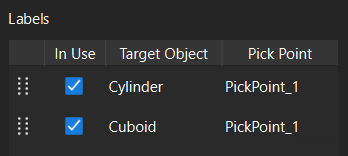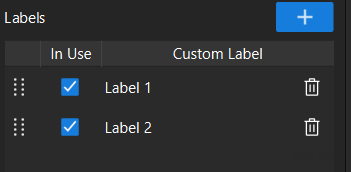Classify
Function Description
Used to auto-classify before the Vision Move Step or to select a branch based on the information of the held target object during the execution of the Step.
Usage Scenario
The usage scenarios for this Step can be divided into three basic categories:
-
Use “Classify” before the Vision Move Step: The general logic of the workflow is: recognize target object > select different branches for operation based on the target object information > pick specified target object. Example: Change the gripper to pick different target objects.
-
Use “Classify” before the Vision Move Step: The general logic of the workflow is: recognize target object > classify target objects according to the pick point order > execute branch logic along each exit port. Example: Perform path planning according to the pick point order in the vision results after classification.
-
Use “Classify” after the Vision Move Step: The general logic of the workflow is: recognize target object > pick target object > operate differently according to the target object information. Example: Use the same gripper to pick and place target objects into different bins after classification.
| The “target object information” includes the target object name, pick point name, and pick point label. |
Parameter Description
Usage Mode
Two modes, Auto-classify before “Vision Move” and Select branch by held target object, are provided.
Click to view the detailed description of other parameters when Auto-classify before “Vision Move” is selected
When the “Classify” Step is before the Vision Move Step, please select the option. When this option is selected, Steps that will interrupt the path planning are not allowed between the “Classify” Step and the Vision Move Step.
Select Step Name
Select the Vision Move Step used in conjunction.
Select Branch By
When Names of target object and pick point is selected, the Step will classify based on the names of target objects and pick points set in the target object editor.
When Pick point label is selected, the Step will classify based on the deep learning label or numeric label set in the target object editor.
| Classify by “Names of target object and pick point” | Classify by “Pick point label” |
|---|---|
|
|
Data Sorting
This parameter is only available when the Auto-classify before “Vision Move” Step is selected. It defines the order of the classified result used for path planning.
Pick point order |
The “Classify” Step will, based on the pick point order presented in the vision results, sequentially apply them for subsequent planning. If the pick point order in the vision result is 1-C, 2-A, and 3-B, then the planning order is 1-C, 2-A, and 3-B. |
Exit port order |
The “Classify” Step will use pick points according to the exit port order of the current Step (left to right). If the pick point order in the vision result is 1-C, 2-C, 3-A, 4-B, 5-A, and 6-B, and the pick point names corresponding to the exit ports of the current Step, from left to right, are A, B, and C, then the planning order is 3-A, 5-A, 4-B, 6-B, 1-C, and 2-C. |
| In the above example, letters represent the names of target object and pick point or pick point label, and numbers represent their order in the vision results. |
Labels
-
When Select Branch By is set to Names of target object and pick point, the target objects and their pick points will be automatically displayed in this area. If you unselect In Usefor some pick point and its corresponding target object, the exit ports of the “Classify” Step will decrease accordingly.
-
When Select Branch By is set to Pick point label, you can add custom labels. The labels added here should match the deep learning label or numeric label set in the target object editor. If you unselect In Use for some pick point label, the exit ports of the “Classify” Step will decrease accordingly.
Add labels Click the
 button to add labels.
button to add labels.Customize label names Double-click the label name under Pick point label to modify it.
Delete labels Click
 on the right side of the entry to delete the selected label.
on the right side of the entry to delete the selected label.Adjust label order Drag
 on the left side of each entry to adjust the order, and the exit port order will also change accordingly.
on the left side of each entry to adjust the order, and the exit port order will also change accordingly.
| If pick points are planned in Exit port order, adjusting the label order will also change the planning order. |
Click to view the detailed description of other parameters when Select branch by held target object is selected
When this option is selected, the software will select the branch to proceed based on the information of the held target object while the “Classify” Step is executing.
Select Branch By
When Names of target object and pick point is selected, the Step will classify based on the names of target objects and pick points set in the target object editor.
When Pick point label is selected, the Step will classify based on the deep learning label or numeric label set in the target object editor.
| Classify by “Names of target object and pick point” | Classify by “Pick point label” |
|---|---|
|
|
Labels
-
When Select Branch By is set to Names of target object and pick point, the target objects and their pick points will be automatically displayed in this area. If you unselect In Usefor some pick point and its corresponding target object, the exit ports of the “Classify” Step will decrease accordingly.
-
When Select Branch By is set to Pick point label, you can add custom labels. The labels added here should match the deep learning label or numeric label set in the target object editor. If you unselect In Use for some pick point label, the exit ports of the “Classify” Step will decrease accordingly.
Add labels Click the
 button to add labels.
button to add labels.Customize label names Double-click the label name under Pick point label to modify it.
Delete labels Click
 on the right side of the entry to delete the selected label.
on the right side of the entry to delete the selected label.Adjust label order Drag
 on the left side of each entry to adjust the order, and the exit port order will also change accordingly.
on the left side of each entry to adjust the order, and the exit port order will also change accordingly.