Selection Tool Usage Guide
The selection tools include Cuboid Selection, Elliptic Cylinder Selection, and Cylinder Selection.
What can the selection tools be used for?
-
Selection tools can select the vertices of the reference model, and then a convex hull can be created based on the selected vertices.
As shown in the figure below, the vertices within the cuboid selection are selected, while vertices outside the cuboid selection are not selected.
Once you select the name of the reference model, click  will hide the model only and the vertices of the model will still be displayed.
will hide the model only and the vertices of the model will still be displayed.
The selected vertices will be displayed in yellow, and unselected vertices are white.
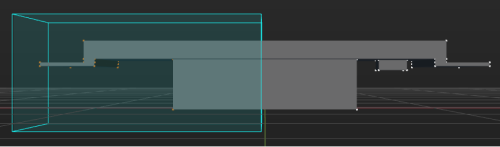
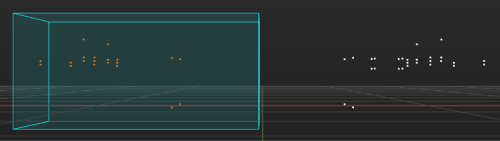
-
Selection tools can select the vertices of the reference model, and then a center point can be generated based on the selected vertices. The center point can be used to set the reference frame.
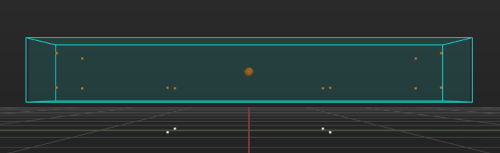
To display the center point on top without being obscured by the model, right-click the name of the center point in the Assemblies panel and select “Show On Top” in the context menu.
How to adjust the size, position, and orientation of the selection tool?
|
Click |
| The examples provided below are all based on the “Cylinder Selection.” Unless otherwise specified, the usage of the “Elliptic Cylinder Selection” and the “Cuboid Selection” is the same as that of the “Cylinder Selection.” |
Translation
Press and hold the Ctrl key and click any surface of the selection tool until the yellow arrows appear. Then drag in any direction.
Custom Scaling
The “Cuboid Selection” and “Cylinder Selection” support custom scaling.
Press and hold the Ctrl key to activate the anchor points, and click on any green anchor point until it turns yellow. Then drag in any direction.
Proportional Scaling
Press and hold Ctrl + Shift, click on any vertex’s anchor point and drag it in any direction.
Proportional Centroid Scaling
Press and hold Ctrl + Alt + Shift, click on any vertex’s anchor point and drag it in any direction.
Translate and Rotate Selection Tool Manipulator
Press and hold Ctrl + Space to activate the manipulator, click on any handle of the manipulator and drag in any direction.
In addition, you can set the parameters under Dimensions, Center, and Rotation in the 3D Selection Tool panel to adjust the size, position, and pose of the selection tool.