Move by Grid
Function
This Step is used to set multiple waypoints in the path according to the grid, specify the way to move to those waypoints, and guide the robot to move to the waypoints in sequence.
Parameter Description
Move-Type Step Common Parameters
Send Waypoint
Selected by default to send waypoint poses to the receiver, such as the robot. When this option is unselected, the waypoint pose will not be sent. However, the waypoint will remain in the planned path.
Try Continuously Running through Succeeding Non-Moves
Unselected by default. When non-move Steps, such as Vision Look, Set DO, Check DI, etc., are connected between move-type Steps, the robot’s path planning will be interrupted, and the actual robot will take a short pause, reducing the smoothness of running.
When this option is selected, the project will continue to run without waiting for the current move-type Step to complete execution, and therefore the robot can move in a smooth way without pauses. However, enabling this option may cause the execution of the Step to end prematurely.
Why will this option cause the execution of the Step to end prematurely?
Mech-Viz will send multiple poses simultaneously to the robot when the project is running. When the currently returned JPs of the robot correspond to the last pose sent by Mech-Viz, Mech-Viz will assume that the robot has moved to the last position.
For example, there are 10 move-type Steps in a path, and the pose of the 5th move-type Step is the same as that of the last move-type Step. When the robot moves at low speed, it sends JPs to Mech-Viz when it moves to the 5th move-type Step, Mech-Viz may mistakenly determine that the robot has finished the move-type Steps and prematurely ends the Steps since the poses of the 5th move-type Step and the last move-type Step are the same in the path.
Do Not Check Collision with Placed Workobject
Unselected by default, namely that the collision with the already placed objects will not be detected. When this option is selected, the collisions between the robot, end tool, and placed objects will be detected.
In palletizing scenarios, the two possible cases of error are as follows:
-
When the robot is placing a carton, the robot may come into light contact with the placed cartons while no deformation will be caused. After Mech-Viz detects this collision in simulation, it will plan other positions for placing the carton, and therefore a full stack cannot be formed.
-
Usually, the TCP of a suction cup is inside the suction cup model instead of on the surface of it. Under this circumstance, the suction cup may be embedded in the model of the picked carton in the simulation of picking, while the software does not detect the collision between the end tool and the picked object. After the robot places the object and the carton model turns into an object model in the scene, a collision between the suction cup and the carton will be detected and the palletizing cannot be completed.
When this option is selected, no collision between the robot, end tool, and the placed object will be detected, and the above two cases of errors can be avoided.
Point Cloud Collision Detection Mode
Select the proper mode according to the requirement of the on-site situation. Usually, the default setting Auto can be used. Do not check collision mode can be used in move-type Steps before the robot picks the object, and Check collision mode can be used after the robot picks the object.
Auto |
Default setting. Collision with point cloud is checked only for the “Vision Move” Step and the “Relative Move” Step that depends on the “Vision Move” Step, but not for all move-type Steps. |
Do not check collision |
Point cloud collisions for all move-type Steps will not be detected. |
Check collision |
Point cloud collisions for all move-type Steps will be detected. |
| When is switched on, Mech-Viz will detect collisions between the robot model, end tool model, and point cloud when planning the path. By default, the collisions between the robot and the target objects will be detected during picking and placing. When there are point cloud outliers, non-exiting collisions will be detected, which leads to errors in path planning. |
Ignore Workobject Symmetry
This parameter will only take effect when Waypoint type of the Step is set to Workobject pose.
None |
Default setting, i.e., do not disable symmetry on any axis. |
Around workobject frame Z axis |
Only disable symmetry on Z-axis of the workobject reference frame. |
Around workobject frame X&Y axis |
Disable symmetry on X-axis and Y-axis of the workobject reference frame. |
Around all axes |
Once the object symmetry is disabled, the robot will place the objects strictly according to the workobject poses. |
| In some special cases, objects are not pickable due to their peculiar poses. Setting Rotational symmetry under in Resources may solve this problem. Candidate poses of the recognized workobjects will be calculated according to the set rotational symmetry angle. When Mech-Viz plans to pick workpieces, if the default pose is not feasible for picking, the candidate poses will be tried. As the candidate poses calculated based on the settings of Rotational symmetry are different from the original poses output from Mech-Vision, the consistency of the objects’ place poses cannot be guaranteed. |
Plan Failure Out Port
Once this parameter is selected, a “Plan failure” exit port will be added to the Step.
During the planning process, planning is carried out along the branch after the “Success” exit port. If the planning fails in the current Step, the branch process after the “Planning failure” exit port will be executed.
Held Workobject Collision Detection Settings
Do Not Check Collision with Scene Object/Robot
Unselected by default. Once this option is selected, the collisions between the held workobject with the scene objects or robot will not be detected, and therefore the calculation workload of collision detection will be reduced, the planning speed can be increased, and the cycle time can be shortened. It is usually enabled in the first one or two move-type Steps after the robot picks the object.
Please enable this option cautiously as there may be collision risks.
When Detect collision between held workobject and others under is enabled, the software will detect whether the model of the held object collides with the models of the scene objects and the robot.
In palletizing projects, the calculated carton dimensions have millimeter-level errors with the actual dimensions, and frictions between cartons may occur during picking but no collisions will occur. For some move-type Steps that will obviously not cause collisions, detecting such collisions only adds to the calculation workload and planning time, and consequently extending the cycle time. In palletizing projects, enabling Do Not Check Collision with Scene Objects does not affect the collision detection between the held carton and the placed cartons. This option can be enabled when there are scene objects under the stack to avoid failure of finding the palletizing solution.
Do Not Check Collision with Point Cloud
Unselected by default. Once this option is selected, the collisions between the held workobject with the point clouds in the scene will not be detected, and therefore the calculation workload of collision detection will be reduced, the planning speed can be increased, and the cycle time can be shortened.
-
When both Detect collision between held workobject and others under and Configuration on point cloud ‣ Detect collision between point cloud and others are enabled, the software will detect whether the model of the held workobject will collide with the point cloud in the scene.
-
When Mech-Vision sends the point cloud and object model to Mech-Viz, the point cloud and the object model are fitted together. After the robot picks the object, the model moves along the planned path, and the collision between the model of the held workobject and the point cloud will occur.
-
It is known that the model of the held workobject will have false collisions with the point cloud. Detecting such collisions unnecessarily adds to the calculation workload and extends the planning time.
|
Index
Basic Move Settings
Basic move settings of move-type Steps are used to set the velocity and motion type for the robot when it moves to the waypoint.
Pick or place
Setting this parameter facilitates checking the logic of the Mech-Viz project. Please select a proper option according to the on-site situation and ensure that the Step used to pick is placed before the Step used to place.
Unspecified |
Default value |
Pick |
Please select this option when the move-type Step is before “Vision Move”. |
Place |
Please select this option when the move-type Step is after “Vision Move”. |
Motion type
Joint move |
Joint motion, which guides the robot to move in a curved path. It is less likely to reach singularities in the path for joint motion.
|
Linear move |
Linear motion, which guides the robot to move linearly.
|
Velocity & Acceleration
Velocity and acceleration determine how fast the robot can move. Usually, the set acceleration should be lower than the velocity. When the set acceleration is higher than the velocity, the robot will move in a choppy way.
| The velocities of Vision Move and its prior and subsequent Steps should be relatively low to ensure that the objects can be picked steadily. |
Blend radius
Usually, the default setting can be used.
-
The blend radius refers to the distance between the target point and the point where the robot starts to turn. The larger the blend radius, the more smoother the robot motion transitions are. If the robot moves in a relatively small space, please set the blend radius to a smaller value.
-
If the robot moves in a relatively large space without obstacles and the distance between two consecutive path segments is long, please set the blend radius to a larger value.
Waypoint Type
Waypoint Type Description
Tool |
The waypoint will be represented by the X, Y, Z values, Euler angles, quaternions or rotation vectors in the tool reference frame.
|
Joint positions (JPs) |
The waypoint will be represented by the joint positions of the robot.
|
Workobject pose |
The waypoint will be represented by the X, Y, Z values, Euler angles, quaternions or rotation vectors in the object reference frame. It focuses on describing the position and orientation of the actual workobjects that need to be operated or handled when the robot is performing tasks.
|
The method to determine the waypoint type is shown in the figure below.
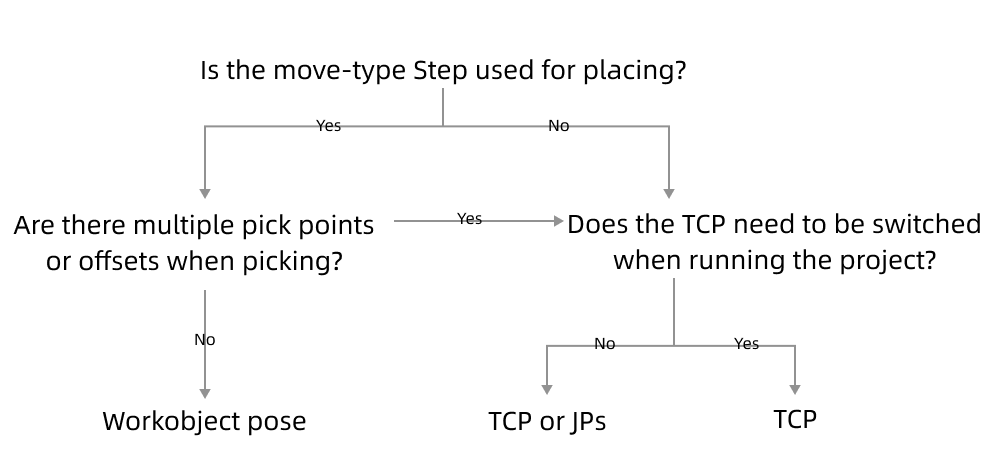
Parameter Description
Edit pose |
Enter quaternions or Euler angles directly to adjust the pose. You can also copy and paste the pose. |
Transform pose |
Transform the current pose to a new one. It is suitable for fine-tuning. |
Rectify pose |
Set the coordinate of P1, P2, and P3 according to the instruction, and then rectify the object pose with the three-point method. It is suitable for scenarios where the objects are tilted and their poses cannot be easily determined. For instance, when a cuboid tilts, its pose is hard to determine. Rectify pose can be used here to calculate the pose of the cuboid and therefore the robot can move to the rectified pose. |
Edit JPs |
Similar to Edit Pose above; edit the JPs by copying and pasting or editing the JPs in either radians or degrees, which can be switched based on the actual requirement. |
|
Get the pose of the simulated robot. |
|
Move the simulated robot to the specified waypoint. |
|
Show all the joint position solutions to the current waypoint. |
JPs Constraint
Definition of Terms
| Shoulder |
The relative positional relationship between the center of the wrist and Axis1. Axis1 refers to the rotation center axis of the robot axis 1. |
| Elbow |
Relative positional relationship between the wrist and lower arm, which refers to the line connecting the rotation centers of the robot axis 2 and axis 3. |
| Wrist |
Wrist refers to axis 5 of the robot. The negative wrist JPs suggests that the robot’s wrist can rotate in the negative direction. |

Value list
| Auto |
There is no constraints on the motion of this joint. The optimal solution is the one in which each axis rotates the least. |
| Keep |
Constrain the next JPs solution according to the current JPs status. For example, if the current JP of the axis 3 is positive, only solutions in which the JP of axis 3 is positive will be considered for the next waypoint. |
| Ahead |
The wrist center is ahead of axis 1. |
| Behind |
The wrist center is behind axis 1. |
After clicking ![]() , a window showing all the JPs solutions to the current pose will pop up.
After clicking one of the solutions, the corresponding pose of the solution will be displayed in the 3D simulation area. Therefore, you will know the possible solutions under different constraints, as shown below.
, a window showing all the JPs solutions to the current pose will pop up.
After clicking one of the solutions, the corresponding pose of the solution will be displayed in the 3D simulation area. Therefore, you will know the possible solutions under different constraints, as shown below.
-
JPs constraint settings only apply to 6-axis robots. It is considered that 4-axis robots do not have abnormal shoulder, elbow, or wrist positions.
-
Relative Move, Custom Pallet Pattern, and Predefined Pallet Pattern do not support JPs constraint settings. There are default JPs constraint settings for these Steps, that is, the statuses of the shoulder, elbow, and wrist will not change, and the robot’s motion does not cross solution systems (does not go through singularities).