ユーザーインターフェイス
ファイル
Mech-Viz を起動すると「ファイル」画面に入ります。
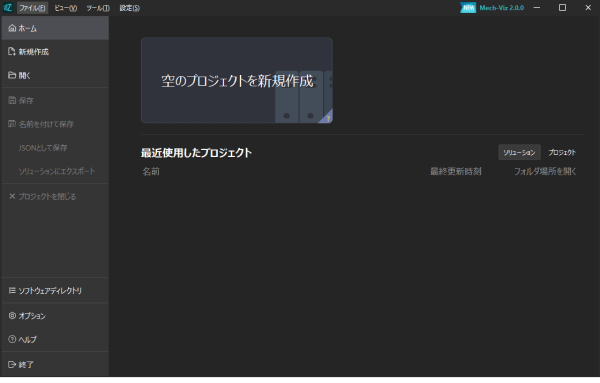
画面は以下の部分から構成されています:
オプション |
説明 |
ショートカット |
|
ようこそ |
空のプロジェクトを作成する |
Ctrl + N |
|
最近使ったプロジェクトを開く |
最近使用したプロジェクトを開く |
なし |
|
新規作成 |
空のプロジェクトを作成する |
Ctrl + N |
|
サンプルプロジェクト |
ソフトウェアに組み込まれているサンプルプロジェクト。使用方法はサンプルプロジェクトをお読みください |
なし |
|
開く |
既存のプロジェクトを開く |
Ctrl + O |
|
保存 |
現在プロジェクトの変更内容を保存する |
Ctrl + S |
|
名前を付けて保存 |
プロジェクトを指定場所に保存する |
Ctrl + Shift + S |
|
JSON として保存 |
プロジェクトを保存する。また、プロジェクトフォルダの.viz ファイルを .json ファイルとして保存する |
なし |
|
ソリューションにエクスポート |
現在のプロジェクトを指定ソリューションにエクスポートする。詳しくはプロジェクトとソリューションをお読みください |
なし |
|
ソリューションを終了する |
現在のソリューションを終了する |
Ctrl + W |
|
ソフトウェアディレクトリ |
ソフトウェアのインストールフォルダを開く |
なし |
|
オプション |
オプション設定ウィンドウを開く |
なし |
|
ヘルプ |
ソフトウェアの「サポート」、「バージョン情報」、「ユーザーズマニュアル」などを確認する |
なし |
|
終了 |
Mech-Viz を閉じる |
Ctrl + Q |
|
|
メインインターフェイス
「空のプロジェクトを新規作成」をクリックすると、「ロボットモデルライブラリ」ウィンドウが表示されます。このウィンドウでモデルを選択した後、メインインターフェイスに入ります。
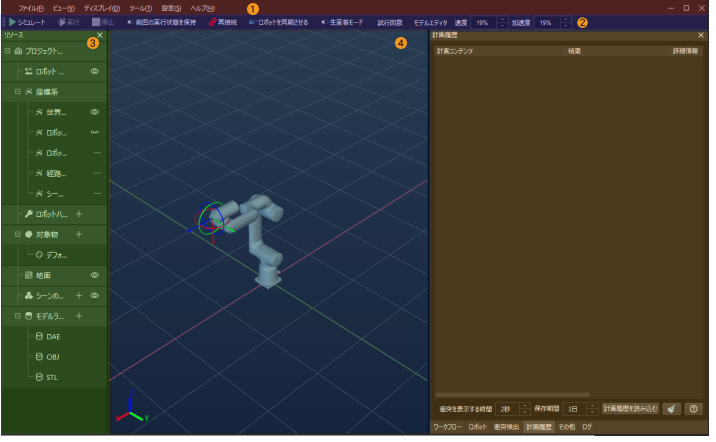
メインインターフェイスは五つの部分で構成されています:
1 |
メニューバー |
|
2 |
ツールバー |
プロジェクトのシミュレートやロボットの制御、ロボット運動速度の調整などの機能がある。
|
3 |
リソース |
プロジェクトに使用するロボットハンドや対象物、シーンの物体などのリソースを管理する。
|
4 |
仮想空間 |
プロジェクトを実行またはシミュレートするときにロボットの運動経路や衝突検出の結果、ビジョン位置姿勢、点群などを表示する。
|
5 |
機能パネル |