STLファイルをインポートして点群モデルを生成し、把持位置姿勢を手動で設定
この設定フローでは、STLファイルをインポートすることで、点群モデルをすばやく生成し、ワークを作成することができます。インポートしたSTLモデルは、認識するワークの衝突検出にも直接使用することが可能です。この設定フローは、カメラで取得した点群とSTLモデルが高い一致性を持つシーンに適しています。
ワークライブラリのホームページで STLファイルをインポートの下にある 選択 ボタンをクリックし、ワークの名前とSTLファイルのパスを設定すると、設定フローの詳細が表示されます。主な設定フローは下図に示します。

-
STLファイルを設定:インポートされたSTLファイルに対して、サイズ単位や視点などの設定を行い、点群モデルを生成します。
-
モデルを編集:生成された点群モデルを編集し、点群表示方法の設定や対象物中心点の補正などを行います。これにより、後続のマッチング作業がよりスムーズになります。
-
把持位置姿勢を設定:編集が完了した点群モデルに、把持位置姿勢または把持位置姿勢の配列を追加します。
-
衝突モデルを設定(オプション):衝突モデルを生成し、経路計画時の衝突検出に使用します。
以下は、設定フローの詳細な説明です。
STLファイルを設定
STLファイルをインポートした後、点群モデルを生成するために、まずSTLファイルの関連設定を行う必要があります。
|
モデルを編集
点群モデルを生成した後、より良いマッチング作業を行うために、点群モデルを編集する必要があります。
|
STLモデルを点群に変換する過程で誤差が生じる可能性があり、その結果、点群モデルがSTLモデルと完全に一致しないことがあります。 |
点群モデル情報を表示
モデル情報 の下に点群モデルの名前を確認できます。
モデル本体を非表示にして点群モデルのみを表示したい場合は、名前の右側にある「目のアイコン」をクリックします。下図のように、左側は点群モデルとモデル本体が両方表示された状態、右側は点群モデルのみ表示された状態です。
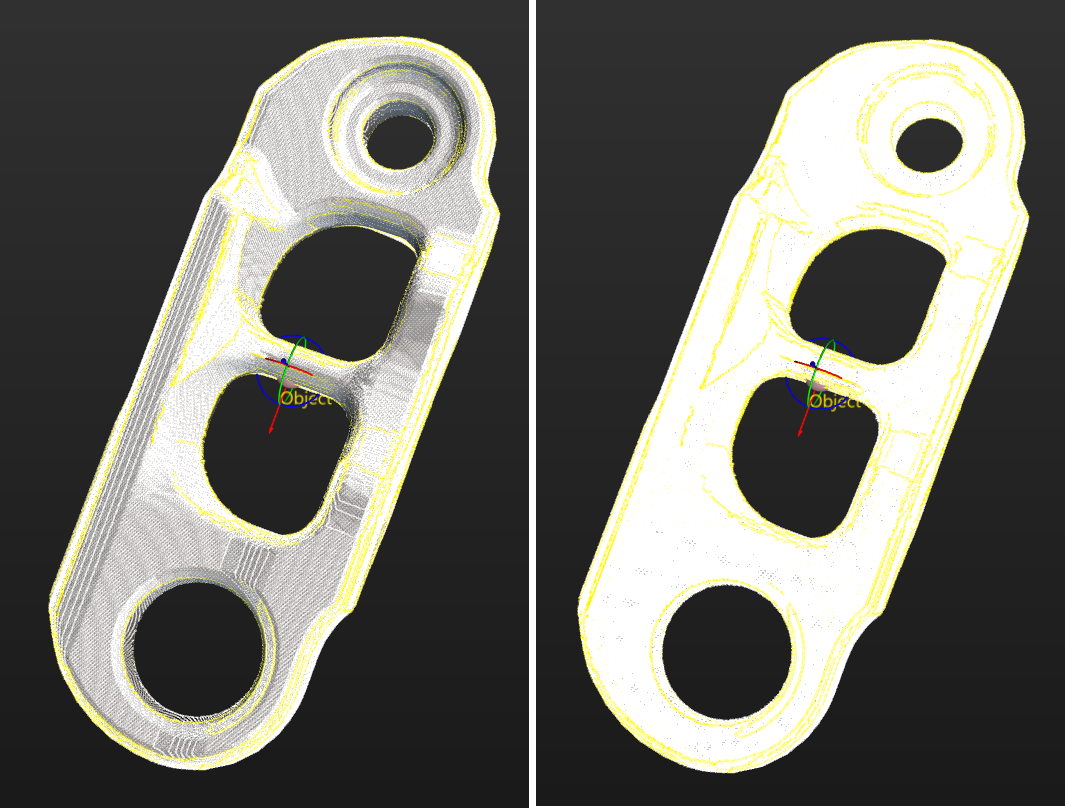
点群表示設定
点群表示設定 により、現在のワークの異なるタイプの点群モデル(すべての点群、サーフェス点群、エッジ点群)を表示し、実際のニーズに応じて点群モデルを編集したり、点群モデルの表示色を変更したりできます。また、疑似カラー点群やその他の参照情報も表示できます。
対象物中心点を補正
このツールはワークの中心点を自動で計算しますが、必要に応じて対象物中心点を補正することもできます。用途による中心点の補正 の下に計算方法を選択し、計算を開始 ボタンをクリックして対象物中心点を補正します。
| 方法 | 概要 | 詳細操作 |
|---|---|---|
元の中心点を使用して再計算 |
デフォルトの計算方法となります。対象物自身の特徴と中心点に基づいて対象物中心点を計算します。 |
|
対称中心に補正 |
対象物の対称性に基づいて対象物中心点を計算します。
|
|
特徴中心に補正 |
選択した 特徴タイプ と設定した 3D ROI に基づいて対象物中心点を計算します。 |
|
点群モデルを設定
点群モデルをより良く活用してその後のマッチング処理の精度を高めるために、ツールは以下の2種類のマッチング設定を提供しています。関連設定が必要な場合は、点群モデルを設定 を有効にしてください。
誤マッチングを回避
誤マッチングを回避 機能を有効にすると、設定に基づいてより多くの試行が行われ、より高い信頼度のあるマッチング結果が得られます。ただし、試行回数が増えるため、マッチング処理に追加の時間がかかります。
ここでは、誤マッチングを回避するための2つの方法があり、それぞれ マッチングに失敗する可能性のある位置姿勢を自動的に計算 と 対称性を手動で設定 です。詳細な説明は下表の通りです。
| 方法 | 概要 | 詳細操作 |
|---|---|---|
マッチングに失敗する可能性のある位置姿勢を自動的に計算 |
誤マッチングを引き起こす可能性のある位置姿勢を自動的に計算します。その後のマッチング処理において、これらの位置姿勢と正常にマッチングした位置姿勢は不合格と見なされ、除去されます。 |
|
対称性を手動で設定 |
ワークが対称性を持つ場合、点群モデルの対称性を手動で設定できます。これにより、ロボットがワークを保持している際にロボットハンドの回転を減らし、経路計画の成功率が向上し、計画時間が短縮され、ロボットの動作がよりスムーズで迅速になります。 |
対称性のタイプ を参照して 対称軸 を選択し、その後、対称回数と角度範囲 を設定します。 |
|
マッチングに失敗する可能性のある位置姿勢を自動的に計算 機能を使用して誤マッチングを回避する場合、それを後続のマッチングでも有効にするには、後のマッチングの関連ステップで対応するパラメータを設定する必要があります。詳細は以下の通りです。
|
重み付けモデルを設定
ワークの認識プロセスにおいて、重み付けモデルを設定することで、選択した特徴を重点的に認識し、マッチング結果の精度を向上させることができます。重み付けモデルは通常、ワークの向きを区別するために使用されます。設定された重み付けモデルがマッチング結果に影響を与えます。以下は、重み付けモデルの設定方法です。
|
重き付きモデルは、点群表示設定 が サーフェス点群のみを表示 に設定されている場合にのみ設定できます。 |
-
モデルを編集 をクリックします。
-
可視化表示エリアでマウスの右ボタンを長押したまま、ワーク上の一部の特徴を選択します。選択された部分(重み付けモデル)には、マッチング処理中により高い重みが与えられます。
Shift+マウスの右ボタンを長押しすることで、同じ点群モデルに複数の重みを設定することができます。
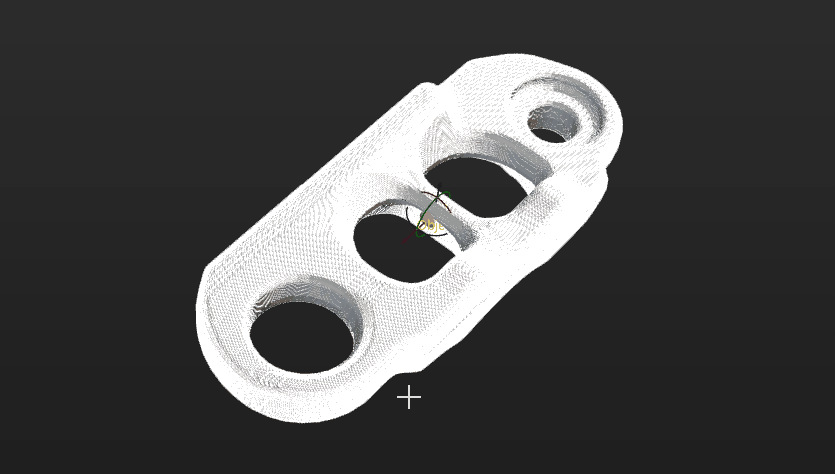
-
適用 をクリックして、重み付けモデルの設定を完了します。
|
重み付けモデルを設定した後、それを後続のマッチング処理で有効にするためには、「3Dマッチング」ステップの「モデル選択」パラメータで作成した重み付けモデルを選択し、「位置姿勢フィルタリング」パラメータで 重み付けモデルを使用 を有効にする必要があります。「重み付けモデル」パラメータは、上級 のパラメータ調整レベルで利用可能です。 |
これで、点群モデルの編集が完了しました。次へ をクリックして点群モデルの把持位置姿勢を設定します。
把持位置姿勢を設定
把持位置姿勢を調整
把持位置姿勢リストには、デフォルトで追加された把持位置姿勢が表示されます。この把持位置姿勢は対象物中心点を座標系の原点として設定されており、対象物中心点の位置が変わると把持位置姿勢にも影響が出ます。
必要に応じて、把持位置姿勢を調整することができます。把持位置姿勢リスト の右側にある ? アイコンのヒントに従って、把持位置姿勢の追加、削除、非表示などの操作を行ってください。また、把持位置姿勢を設定 の下にある数値を手動で設定するか、左側の可視化表示エリアで把持位置姿勢を適切な位置にドラッグ&ドロップすることも可能です。
把持位置姿勢の配列を設定
ワークに対称性がある場合、対象物中心点に基づいて把持位置姿勢の配列を設定できます。把持位置姿勢の配列を設定することで、ロボットハンドがワークを把持している際に不要な回転を低減することができます。これにより、経路計画の成功率が向上し、計画時間が短縮され、ロボットがよりスムーズかつ迅速に動作できるようになります。設定方法は以下の通りです。
-
把持位置姿勢を設定 の下にある 生成 をクリックして把持位置姿勢の配列を生成します。
-
対称性のタイプ を参照して 対称軸 を選択し、その後、対称回数と角度範囲 を設定します。
衝突モデルを設定(オプション)
衝突モデルは、経路計画時に対象物が衝突するかどうかを検出するための3Dシミュレーションモデルです。実際の状況に応じて、以下の設定を行うことができます。
衝突モデルの生成方式を選択
このツールは、使用中のワーク設定フローに基づいて、最適な衝突モデルの生成方式を自動的に推奨します。現在推奨されている衝突モデルの生成方式は、STLモデルに基づいて点群立方体を生成 です。すでにインポートされたSTLモデルを使用して点群立方体を生成し、その後に衝突検出を行います。この方法で生成された衝突モデルは精度が高いですが、衝突検出の速度が遅いです。
点群立方体を設定
点群立方体は点群の点を中心に生成した立方体です。衝突を検出する時、立方体と他の物体との衝突は点群の衝突とされます。
ここでは、2 mmの辺長を持つ立方体を点群表面に配置して、衝突検出計算を行います。ワークの実際のサイズが小さすぎる場合、点群立方体の辺長とほぼ同じになるため、衝突モデルの精度が低下する可能性があります。逆に、ワークの実際のサイズが大きすぎる場合、点群立方体の数が多くなりすぎるため、衝突検出速度が遅くなる可能性があります。
把持されているワークの対称性を設定
対称性のタイプ を参照して 対称軸 を選択し、その後、対称回数と角度範囲 を設定します。
これで、衝突モデルの設定が完了しました。保存 ボタンをクリックすると、ワークが ソリューションフォルダ\resource\workobject_library パスに保存され、その後のマッチング関連のステップで使用できるようになります。