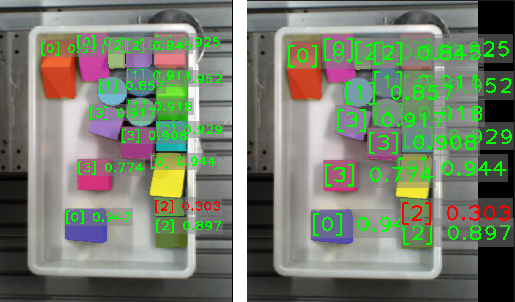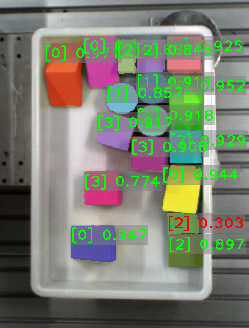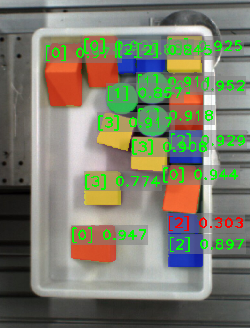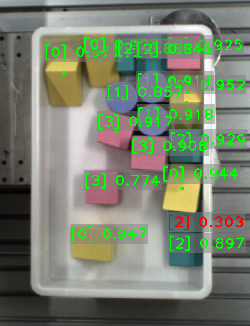Instance Segmentation
The following parameters need to be adjusted when the instance segmentation model package is imported into this Step.
Model Package Settings
- Model Manager Tool
-
Parameter description: This parameter is used to open the deep learning model package management tool and import the deep learning model package. The model package file is a “.dlkpack” or “.dlkpackC” file exported from Mech-DLK.
Tuning instruction: Please refer to Deep Learning Model Package Management Tool for the usage.
- Model Name
-
Parameter description: This parameter is used to select the model package that has been imported for this Step.
Tuning instruction: Once you have imported the deep learning model package, you can select the corresponding model name in the drop-down list.
- DI Algo Type Translated String
-
Parameter description: Once a Model Name is selected, the DI Algo Type Translated String will be filled automatically.
- GPU ID
-
Parameter description: This parameter is used to select the device ID of the GPU that will be used for the inference.
Tuning instruction: Once you have selected the model name, you can select the GPU ID in the drop-down list of this parameter.
Pre-Process
- ROI Path
-
Parameter description: This parameter is used to set or modify the ROI.
Tuning instruction: Once the deep learning model is imported, a default ROI will be applied. If you need to edit the ROI, click Open the editor. Edit the ROI in the pop-up Set ROI window, and fill in the ROI name.
|
Before the inference, please check whether the ROI set here is consistent with the one set in Mech-DLK. If not, the recognition result may be affected. During the inference, the ROI set during model training, i.e. the default ROI, is usually used. If the position of the object changes in the camera’s field of view, please adjust the ROI. |
|
If you would like to use the default ROI again, please delete the ROI name below the Open the editor button. |
Post-Process
- Inference Configuration
-
Parameter description: This parameter is used to configure parameters related to instance segmentation model package inference. You can click Open the editor to open the inference configuration window. The parameter and its description included in this window are shown in the following table.
Parameter Parameter Description Tuning Instruction Confidence Threshold
This parameter is used to set the confidence threshold in the process of instance segmentation. The results above this threshold will be kept.
please set the parameter according to your actual needs.
- Dilation
-
Description: This parameter is used to increase the mask area for the deep learning algorithm. When the size of the mask is smaller than that of the target object, there will be defects in the extracted point cloud, especially the edge point cloud. Therefore, it is recommended to enable Dilation to expand the mask to avoid missing data in the extracted point cloud.
Default value: Disabled
- Kernel Size
-
Description: This parameter is used to set the kernel size for dilation. The larger the kernel size, the stronger the dilation effect.
Default value: 3 px
Tuning recommendation: Please adjust the value according to the actual requirement after enabling Dilation.
Visualization Settings
- Draw Instance on Image
-
Parameter description: This parameter is used to determine whether to display the segmented mask and bounding box on the image.
Default value: Disabled
Tuning recommendation: Please set this parameter according to your actual needs.
- Instance Color Scheme
-
Parameter description: This parameter is used to specify the instance color scheme in the visualized output result.
Default value: Instances
Value list: Instances, Classes, and Center Point
| Instance Color Scheme | Description | Image |
|---|---|---|
Instances |
Each detected object is displayed in an individual color. |
|
Classes |
Objects with the same label will be displayed in the same color. |
|
Center Point |
Display the original color of the object. |
|
- Customize Font Size
-
Parameter description: This parameter determines whether to customize the font scale in the visualized output result. Once this option is selected, you should set the Font Size (0–10).
Default value: Unselected.
Tuning recommendation: Please set this parameter according to your actual needs.
- Font Size (0–10)
-
Parameter description: This parameter is used to set the font scale in the visualized output result.
Default value: 3.0
Tuning recommendation: Please set this parameter according to your actual needs.
Example: The figure below shows the visualized output when the font size is set to 3.0 and 5.0 in an instance segmentation project. The font size in the left figure is 3, and 5 in the right figure.