Measure Distances Points to Points
This Step is used to measure the distances between two points.
Before using this Step, please refer to Getting Started with Measurement Mode to learn about basics of Measurement Mode.
|
This Step does not support custom specified points, the points can only be obtained from Measure Circles or Detect Circle Centers. |
Sample Application
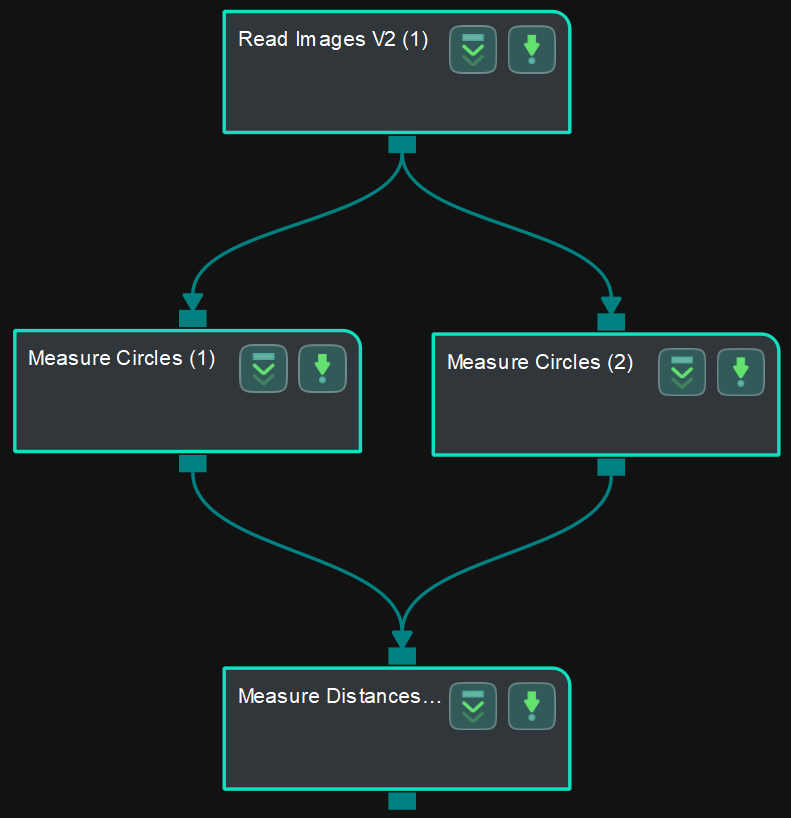
Connect Read Images V2, Measure Circles, and Measure Distances Points to Points to measure the distance between two points.
Connect Steps
-
Click Measure Circles (1), go to the Step Input Source Selection panel, and then select Read Images V2_1_Color Image as Input 1 (Color Image).
-
Click Measure Circles (2), go to the Step Input Source Selection panel, and then select Read Images V2_1_Color Image as Input 1 (Color Image).
-
Click Measure Distances Points to Points, go to the Step Input Source Selection panel, and then select Measure Circles_1_Circles as Input 2 (Points) and Measure Circles_2_Circles as Input 3 (Points).
Configure parameters and read the result
-
Configure in Read Images V2
Click the Step and configure the Image Source, Image File/Folder Path, and other parameters in the Step Parameters panel. Click Run to run the project after the settings.
-
Configure in Measure Circles (1)
Click the Step and select an ROI in the sketchpad area.
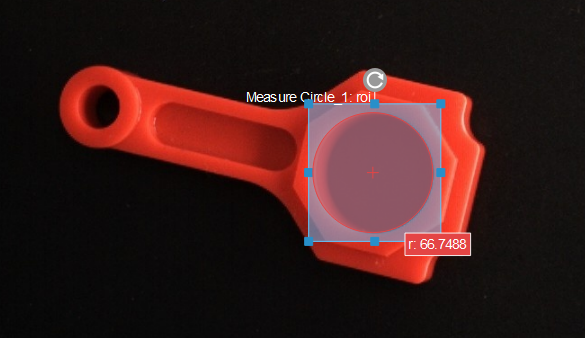
-
Configure in Measure Circles (2)
Click the Step and select an ROI in the sketchpad area.

-
Configure in Measure Distances Points to Points
Click the Step, and the distance (in pixels) between the centers of two circles will be displayed in the sketchpad area.
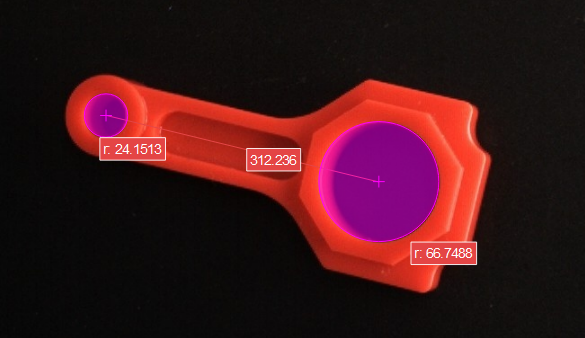
-
The measurement result will be displayed in Measurement Output and Result View panels as well. You can also set the LSL (lower specification limit) and USL (upper specification limit) to check whether the measurement conforms to the specification.