User Interface
This part introduces Mech-Vision’s Welcome interface and Home interface.
Welcome Interface
If there is no autoloaded solution or project, Mech-Vision will display the Welcome interface when you open it, as shown below.
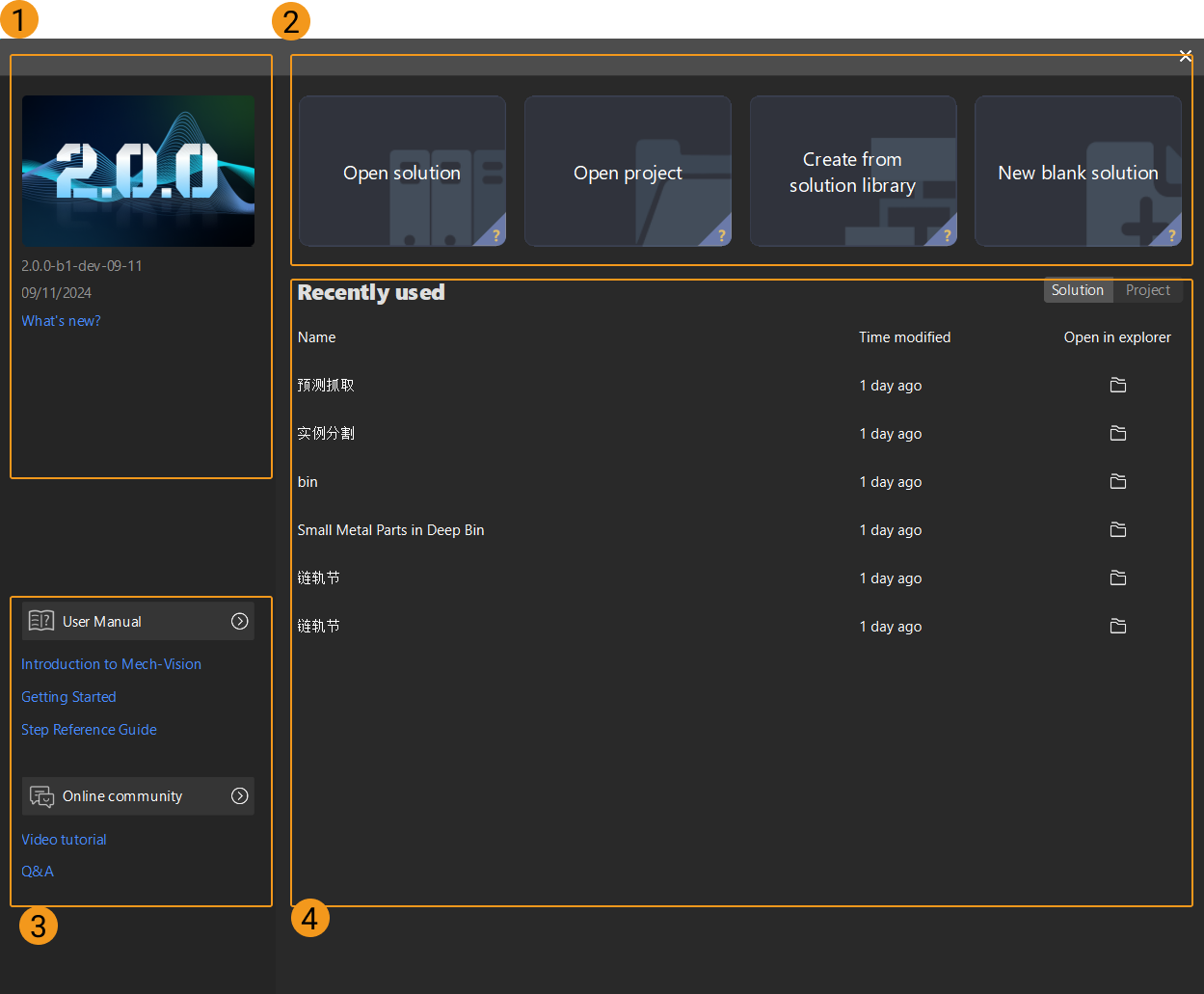
|
Hover the mouse cursor over the “?” in lower-right corner of a quick entry card to check induction to this card. |
The Welcome interface of Mech-Vision consists of the following parts.
| No. | Area | Description |
|---|---|---|
1 |
Version information |
Check version information and release notes. |
2 |
Quick entry |
Quick access for the user to open a solution, open a project, create a solution from solution library, and create a new blank solution. |
3 |
User Manual |
Click the button to view Mech-Vision’s user manual. |
4 |
Recently used |
Quickly open recently used solutions or projects. |
Home Interface
Leave the Welcome interface and you will enter the Mech-Vision Home interface, as shown below.
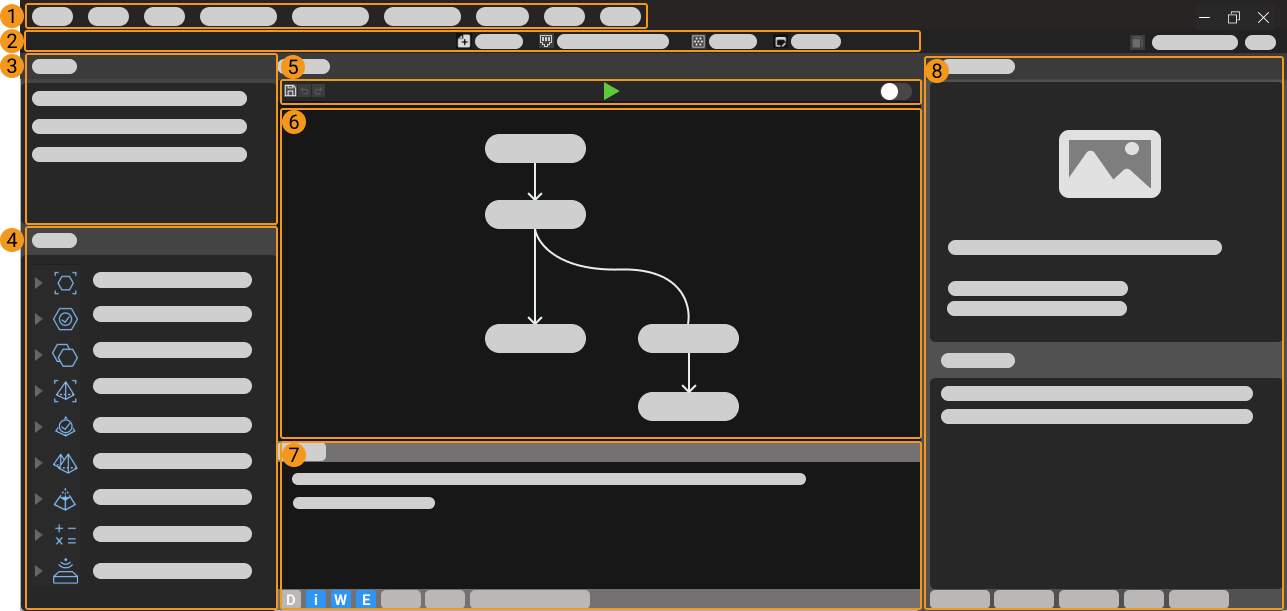
The Home interface of Mech-Vision consists of the following parts.
| No. | Area | Description |
|---|---|---|
1 |
Include File, Edit, View, Robot and Communication, Camera, Deep Learning, Toolkit, Settings, and Help. |
|
2 |
Include buttons to quickly access tools and functions. |
|
3 |
Display opened solution, project name, and their status, including communication status and autoload status. |
|
4 |
Include all the Steps needed to create a project. |
|
5 |
For project saving, running, and debug output, etc. |
|
6 |
Edit the processing or logical flows of a vision project. |
|
7 |
Display the log in real-time while running a project; for user to find the execution record of a certain moment in this panel. |
|
8 |
Include Debug Output, Step Parameters, Project Assistant, Step Quick Info, History, and Step Comment List. |
|