Project and Solution
From Mech-Viz 2.0.0, a Mech-Viz project must belong to a solution and cannot be used separately. You can create a solution in either Mech-Viz or Mech-Vision. The specific requirements are as follows.
-
The Mech-Viz and Mech-Vision projects used in conjunction must belong to the same solution.
-
A solution can contain several Mech-Vision projects, but at most one Mech-Viz project.
-
In the same solution, the Mech-Vision and Mech-Viz projects share the tool and target object configurations.
-
If the Mech-Vision project contains the Path Planning Step, the Mech-Viz project and the path planning tool in Mech-Vision cannot be opened together.
Create a New Project
Create a new project in Mech-Viz 2.0.0:
-
Click , and then select New blank project. In the pop-up Robot Model Library window, select the robot model used in the solution.
-
Click or press Ctrl+S on the keyboard. In the pop-up window, select a folder to save the solution, and then click Select Folder to confirm.
-
If a combined Mech-Vision project is available, please select the solution folder where the Mech-Vision project is located. Then the Mech-Viz project will be saved to the same solution folder where the Mech-Vision project belongs.
-
If you want to create a new solution with Mech-Viz, select other folders. The name of the selected folder will be used as the solution name.
-
Export Project to Solution
If the Mech-Vision and Mech-Viz projects used in conjunction are not in the same solution folder, you can move the Mech-Viz project to the solution where the Mech-Vision project belongs.
Click , or right-click the project name in the project resource tree and select Export to Solution. Then select the existing solution folder in the pop-up window, and click Select Folder.
Rename
After saving the solution, right-click the solution/project name in the project resource tree, and select Rename Project or Rename Solution.
Autoload Solution
After saving the solution, right-click the solution name in the project resource tree, and then select Autoload Solution.
Update Project
If you want to use the project created in a previous version of the software in Mech-Viz 2.0.0, refer to the following content to upgrade the project to a solution.
| Please note that the upgraded project cannot function normally and independently in older software versions, so make sure to back up the project in advance. |
Before the upgrade, please ensure that:
-
The network connection is stable. If the network connection is unstable, the upgrade may fail.
-
The project to be upgraded has been backed up. If the upgraded project is opened in the software of previous versions, the previous configuration information will not take effect.
Once confirmed, please click Upgrade to solution in the 3D simulation area’s alert message. Follow the prompts in the Upgrade Solution window to check the relevant confirmation items, and select the solution path where the associated Mech-Vision project is saved to upgrade the project to the solution.
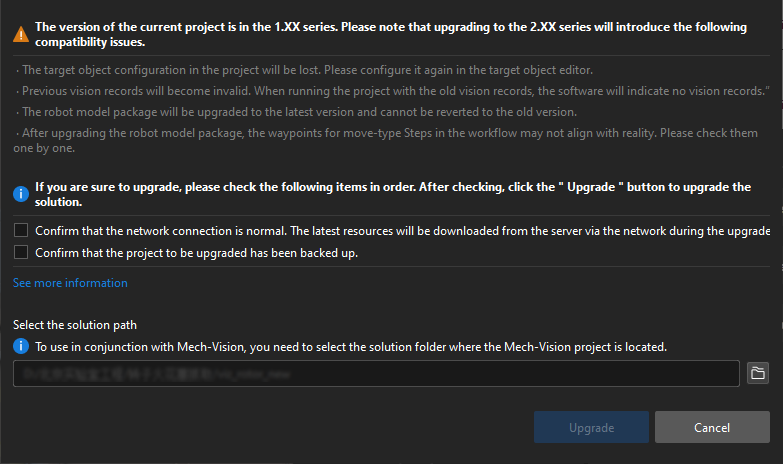
| Besides clicking Upgrade to solution in the alert message, any operation that saves the project will also upgrade the project to the solution, including Save, Save As, Save as JSON, and Export to Solution. |