사용자 인터페이스
Mech-Viz의 사작 화면은 아래 그림과 같습니다. 여기서 새로운 프로젝트를 만들거나 최근에 실행했던 프로젝트를 열 수 있습니다.
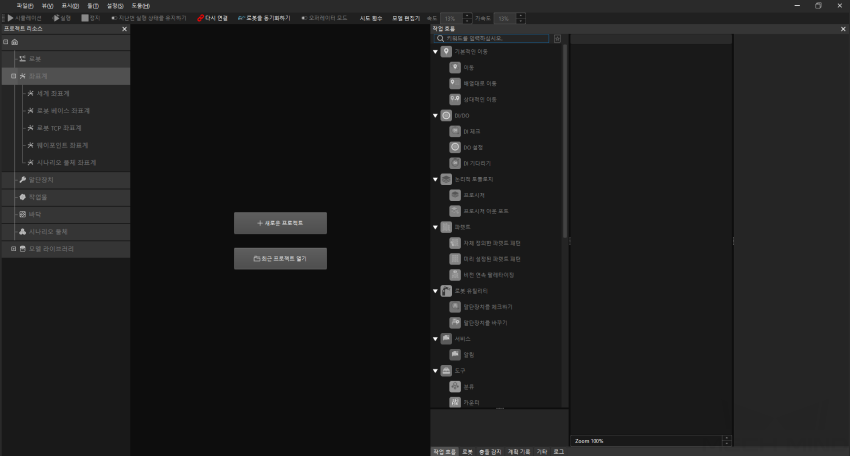
-
새로운 프로젝트
-
새로운 프로젝트 버튼을 클릭하십시오.
-
검색창에서 원하는 로봇의 모델을 입력하거나 선택 조건을 수정하여 로봇 모델을 선택합니다. 원하는 로봇 모델을 찾지 못하는 경우 다음과 같이 해결해 보십시오:
-
온라인 로봇 라이브러리 버튼을 클릭하여 필요한 로봇 모델을 다운로드합니다. 온라인 로봇 라이브러리에 원하는 로봇 모델을 찾을 수 없는 경우, 로봇 모델 제작 및 도입 내용을 참조하십시오.
-
새로운 프로젝트 화면을 닫은 후 로봇 모델 파일을 소프트웨어로 드래그하거나 버튼을 클리하여 팝업창에서 로봇 모델 파일을 선택하십시오.
-
새로운 프로젝트 버튼을 클릭한 후 다시 검색하십시오.
-
-
해당 로봇 카드를 더블클릭하거나 마우스를 로봇 카드 위에 넣어 선택 버튼을 클릭하여 로봇 모델을 선택하십시오.
-
-
최근에 실행했던 프로젝트
최근에 실행했던 프로젝트 버튼을 클릭하여 프로젝트 리스트에서 원하는 프로젝트를 더블클릭하거나 프로젝트를 선택한 후 열기 버튼을 클릭하십시오.
시작 화면을 닫은 후의 메인 인터페이스는 아래 그림과 같습니다.
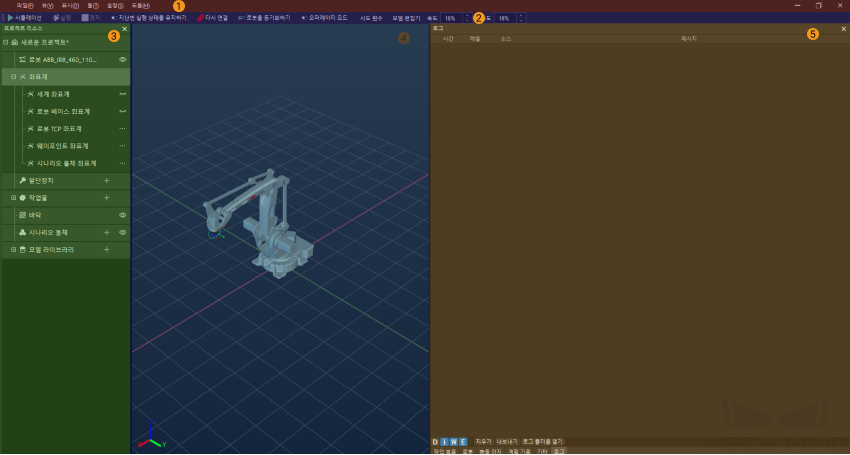
주로 다섯 가지 부분으로 구성됩니다:
1 |
메뉴 바 |
|
2 |
툴 바 |
로봇 이동 컨트롤, 실행 속도 조절 등 프로젝트 시뮬레이션에 사용됩니다.
|
3 |
프로젝트 리소스 |
말단장치, 작업물, 시나리오 물체 등 프로젝트에 사용되는 리소스를 관리합니다.
|
4 |
3D 시뮬레이션 공간 |
프로젝트 실행 또는 시뮬레이션 과정에서 로봇의 이동 경로, 충돌 감지 결과, 비전 시스템을 통해 획득한 포인트 클라우드 및 인식된 대상 물체의 포즈 등이 여기에서 표시됩니다.
|
5 |
기능 패널 |
작업 흐름, 로봇, 충돌 감지, 계획 기록, 기타, 로그 등이 포함됩니다.
|