사용자 인터페이스
“파일” 화면
Mech-Viz 소프트웨어를 시작하면 “파일” 화면에 들어갑니다.
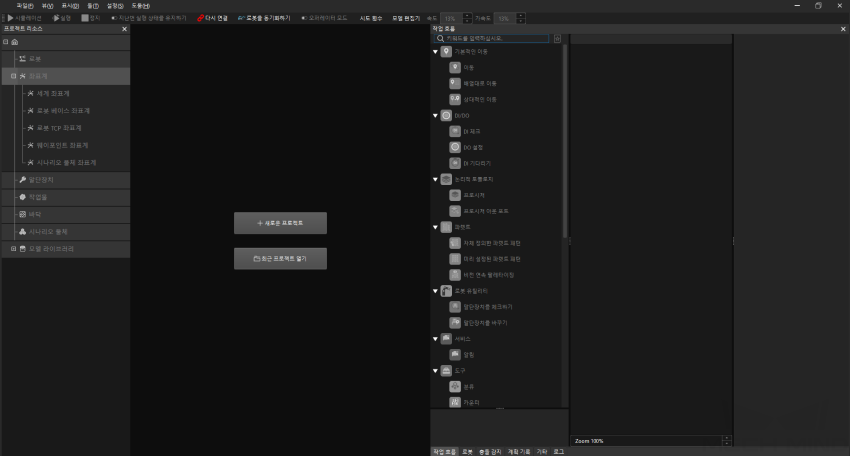
이 화면은 주로 다음 부분으로 구성됩니다.
옵션 |
설명 |
단축키 |
|
시작 화면 |
새로운 빈 프로젝트를 만듭니다. |
Ctrl + N |
|
최근에 실행했던 프로젝트 |
최근에 사용된 프로젝트를 엽니다. |
없음 |
|
새로 만들기 |
새로운 빈 프로젝트를 만듭니다. |
Ctrl + N |
|
샘플 프로젝트 |
샘플 프로젝트 내용을 참조하여 소프트웨어에 내장된 샘플 프로젝트의 사용법에 대해 알아보십시오. |
없음 |
|
열기 |
기존 프로젝트 폴더를 선택하여 엽니다. |
Ctrl + O |
|
저장 |
현재 프로젝트에 대한 변경 사항을 저장합니다. |
Ctrl + S |
|
저장 경로를 선택하기 |
프로젝트 콘텐츠를 지정된 위치에 저장합니다. |
Ctrl + Shift + S |
|
프로젝트를 JSON파일의 포맷으로 저장하기 |
프로젝트를 저장하고 프로젝트 폴더의 .viz 파일을 .json 파일로 저장합니다. |
없음 |
|
솔루션으로 내보내기 |
현재 프로젝트를 솔루션으로 내보냅니다. 상세한 설명은 솔루션 및 프로젝트 내용을 참조하세요. |
없음 |
|
솔루션을 닫기 |
현재 솔루션을 닫습니다. |
Ctrl + W |
|
소프트웨어 목록 |
소프트웨어의 설치 디렉터리를 엽니다. |
없음 |
|
옵션 |
옵션을 설정하는 창을 엽니다. |
없음 |
|
도움 |
지원, 버전 정보, 업데이트 설명, 사용자 매뉴얼 등을 확인합니다. |
없음 |
|
종료 |
Mech-Viz 소프트웨어를 종료합니다. |
Ctrl + Q |
|
|
홈 소프트웨어 인터페이스
새로운 빈 프로젝트를 생성한 후 팝업되는 “로봇 모델 라이브러리” 창에서 로봇 모델을 선택한 후 홈 소프트웨어 인터페이스로 들어갑니다.
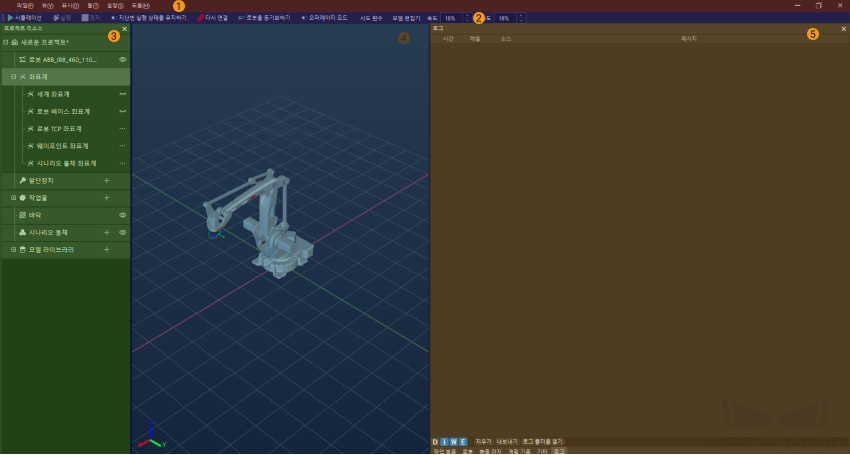
주로 다섯 가지 부분으로 구성됩니다:
1 |
메뉴 바 |
|
2 |
툴 바 |
로봇 이동 컨트롤, 실행 속도 조절 등 프로젝트 시뮬레이션에 사용됩니다.
|
3 |
프로젝트 리소스 트리 |
말단장치, 대상 물체, 시나리오 물체 등 프로젝트에 사용되는 리소스를 관리합니다.
|
4 |
3D 시뮬레이션 공간 |
프로젝트 실행 또는 시뮬레이션 과정에서 로봇의 이동 경로, 충돌 감지 결과, 비전 시스템을 통해 획득한 포인트 클라우드 및 인식된 대상 물체의 포즈 등이 여기에서 표시됩니다.
|
5 |
기능 패널 |
작업 흐름, 로봇, 충돌 감지, 계획 기록, 기타, 로그 등이 포함됩니다.
|