일반 3D shapes를 생성하여 포인트 클라우드 모델을 생성하고 픽 포인트를 수동으로 구성하기
이 워크플로에서는 일반 3D shapes를 만들어서 포인트 클라우드 모델을 직접 생성하고 대상 물체를 만들 수 있습니다. 원기둥이나 직육면체와 같이 인식할 대상 물체의 모양이 비교적 규칙적인 시나리오에 적합합니다.
대상 물체 편집기의 메인 화면에 있는 일반 3D shape 생성 아래에서 선택 버튼을 한번 클릭하여 대상 물체 이름, 3D shape 유형 및 기하학적 파라미터를 설정하면 구성 프로세스로 들어갈 수 있습니다. 구성 프로세스는 아래 그림과 같습니다.

-
편집 모델: 후속 매칭 작업이 더 원활하게 진행할 수 있도록 포인트 클라우드 표시 방식을 설정하고 물체 중심점을 교정하는 등 생성된 포인트 클라우드 모델을 편집합니다.
-
픽 포인트 설정: 편집한 후의 포인트 클라우드 모델에 픽 포인트 또는 픽 포인트 배열을 추가합니다.
-
충돌 모델 설정(선택 가능): 충돌 모델 생성. 경로 계획 시의 충돌 감지에 사용됩니다.
아래 부분은 구성 프로세스에 대해 소개하겠습니다.
모델 편집
후속의 매칭 작업을 위해 포인트 클라우드 모델 생성 후 포인트 클라우드 모델을 편집해야 합니다.
포인트 클라우드 표시 방법 설정
필요하면 포인트 클라우드 표시 설정을 통해 현재 공작물의 모든 포인트 클라우드, 표면 포인트 클라우드, 가장자리 포인트 클라우드 등 다양한 포인트 클라우드 모델을 확인할 수 있습니다. 또는 포인트 클라우드 모델 표시 색깔도 수정할 수 있고 가상 텍스처 포인트 클라우드 등 정보도 확인할 수 있습니다.
물체 중심점 교정
툴은 자동으로 대상 물체의 중심점을 자동으로 계산할 수 있습니다. 물체 중심점을 교정하려면 용도에 따라 중심점을 교정하기에서 다른 계산 방식을 선택하여 계산 시작하기를 클릭하여 물체 중시점을 교정합니다.
| 방법 | 소개 | 작업 |
|---|---|---|
원래의 중심점을 사용하여 새로 계산하기 |
기본적인 계산 방식으로 기본적으로 물체 자체의 특징과 물체 원래의 중심점에 따라 물체 중심점을 새로 계산합니다. |
|
대칭 중심으로 교정하기 |
물체의 대칭성에 따라 물체의 중심점을 계산합니다.
|
|
특징 중심으로 교정하기 |
스스로 선택한 특징 유형 그리고 설정된 3D ROI에 따라 물체 중심점을 계산합니다. |
|
포인트 클라우드 모델 구성
포인트 클라우드 모델을 잘 사용하여 후속 매칭 작업을 수행하고 매칭의 정확성을 높이기 위해서 툴은 다음과 같은 2 가지 포인트 클라우드 모델 구성을 제공합니다. 관련 구성을 설정이 필요하면 포인트 클라우드 모델 구성으로 들어갈 수 있습니다.
잘못된 매칭 방지
잘못된 매칭 방지 기능을 활성화한 후 신뢰도가 높은 매칭 결과를 얻기 위해 매칭 과정에서 설정에 따라 여러 번 시도할 것입니다. 그러나 많은 시도로 인해 매칭 과정에서 더 많은 시간이 걸릴 것입니다.
여기에는 2 가지 잘못된 매칭 방지 방법은 있습니다. 하나는 매칭에 실패할 포즈를 자동으로 계산하기이며 다른 하나는 수동으로 대칭성을 설정하기입니다. 구체적인 설명은 아래 표와 같습니다.
| 방법 | 소개 | 작업 |
|---|---|---|
매칭에 실패할 포즈를 자동으로 계산하기 |
잘못된 매칭을 초래할 수 있는 포즈를 자동으로 계산합니다. 후속 매칭에서 이러한 포즈와 매칭된 포즈는 불합격으로 여겨져서 필터링될 것입니다. |
|
대칭성을 수동으로 설정하기 |
대상 물체가 대칭성이 있는 경우 수동으로 포인트 클라우드 모델의 대칭성을 설정할 수 있습니다. 이로써 대상 물체를 피킹하는 동안 로봇의 말단장치의 회전을 줄리고 경로 계획의 성공률을 높이며 경로 계획 시간을 절약하여 로봇이 더욱 원활하고 빠르게 대상 물체를 피킹할 수 있도록 할 수 있습니다. |
공작물의 대칭 유형을 참조하여 대칭축을 선택할 수 있습니다. 그 다음에 대칭 회수와 각도 범위를 설정합니다. |
|
매칭에 실패할 포즈를 자동으로 계산하기를 통해 잘못된 매칭을 방지하려면 후속 매칭과 관련 스텝에서 대응한 파라미터를 설정해야 합니다. 구체적인 설명은 다음과 같습니다.
|
가중치 모델 설정
대상 물체 인식 과정에서 가중치 모델 설정을 통해 중점적으로 선택된 특징을 인식하여 매칭 결과의 정확성을 높일 수 있습니다. 가중치 모델은 보통 대상 물체의 방향을 구별하는 데에 사용되고 설정된 가중치 모델은 매칭 결과에 영향을 미칠 것입니다. 가중치 모델 설정 방법은 다음과 같습니다.
|
포인트 클라우드 표시 설정이 표면 포인트 클라우드 표시라는 경우 가중치 모델을 설정할 수 있습니다. |
-
모델 편집을 클릭합니다.
-
시각화 구역에서 마우스 오른쪽 버튼을 길게 눌러서 대상 물체 일부를 선택합니다. 선택된 부분(즉, 가중치 모델)은 매칭 과정에서 더욱 높은 가중치가 부여됩니다.
Shift+마우스 오른쪽 버튼을 길게 누르기를 통해서 같은 포인트 클라우드 모델에서 여려 가중치를 설정할 수 있습니다.
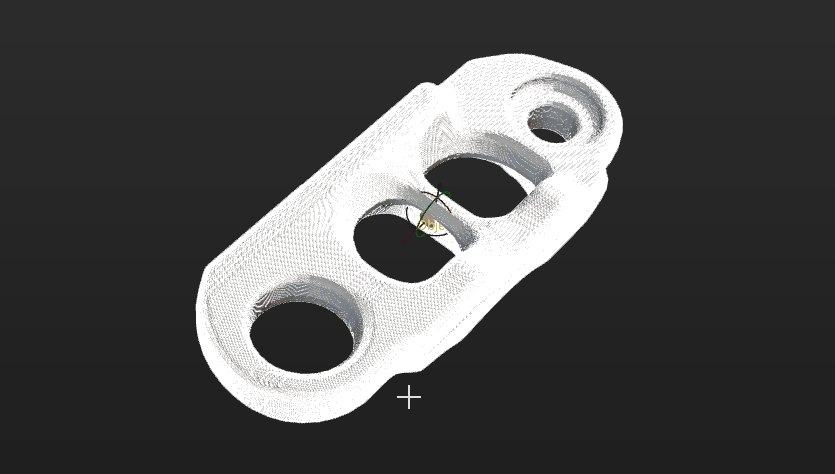
-
응용하기를 클릭하면 가중치 모델에 대한 설정이 왼료됩니다.
|
가중치 모델을 설정한 후 후속 매칭 과정에서 효과를 나타내면 ‘3D 매칭’ 스텝의 ‘모델 선택’ 파라미터애서 제작된 가중치 모델을 선택하여 ‘포즈를 필터링하기’ 파라미터에서 가중치 모델을 사용하기를 켭니다. ‘가중치 모델 파라미터를 사용하기’의 파라미터는 고급, 전문가 파라미터의 튜닝 레벨에는 있습니다. |
이제 포인트 클라우드 모델 편집이 완료되었습니다. 다음 버튼을 클릭하여 포인트 클라우드 모델의 픽 포인트를 설정할 수 있습니다.
픽 포인트 설정
픽 포인트 조정
픽 포인트 리스트에서 기본적으로 추가된 픽 포인트가 표시됩니다. 이 픽 포인트는 물체 중심점을 좌표계의 원점으로 물체 중심점의 위치 변화가 픽 포인트에 영형을 미칠 것입니다.
픽 포인트를 조정하려면 픽 포인트 리스트 오른쪽에 있는 ? 힌트에 따라 픽 포인트를 추가하거나 삭제하거나 숨기는 등 관련 작업을 수행할 수 있습니다. 또는 픽 포인트 구성에서 자체적으로 픽 포인트와 관련 수치를 설정하거나 왼쪽 시각화 구역에서 픽 포인트를 적절한 위치로 수동으로 끕니다.
픽 포인트 배열 설정
대상 물체가 대칭성이 있는 경우 실제 수요에 따라 물체 중심점을 기반으로 픽 포인트 배열을 설정합니다. 픽 포인트 배열을 설정하면 경로 계획의 성공률을 높일 수 있고 피킹 과정에서 로봇의 말단장치의 회전을 줄리고 경로 계획 시간을 절약하여 로봇이 더욱 원활하고 빠르게 대상 물체를 피킹할 수 있도록 할 수 있습니다. 설정 방법은 다음과 같습니다.
-
픽 포인트 구성에서 생성을 클릭하여 픽 포인트 배열을 생성합니다.
-
공작물의 대칭 유형 내용을 참조하여 대칭축을 선택하고 대칭 횟수와 각도 범위를 설정합니다.
충돌 모델 설정(선택 가능)
충돌 모델은 경로 계획을 위한 충돌 감지에 사용되는 3D 가상 물체입니다. 실제 상황에 따라 충돌 모델에서 다음 설정을 구성할 수 있습니다.
충돌 모델 생성 모드 선택
이 도구는 현재 구성 워크플로에 따라 충돌 모델 생성 모드를 자동으로 추천합니다. 이 경우에 추천되는 모드는 일반 3D shape 사용입니다. 사용한 일반 3D shape를 기반으로 생성된 충돌 모델은 충돌 감지에 사용됩니다. 이 방법으로 생성된 충돌 모델은 정확도가 비교적으로 낮지만 충돌 감지 속도는 빠릅니다.
피킹된 물체의 대칭성 설정
대상 물체 대칭 유형 내용을 참조하여 대칭축을 선택하고 대칭 횟수와 각도 범위를 설정합니다.
이로써 충돌 모델에 대한 설정이 완료되었습니다. 저장 버튼을 클릭하여 대상 물체를 솔루션 폴더 \resource\workobject_library 경로에 저장할 수 있고 후속 매칭 관련 스텝에서 사용할 수 있습니다.