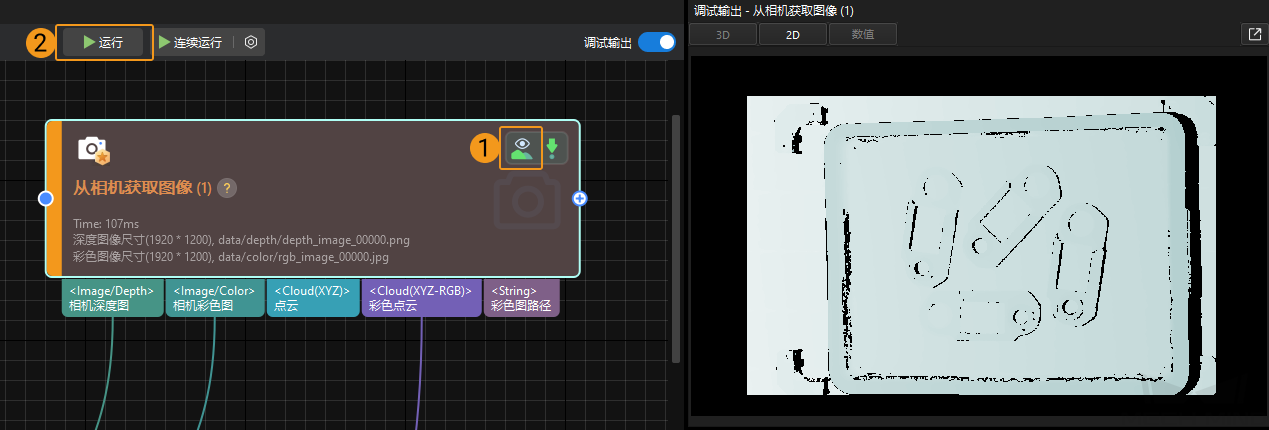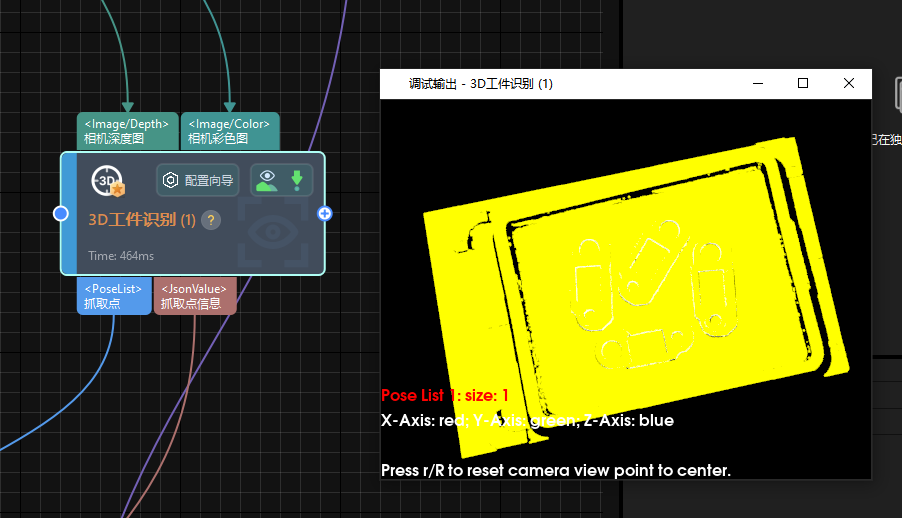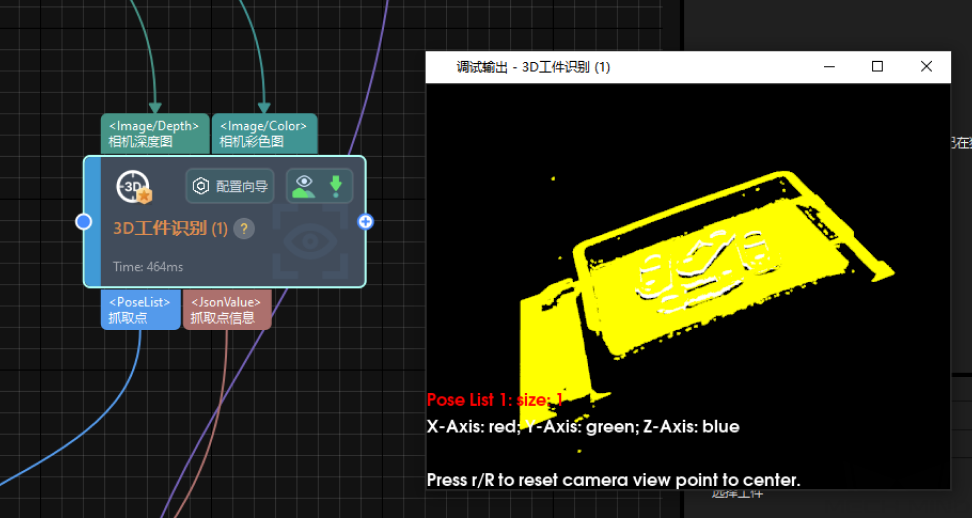스텝 실행 및 시각화 출력 결과를 보기
전체 프로젝트의 원활한 실행 여부는 단일 스텝의 성공적인 실행에 달려 있습니다. 이 섹션에서는 스텝을 실행하고 디버그 출력 기능을 사용하여 실행효과를 확인하는 방법을 여줍니다.
스텝 실행
-
프로젝트 툴 바에서 실행 버튼을 클릭하여 전체 프로젝트를 실행합니다.

-
단일 스텝을 실행하려면
 를 클릭하십시오.
를 클릭하십시오.
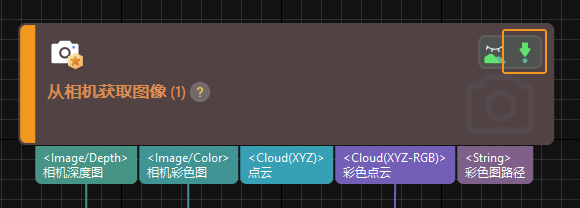
|
스텝을 실행한 후 스텝 화면에서 실행 속도를 확인할 수 있습니다. 예를 들어, Time: 66ms. |
|
딥 러닝 스텝이 아닌 경우, IPC의 그래픽 카드 사양은 스텝의 실행 속도와 관련이 없습니다. 딥 러닝이 아닌 스텝의 실행 속도는 CPU 멀티 코어 성능과 연관됩니다(CPU 벤치마크 참조). 따라서 CPU 사양을 업그레이드하면 딥 러닝이 아닌 스텝의 속도가 향상됩니다. |
디버그 출력
[디버그 출력] 기능의 시각화 창은 프로젝트 결과를 표시하는 창이고 Mech-Vision 소프트웨어의 중요한 구성 요소입니다.
프로젝트를 디버그할 때 [디버그 출력] 기능을 사용하여 해당 스텝의 시각화 출력 결과를 직관적으로 볼 수 있습니다.
화면 소개
[디버그 출력] 화면은 Mech-Vision 소프트웨어 메인 인터페이스의 오른쪽 상단에 있습니다. 아래 그림과 같습니다.
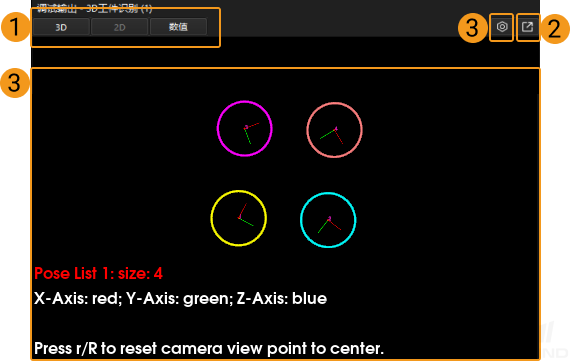
화면에 관한 설명은 아래와 같습니다.
-
①은 출력된 결과의 데이터 유형입니다.
-
②를 클릭하면 팝업창이 나타날 것이며 디버그 출력 결과를 단독으로 확인할 수 있습니다.
-
3을 클릭하여 포즈의 좌표축과 세계 기준 좌표계의 표시 크기를 설정할 수 있습니다(“3D 대상 물체 인식” 스텝에서만 가능).
-
4는 시각화 출력 결과의 표시 구역입니다.
사용 방법
개별 스텝의 시각화 출력 결과를 보기
프로젝트 툴 바의 디버그 출력 버튼은 기본적으로 이미 활성화되어 있습니다. 또한 해당 스텝에 대한 "시각화 출력" 아이콘을 활성화해야 합니다. 스텝 오른쪽에 있는 ![]() 버튼을 클릭하여
버튼을 클릭하여 ![]() 상태로 전환합니다. 그런 다음 실행 버튼을 클릭하여 시각화 출력 패널에서 해당 스텝의 시각화된 출력 결과를 빠르게 확인할 수 있습니다.
상태로 전환합니다. 그런 다음 실행 버튼을 클릭하여 시각화 출력 패널에서 해당 스텝의 시각화된 출력 결과를 빠르게 확인할 수 있습니다.