비표준 IPC 설정
Mech-Mind는 사용자가 별도로 준비한 컴퓨터나 노트북("비표준 IPC")을 IPC로 사용하여 Mech-Mind의 소프트웨어 제품을 설치하고 실행하는 것을 허용합니다. 비표준 IPC를 사용하는 경우, Mech-Mind는 비표준 IPC의 기능 및 성능이 표준 IPC와 동일함을 보장할 수 없습니다.
비표준 IPC로 Mech-Mind 소프트웨어를 정상적으로 실행하기 위해 이 부분 설명에 따라 관련 설정을 완료해야 합니다.
| Mech-Mind에서 제공하는 표준 IPC의 시스템 설정은 배송 전에 이미 완료되었습니다. 이는 Mech-Mind 소프트웨어에 대한 표준 운영 환경을 제공하므로 소프트웨어의 기능과 성능을 극대화할 수 있습니다. 따라서 Mech-Mind에서 제공하는 표준 IPC를 사용하는 것이 좋습니다. Mech-Mind 표준 IPC에 관한 상세한 설명은 Mech-MindIPC 사용 설명서 내용을 참조하세요. |
시스템 요구 사항 체크
Mech-Vision 및 Mech-Viz 소프트웨어 또는 Mech-DLK 소프트웨어를 실행하는 IPC가 시스템 구성 요구 사항(라이센스 요구 사항도 포함)을 충족하는지 여부를 체크해야 합니다.
그래픽 카드 드라이버 프로그램 체크
Mech-DLK 및 Mech-Vision 소프트웨어는 딥 러닝 훈련 또는 추론을 위해 NVIDIA 그래픽 카드의 높은 해시레이트에 의존해야 하며, GPU 드라이버 버전은 최소 버전 요구 사항을 충족해야 합니다.
-
Mech-Vision 1.7.0 및 이상 버전과 Mech-DLK 2.3 및 이상 버전을 사용하는 경우, 그래픽 카드 드라이버 버전이 472.50보다 낮아서는 안 됩니다.
-
Mech-Vision 1.6.1, 1.6.2 버전을 사용하는 경우, 그래픽 카드 드라이버 버전이 471.68보다 낮아서는 안 됩니다.
드라이버 버전 체크
드라이버 버전을 체크하는 방법이 다음과 같습니다.
-
작업 표시줄의 검색창에 NVIDIA 제어판을 입력하여 NVIDIA 제어판을 엽니다.
-
메인 인터페이스에서 그래픽 카드의 모델 및 드라이버 버전을 확인합니다.
-
드라이버 버전이 472.50보다 낮은 경우, 그래픽 카드 드라이버를 업데이트하세요.
-
드라이버 버전이 472.50 이상인 경우, 그래픽 카드 드라이버를 업데이트할 필요가 없어 직접 사용할 수 있습니다.
-
그래픽 카드 드라이버 업데이트
그래픽 카드 드라이버를 업데이트하려면 다음과 같이 작업하세요.
-
NVIDIA 드라이버 다운로드 사이트에 들어갑니다.
-
Product Series 드롭다운 상자에서 올바른 그래픽 카드의 시리즈를 선택하고, Product 드롭다운 상자에서 그래픽 카드 모델을 선택한 다음 다른 정보가 올바른지 확인한 후 Search 버튼을 클릭합니다.
-
Download 버튼을 클릭합니다.
-
Download 화면에서 Download 버튼을 다시 클릭하여 드라이버 다운로드를 시작합니다.
-
다운로드한 후 .exe 파일을 더블 클릭하여 드라이버를 설치합니다.
| 드라이버 설치 완료 후 Mech-Vision을 정상적으로 사용하려면 소프트웨어를 다시 시작해야 합니다. |
CPU 체크
Mech-Vision 및 Mech-Viz 소프트웨어는 AVX2 명령어 세트를 지원하는 CPU가 사용되는 것이 요구됩니다.
이 링크를 클릭하여 CPU가 AVX2 명령어 세트를 지원하는지 여부를 확인하세요.
IPC 지역 및 언어 설정
IPC에 설정된 지역과 언어는 일치해야 합니다. 그렇지 않으면 Mech-Vision 또는 Mech-Viz 소프트웨어를 사용할 때, 로그가 깨진 문자로 표시됩니다.
IPC 언어 설정
IPC 언어는 IPC 지역에 따라 설정해야 합니다. 아래 단계에 따라 설정하세요.
-
IPC의 패널에서 Windows 표시 언어를 설정하세요. Windows 표시 언어의 드롭다운 바에서 필요한 언어 옵션이 없으면 다음 단계를 따르세요.
-
기본 설정 언어 아래에서 언어 추가 버튼을 클릭하여 설치할 언어 선택 창에 들어갑니다.
-
검색 상자에 언어나 국가/지역 이름을 입력하고, 설치하려는 언어를 선택한 후 다음 버튼을 클릭하면 언어 기능 설치 창이 열립니다.
-
내 Windows 표시 언어로 설정 옵션을 선택하고 설치 버튼을 클릭하면 IPC 표시 언어를 변경할 수 있습니다.
언어를 설치할 때 내 Windows 표시 언어로 설정 옵션이 선택되어 있지 않으면 Windows 표시 언어 패널에서 언어를 수동으로 변경해야 합니다.
Windows Defender 방화벽을 끄기
소프트웨어는 이더넷 포트를 통해 IPC에 연결된 외부 장치(예: Mech-Eye 산업용 3D 카메라, 로봇 컨트롤러, PLC 등)와 통신합니다. Windows Defender 방화벽이 정상적인 통신을 차단할 수 있습니다. 따라서 이러한 이더넷 포트에 대한 Windows Defender 방화벽 보호를 비활성화해야 합니다.
-
IPC에서 을 순서대로 선택합니다.
-
팝업 창에서 Windows Defender 방화벽 속성을 클릭합니다.
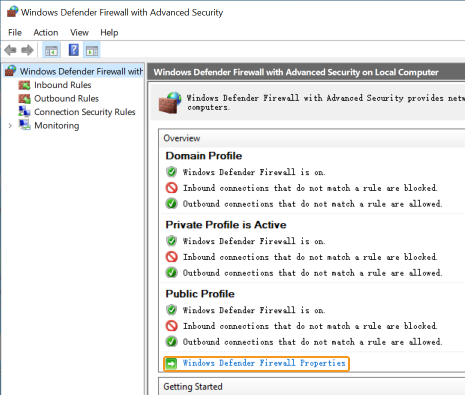
-
도메인 프로필 패널에서 보호된 네트워크 연결 오른쪽의 사용자 지정(S) 버튼을 클릭합니다.
-
팝업 창에서 연결된 모든 이더넷 포트의 선택을 취소한 다음 확인 버튼을 클릭합니다.
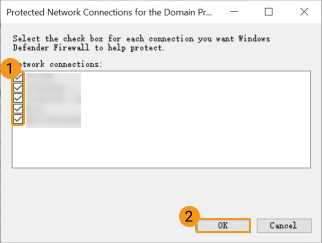
-
개인 프로필 및 공용 프로필 패널에도 단계 3과 4를 반복하십시오.
Windows 업데이트 사용하지 않기
Windows 업데이트를 위해 강제로 IPC를 종료하거나 다시 시작할 수 있기 때문에 정상적인 생산에 영향을 끼칩니다. 따라서 Windows 자동 업데이트 기능을 끄고 계획되지 않은 IPC 종료 문제를 방지해야 합니다.
| Windows 업데이트 기능을 계속 활성화하려면 IPC가 작업 시간 내 종료되거나 다시 시작되지 않도록 조치를 취하세요(예를 들어 Windows 업데이트의 활성 시간을 설정할 수 있습니다). |
Windows Update Medic Service는 Windows 업데이트의 문제를 해결하고 컴퓨터가 계속해서 업데이트를 받을 수 있도록 보장합니다. Windows 업데이트를 이미 끈 경우에도 Windows Update Medic Service를 통해 다시 활성화할 수 있습니다. 따라서 Windows Update Medic Service를 꺼야 Windows 업데이트가 완전히 비활성화될 수 있습니다.
Windows 업데이트 비활성화
Windows 업데이트를 비활성화하려면 다음 단계를 따르세요.
-
IPC 작업 표시줄의 검색창에서 서비스를 검색하고 검색 결과에서 서비스를 엽니다.
-
아래로 스크롤하여 Windows Update를 찾아 두 번 클릭하여 Windows Update 속성 창을 엽니다.
-
일반 패널에서 중지를 클릭한 다음시작 유형을 사용 안 함으로 설정하고 마지막으로 적용 버튼을 클릭합니다.
-
복구 패널에서 실패할 경우 컴퓨터의 응답은 모두 동작하지 않음 으로 설정하고 확인 버튼을 클릭하십시오.
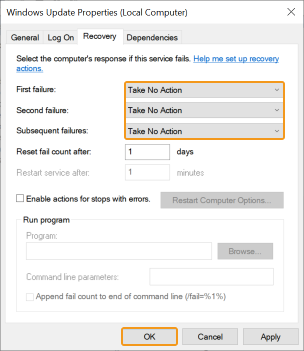
Windows Update Medic Service를 사용하지 않기
Windows Update Medic Service를 사용하지 않으려면 다음 단계를 따르세요.
-
다음 방법 중 하나를 사용하여 레지스트리 편집기를 엽니다.
-
IPC에서 바탕 화면 왼쪽 하단에 있는 검색창을 클릭하고 레지스트리 편집기를 입력합니다.
-
IPC에서 바탕 화면 왼쪽 하단에 있는 검색창을 클릭하고 regedit를 입력합니다.
-
win + R 키를 눌러 실행 화면으로 들어가 열기 입력란에 regedit를 입력하고 확인 버튼을 클릭합니다.
-
-
왼쪽 패널에서 HKEY_LOCAL_MACHINE\SYSTEM\CurrentControlSet\Services\WaaSMedicSvc를 찾아 오른쪽 패널에서 Start 를 클릭해 팝업창에서 수정 버튼을 클릭합니다.
-
팝업 창에서 값 데이터를 4로 변경한 다음 확인 버튼을 클릭하여 창을 닫습니다.
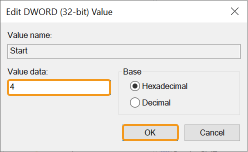
-
오른쪽 패널에서 마우스 오른쪽 버튼으로 FailureActions를 클릭하고 수정 버튼을 선택합니다.
-
팝업 창에서 아래 박스에서 선택된 값을 각각01로 변경한 다음 확인 버튼을 클릭합니다.
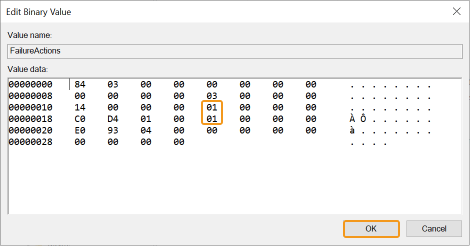
-
변경 사항이 적용되는지 확인하세요.
-
IPC 작업 표시줄의 검색창에서 서비스를 검색하고 검색 결과에서 서비스를 엽니다.
-
Windows Update Medic Service를 찾아 더블 클릭하여 서비스를 엽니다. 일반 패널의 "시작 유형"은 사용 안 함이고 복구 패널에서 실패할 경우의 응답은 모두 동작하지 않음인지 확인하세요.
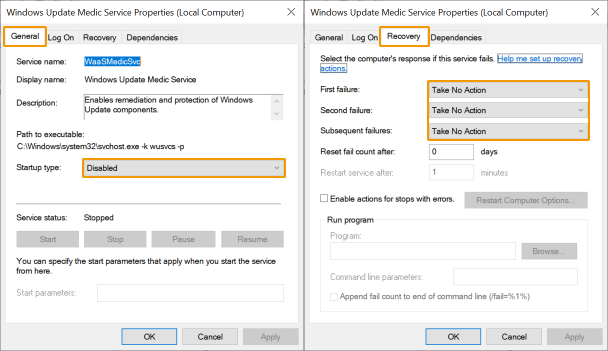
-