시뮬레이션된 로봇 실행
시뮬레이션된 로봇을 실행하려면 로봇을 위해 이동 경로를 계획해야 합니다. “경로”는 수많은 “웨이포인트”’로 구성되기 때문에 웨이포인트를 추가하면 경로를 계획할 수 있습니다. “이동” 스텝을 사용하여 웨이포인트를 추가하고 설정할 수 있습니다.
작업 프로세스:
-
Mech-Viz를 시작하여 새로운 빈 프로젝트 버튼을 클릭합니다.
-
로봇 모델 라이브러리에서 로봇 모델을 선택합니다.
-
오른쪽 하단의 작업 흐름 기능 패널을 클릭합니다.
-
스텝 라이브러리에서 "고정점 이동" 스텝을 찾아 편집 영역으로 드래그합니다.
-
오른쪽의 "JPs" 파라미터 패널에서 현재 초기 상태에서 시뮬레이션된 로봇의 각 관절 각도 값을 볼 수 있습니다. 원하는 대로 JPs(관절 각도)의 값을 수정하면(수정 범위가 조금 커도 됨) 시뮬레이션된 로봇의 포즈에서 해당 변화를 볼 수 있습니다. 이때 수정한 후의 포즈는 웨이포인트로 간주될 수 있습니다.
-
마지막으로 시작 버튼(작업 흐름 패널에 있는 삼각형 아이콘)을 “고정점 이동” 스텝과 연결합니다. 시뮬레이션 버튼을 클릭하면 시뮬레이션된 로봇은 이전 단계에서 설정한 웨이포인트 위치로 이동하는 것을 볼 수 있습니다.
-
웨이포인트를 계속해서 추가할 수 있습니다. “고정점 이동 “ 스텝을 선택하고 작업 흐름 편집 영역으로 드래그하여 원하는 대로 JPs 값을 수정합니다. “이동1” 스텝의 아웃 포트를 “이동2” 스텝의 인포트와 연결하고 시뮬레이션 버튼을 클릭하면 시뮬레이션된 로봇은 이전 웨이포인트 위치에서 다음 웨이포인트 위치로 이동하는 것을 볼 수 있습니다.
-
“이동2” 스텝의 아웃 포트를 “이동1” 스텝의 인포트와 연결하고 시뮬레이션 버튼을 클릭하면 시뮬레이션된 로봇은 두 웨이포인트 사이에서 순환적으로 이동하는 것을 볼 수 있습니다. 일시 정지 버튼을 클릭하면 로봇의 운동을 중지할 수 있습니다.
작업 흐름
시뮬레이션 효과
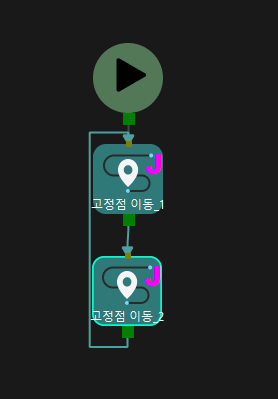

이로써 간단한 로봇 경로 계획 방법을 소개했습니다.