인터페이스 소개
이 부분에서는 "매칭 모델 및 픽 포인트 편집기"의 사용자 인터페이스에 대해 소개하겠습니다.
리소스 파일을 도입하지 않은 경우 매칭 모델 및 픽 포인트 편집기의 초기화면은 아래 그림과 같습니다. 왼쪽 상단 버튼을 클릭하면 리소스 파일을 도입할 수 있습니다.
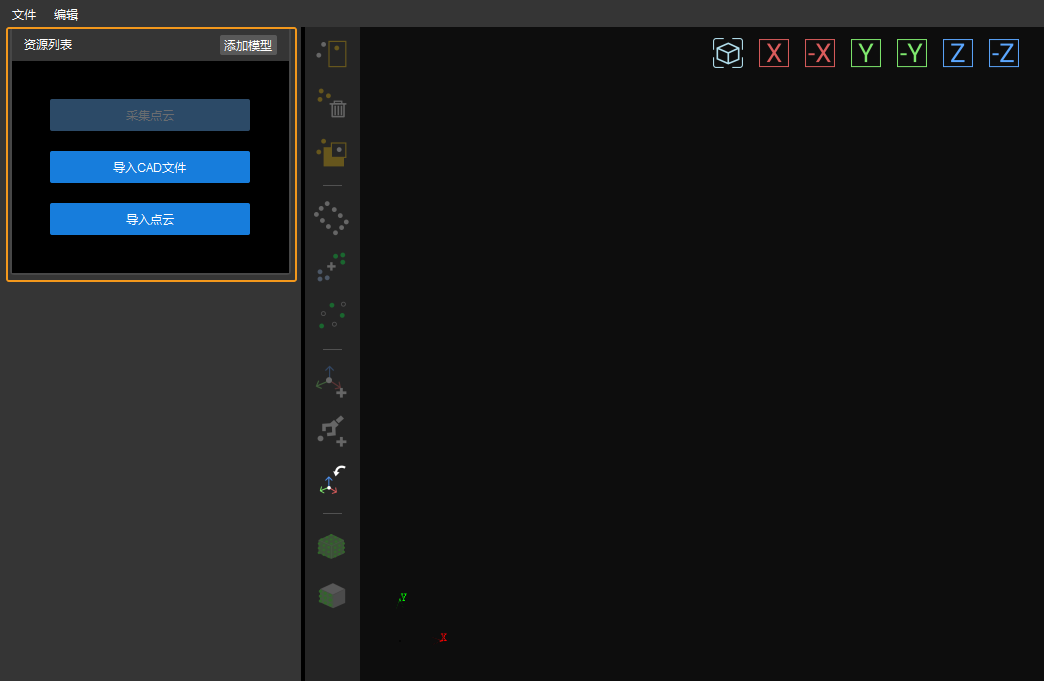
|
프로젝트에 카메라에서 이미지를 캡처하기 스텝이 있는 경우 포인트 클라우드 캡처 버튼을 활성화할 수 있습니다. |
리소스 파일을 도입한 후 매칭 모델 및 픽 포인트 편집기의 화면은 아래 그림과 같이 다섯 가지 부분으로 구성되어 있습니다.
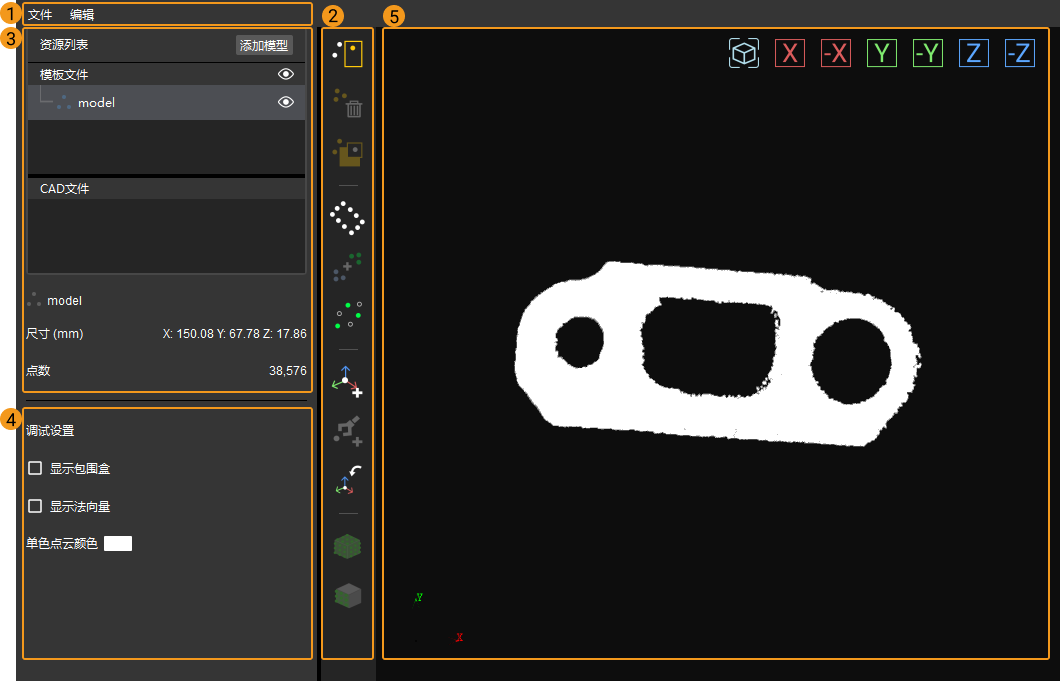
툴 바
포인트 클라우드 모델 생성 및 편집 그리고 픽 포인트 추가 관련 버튼이 포함됩니다.
| 버튼 | 설명 |
|---|---|
|
포인트 클라우드안에 있는 포인트를 선택 |
|
선택된 포인트들을 삭제 |
|
현재 템플릿에 있는 점을 역선택 |
|
3D 방법을 사용하여 포인트 클라우드의 에지를 추정 |
|
포인트 클라우드를 합침 |
|
포인트 클라우드에 대한 다운 샘플링 |
|
픽 포인트를 추가 및 드래그 |
|
티치 펜던트를 통해 픽 포인트를 추가 |
|
기존의 픽 포인트 파일을 도입 |
|
CAD 모델 외부 표면의 포인트 클라우드를 생성 |
|
뷰 방향에서 볼 수 있는 CAD 모델의 포인트 클라우드를 생성 |
|
마우스 화살표를 버튼 위에 놓으면 이 버튼에 관한 동작 힌트 영상을 볼 수 있습니다. |
리소스 리스트
리소스 리스트에는 모델 파일 리스트, CAD 파일 리스트가 포함됩니다.
모델 파일 리스트
프로젝트 폴더/resource/model_editor/matching_source 리스트에 저장된 모든 포인트 클라우드 모델 파일, 픽 포인트 파일 및 기하학적 중심점 파일을 나열합니다.
| 처리 | 기능 |
|---|---|
마우스로 파일 명칭 오른쪽의 |
시각화 구역에서 이 파일을 숨김 한번 더 클릭하면 다시 볼 수 있음 |
파일 명칭을 더블 클릭 |
해당 파일을 다시 명명 |
마우스로 드래그하기 |
1.파일이 리스트에 있는 위치를 조정 2.픽 포인트나 기하학적 중심점을 포인트 클라우드 모델로 드래그하여 둘을 연결시킴 |
마우스 오른쪽 키로 포인트 클라우드 모델을 클릭 |
해당 모델을 복사하거나 삭제 |
마우스 오른쪽 키로 픽 포인트 혹은 기하학적 중심점을 클릭 |
해당 포인트를 복사하거나 삭제할 수 있으며 기하학적 중심점과(혹은) 픽 포인트로 설정 |
|
포인트 클라우드 모델에 하나의 픽 포인트만 존재하는 경우 해당 포인트를 마우스 오른쪽 키로 클릭한 후 나타나는 팝업창에 있는 “기하학적 중심” 옵션을 언체크하면 안됩니다. |
디버그 설정 구역
디버그 설정 구역은 리소스 리스트 아래에 위치하고 리소스 리스트에서 포인트 클라우드 모델, 픽 포인트/기하학적 중심점, CAD 파일을 선택하면 이 구역에 대응하는 기능을 표시할 것입니다.
-
포인트 클라우드 모델을 선택할 때, 경계 박스를 표시할지 여부, 법선 벡터를 표시할지 여부를 설정할 수 있으며 단색 포인트 클라우드 색상을 설정할 수 있습니다.
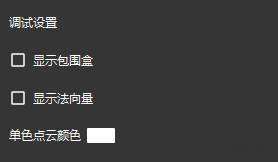
-
경계 박스를 표시하기를 선택하면 해당 포인트 클라우드 모델의 경계 박스를 표시할 것입니다.
-
법선 방향을 표시하기를 선택하면 해당 포인트 클라우드 모델의 법선 방향을 표시할 것입니다.
-
단색 포인트 클라우드 색상 오른쪽에 있는 흰색 직사각형을 클릭하면 단색 포인트 클라우드의 색깔을 바꿀 수 있습니다.
도입한 컬러 포인트 클라우드의 색깔을 바꿀 수 없습니다.
-
-
CAD 파일을 선택한 경우 해당 CAD 모델 경계 박스의 크기를 표시하며 경계 박스를 표시하기 옵션이 나타날 것입니다. 경계 박스를 표시하기를 선택하면 해당 CAD 모델의 경계 박스를 표시할 것입니다.
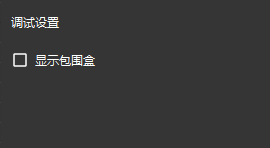
-
픽 포인트 혹은 기하학적 중심점을 선택한 경우 포즈 편집 구성 요소가 나타날 것입니다. 자세한 소개는 포즈 편집 구성 요소를 참조하십시오.
시각화 구역
시각을 조정하여 매칭 모델 및 픽 포인트 편집기에서 연 파일을 볼 수 있습니다.
마우스를 통해 다음과 같이 처리하면 시각을 조정할 수 있습니다.
| 처리 | 기능 |
|---|---|
마우스 왼쪽 키로 드래그하기 |
시각을 회전 |
마우스의 오른쪽 키로 드래그하거나 마우스 휠을 사용하기 |
크기 조정 |
마우스 휠을 눌러 드래그하기 |
시각을 평행이동 |
시각화 구역 오른쪽 상단에 있는 버튼들을 통해 다음과 같이 시각을 조정할 수 있습니다.
| 버튼 | 설명 |
|---|---|
|
자동으로 크기를 조정하고 선택된 파일이 시각화 구역 가운데에 표시되도록 함 |
|
X축 정방향을 따라 보는 뷰 |
|
X축 부방향을 따라 보는 뷰 |
|
Y축 정방향을 따라 보는 뷰 |
|
Y축 부방향을 따라 보는 뷰 |
|
Z축 정방향을 따라 보는 뷰 |
|
Z축 부방향을 따라 보는 뷰 |