3D 시뮬레이션 공간
3D 시뮬레이션 공간에는 로봇, 시나리오 물체, 말단장치, 작업물 모델, 로봇 이동 경로, 픽 포인트 및 충돌 등을 표시하며 시나리오 물체의 모델을 드래그할 수도 있습니다.
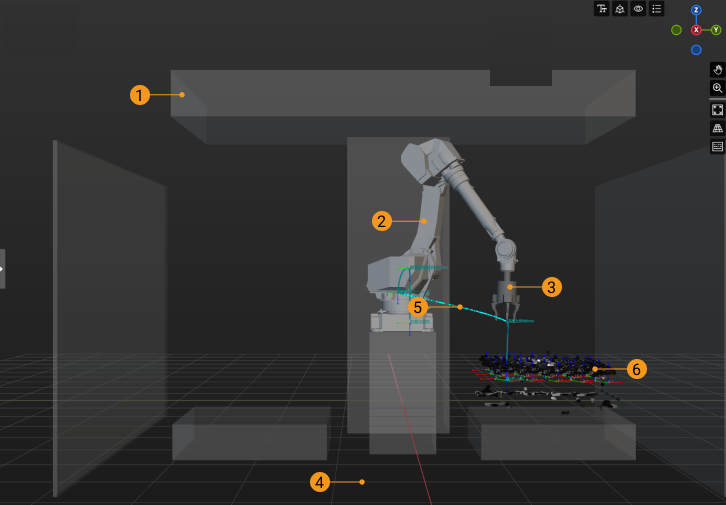
| 번호 | 설명 |
|---|---|
1 |
시나리오 물체 |
2 |
로봇 |
3 |
말단장치 |
4 |
바닥 |
5 |
이동 경로 |
실제 로봇을 컨트롤하거나 가상 로봇의 운동 과정을 시뮬레이션하는 과정에서 로봇이 이동할 경로를 표시할 수 있습니다.
|
|
6 |
비전 결과 |
소프트웨어는 비전 서비스가 보내온 비전 결과를 3D 시뮬레이션 공간에서 표시할 것입니다.
|
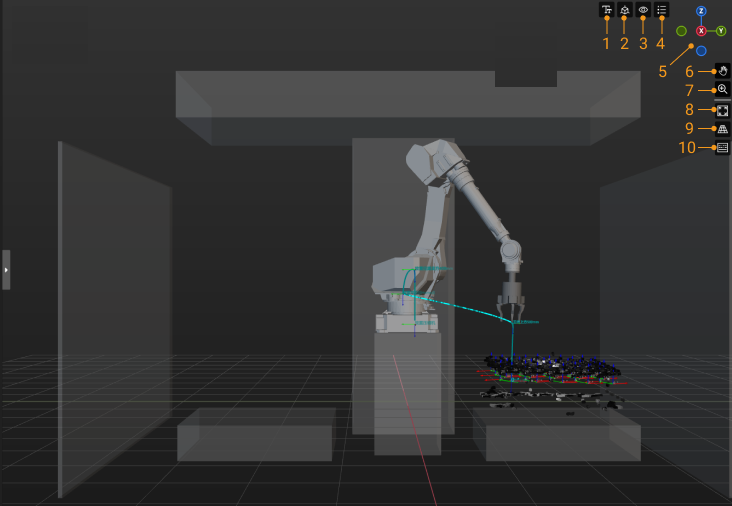
| 번호 | 설명 |
|---|---|
1 |
마우스 왼쪽 버튼으로 이 아이콘을 클릭하면 글꼴 크기 및 축 크기 설정 화면이 나옵니다. |
2 |
마우스 왼쪽 버튼으로 이 아이콘을 클릭하면 기준 좌표계 시각화 설정 화면이 나옵니다. |
3 |
마우스 왼쪽 버튼으로 이 아이콘을 클릭하면 비전 포즈의 컬러 화면이 나옵니다. |
4 |
마우스 왼쪽 버튼으로 이 아이콘을 클릭하면 비전 결과의 시각화 설정 화면이 나옵니다. |
5 |
현재 뷰의 방향을 표시하는 대화형 좌표계입니다. |
각 축(X, Y, Z, -X, -Y, -Z)의 아이콘을 클릭하면 해당 축에 맞춰 뷰가 정렬됩니다. 마우스 왼쪽 버튼을 길게 누른 채 대화형 좌표계를 드래그하여 뷰를 회전할 수 있습니다. |
|
6 |
뷰 평행이동 |
이 아이콘을 길게 누르거나 Shift + 鼠标中键 버튼을 동시에 누르고 임의의 방향으로 드래그하면 해당 뷰를 이동할 수 있습니다. |
|
7 |
뷰 확대/축소 |
이 아이콘을 길게 누른 후 위쪽으로 끌면(또는 마우스를 앞으로 스크롤하면) 화면이 확대되고, 아래쪽으로 끌면(또는 마우스를 아래쪽으로 스크롤하면) 화면이 축소됩니다. |
|
8 |
뷰에 맞추기 |
9 |
이 아이콘을 클릭하면 투시/직교 투영 보기를 전환할 수 있습니다. |
10 |
누른 키보드 키 및 마우스 버튼 표시 |
이 아이콘을 클릭한 후 3D 편집 영역의 오른쪽 하단에 누른 키보드 키 및 마우스 버튼이 표시됩니다. 다시 클릭하면 표시되지 않습니다. |