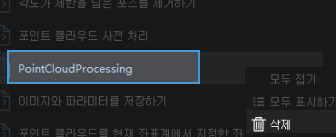프로시저 자체 정의
소프트웨어에 내장되어 있는 일반적인 프로시저 이외에 사용자가 원하는 프로시저를 자체적으로 정의할 수 있습니다.
이 부분에서는 포인트 클라우드 처리를 캡슐화하는 프로시저를 예로 들어 설명합니다. 사용되는 스텝은 뎁스 맵을 포인트 클라우드로 전환하기, 포인트 클라우드의 법선 벡터를 계산하고 필터링하기 , 3D ROI 내의 포인트 클라우드를 추출하기입니다. 위의 스텝을 캡슐화하는 것은 프로시저를 사용하겠습니다.
스텝 추가
-
스텝 라이브러리에서 프로시저를 검색하여 프로젝트 편집 구역으로 드래그합니다. 다음 그림과 같습니다.
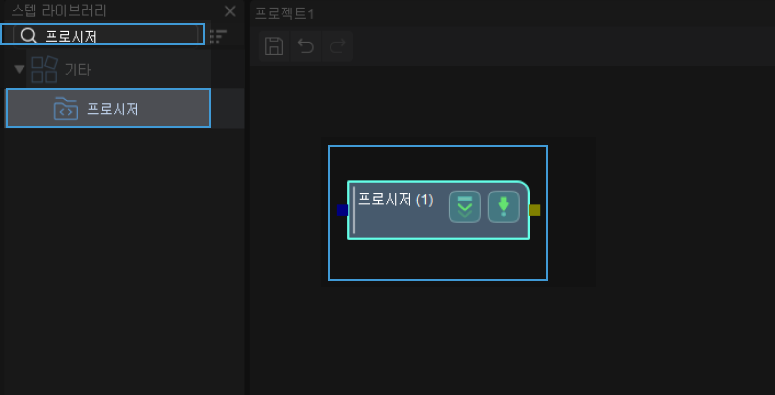
-
프로시저를 클릭하여 들어가 아래 그림을 참조하여 스텝을 추가하고 연결합니다.
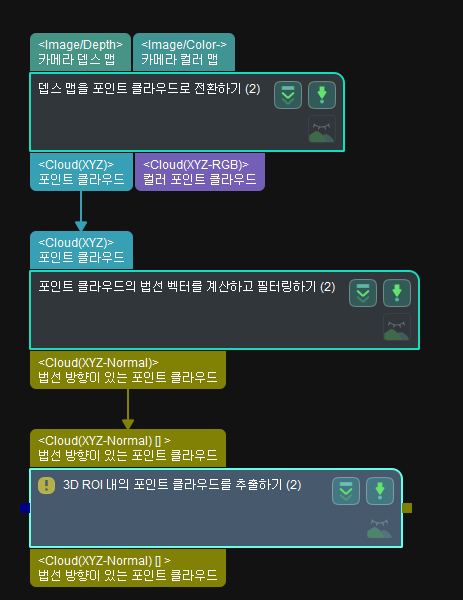
“프로시저”의 입력 및 출력을 설정하기
-
입력:
뎁스 맵을 포인트 클라우드로 전환하기의 입력 포트를 마우스 왼쪽 버튼으로 더블 클릭하면 번호가 매겨진 라인이 있는 포트가 프로시저의 입력 포트가 됩니다.
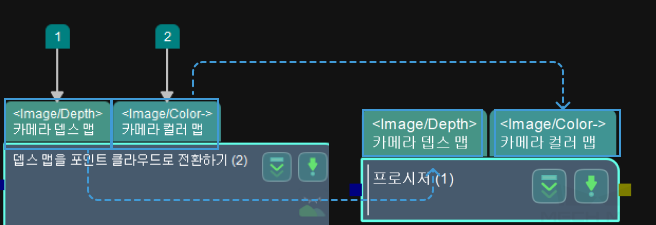
포트를 더블 클릭하는 순서에 따라 프로시저의 배열 순서가 결정됩니다.
위의 그림은 카메라 뎁스 맵 포트를 먼저 더블 클릭한 후 카메라 컬러 맵 포트를 더블 클릭한 모습이고, 아래 그림은 카메라 컬러 맵 포트를 먼저 더블 클릭한 다음 카메라 뎁스 맵 포트를 두 번 클릭한 모습입니다.
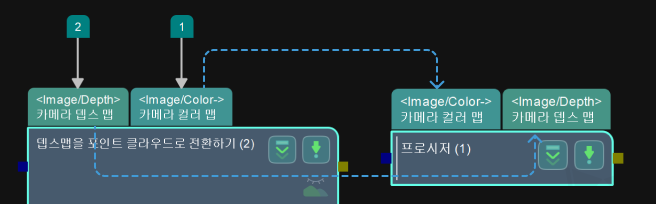
마우스 왼쪽 버튼으로 클릭해 포트 위의 번호를 선택하여 Delete 키를 누르거나 마우스 오른쪽 버튼 메뉴에서 삭제를 클릭하여 포트를 삭제합니다.
-
출력:
출력 포트의 설정 방법은 입력 포트의 설정 방법과 동일합니다.
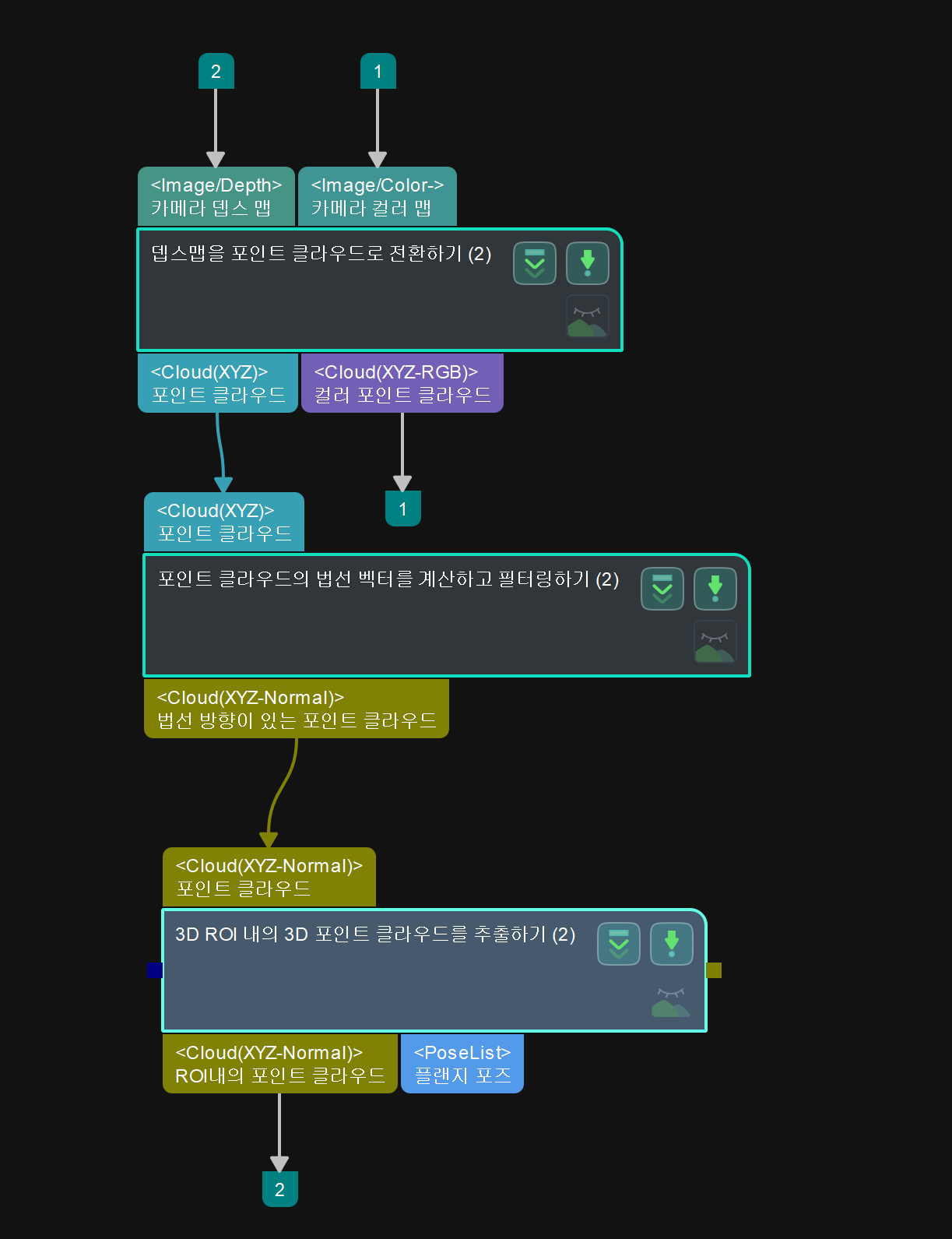
프로시저의 파라미터 설정
프로시저가 생성된 후에는 프로시저 파라미터의 명칭만 변경할 수 있습니다. 다음 그림과 같습니다.
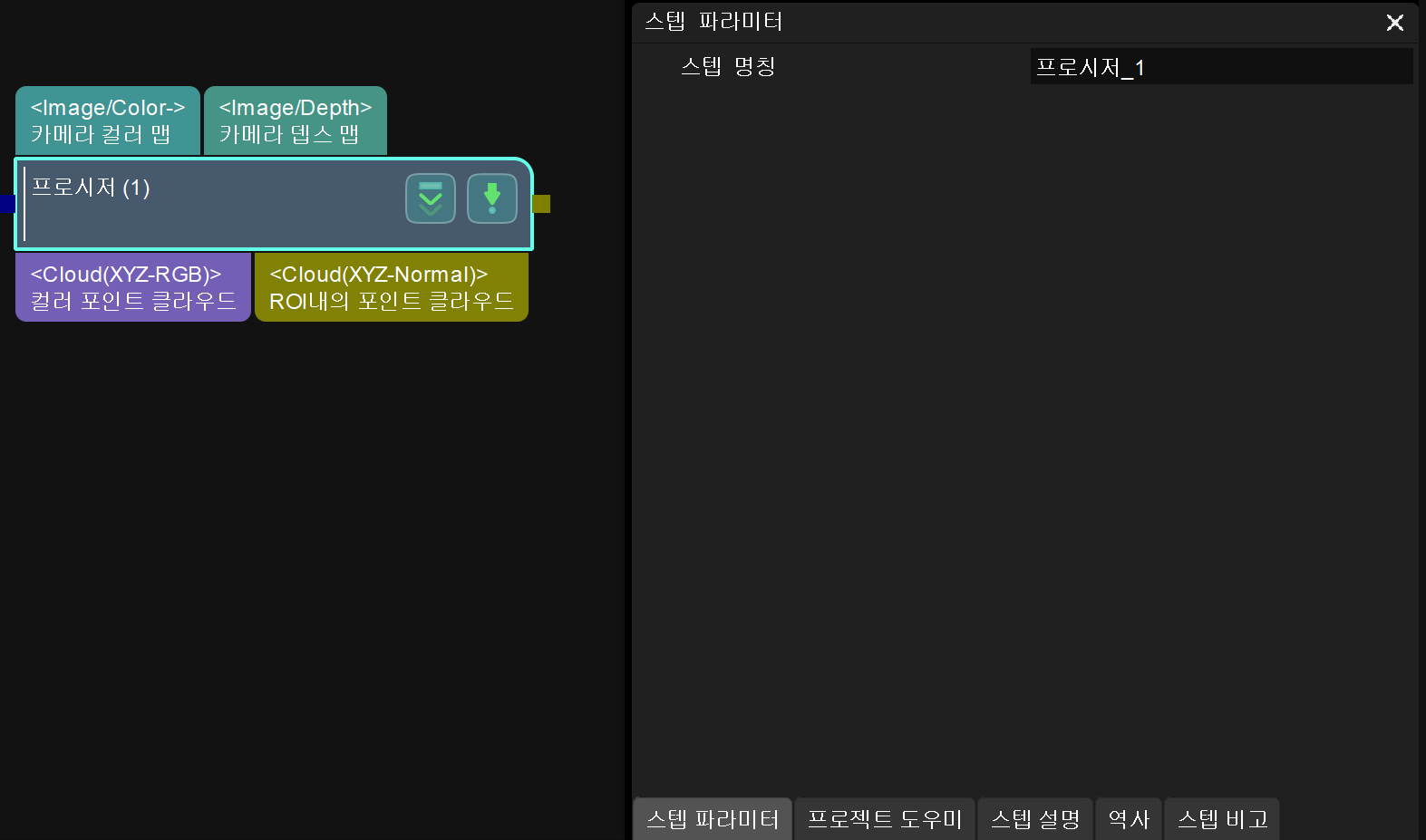
프로시저의 파라미터를 편리하게 조정하기 위해 프로시저의 각 스텝의 주요 파라미터를 프로시저의 파라미터로 설정할 수 있습니다.
-
프로시저를 마우스 오른쪽 버튼으로 클릭하고 팝업한 메뉴 바에서 프로시저의 파라미터를 편집하기를 클릭합니다.
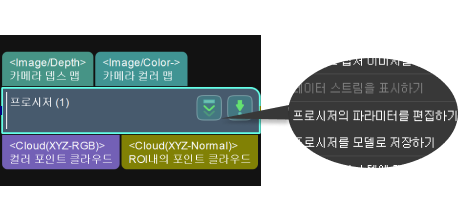
-
프로시저의 파라미터를 편집하기 팝업창이 나타나면 +를 클릭하여 새 파라미터를 추가하기 창으로 들어갑니다.
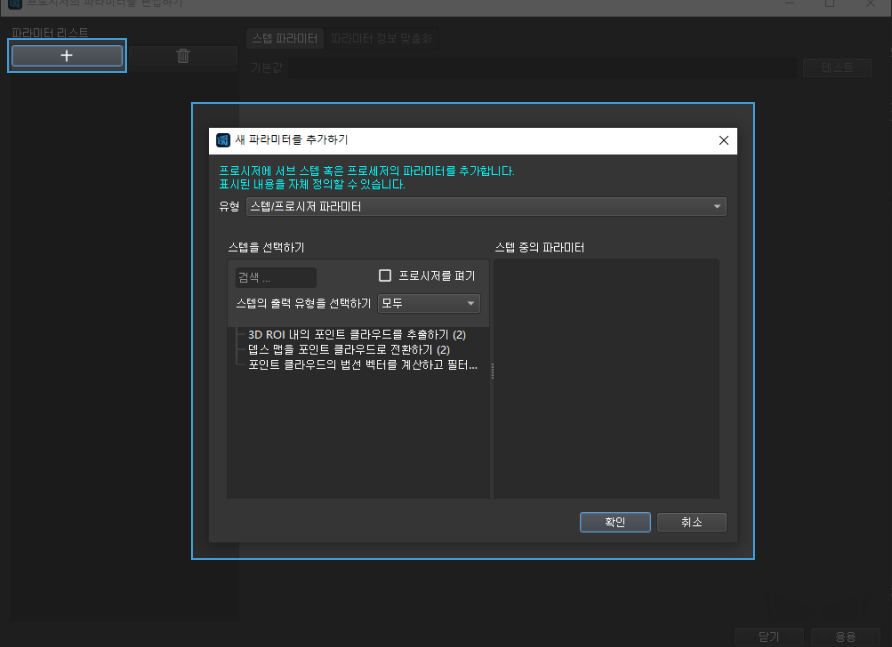
프로시저의 파라미터 설정에는 세 가지 유형이 있습니다.
-
스텝/프로시저의 파라미터(이 부분은 이런 유형을 예시로 사용함)
-
-
아래 그림과 같이 프로시저에서 스텝의 파라미터를 선택하고 3D ROI 내의 포인트 클라우드를 추출하기의 3D ROI 파라미터를 선택하고 OK를 클릭하여 설정을 저장합니다.
사용자는 실제 상황에 따라 여러 파라미터를 선택할 수 있습니다.
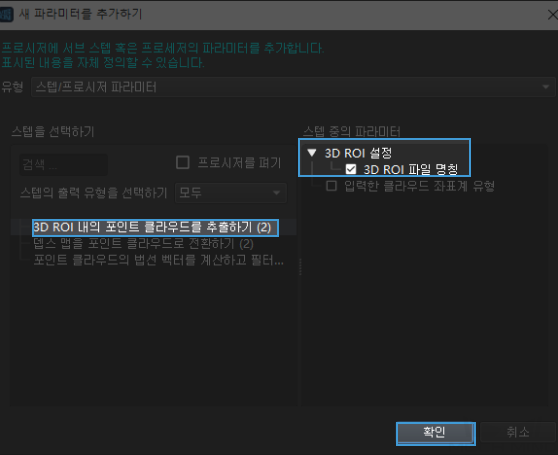
-
이때 파라미터 리스트에서 이전 단계에서 선택한 파라미터를 볼 수 있으며 응용을 클릭하여 작업을 적용합니다.
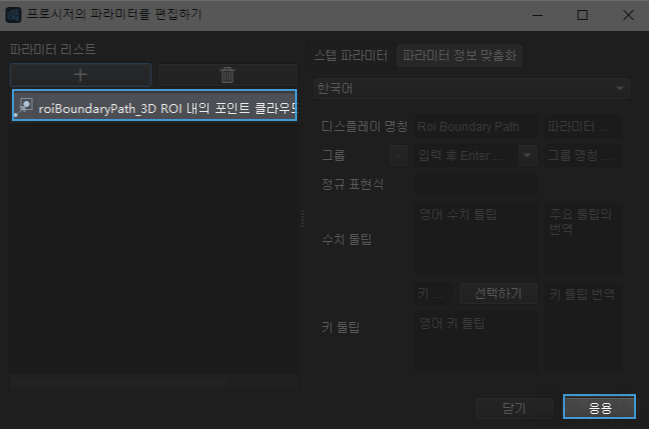
-
프로시저의 스텝 파라미터에서 파라미터가 성공적으로 설정되었음을 확인할 수 있습니다.
-
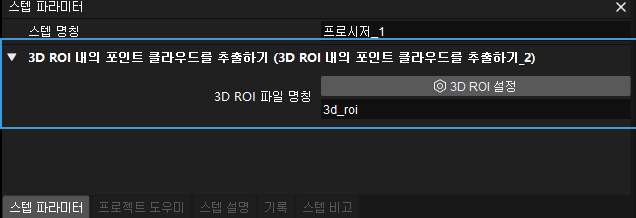
프로시저 저장
설정된 프로시저는 스텝 라이브러리의 자체 정의 목록에 추가할 수 있습니다.
-
스텝을 마우스 오른쪽 버튼으로 클릭하고 팝업한 메뉴 바에서 프로시저를 모델로 저장하기 (개발자 모드에만 이 버튼을 사용할 수 있음)를 클릭합니다.
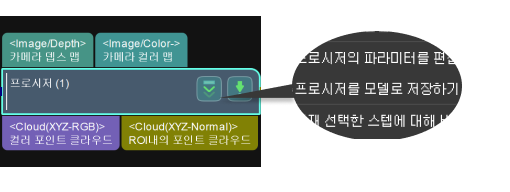
-
소프트웨어에서 지시하는 대로 모델 명칭을 입력합니다.
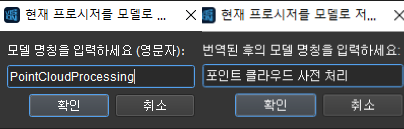
모델 명칭은 스텝 라이브러리에 이미 있는 스텝 이름을 쓰지 마십시오.
-
입력 후 확인을 클릭하여 저장하면 스텝 라이브러리의 사용자 정의 디렉터리에서 새로 추가된 프로시저를 찾을 수 있습니다.
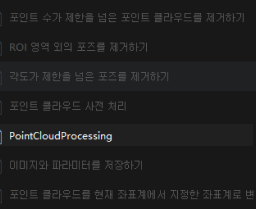
사용자 자체 정의 프로시저를 마우스 왼쪽 버튼으로 클릭하고 Delete 키를 누르거나 사용자 자체 정의 프로시저를 마우스 오른쪽 버튼으로 클릭하고 팝업한 메뉴 바에서 Delete를 클릭하여 추가된 사용자 자체 정의를 삭제할 수 있습니다.