ABB RobotWare 6 Automatic Calibration
After you set up Standard Interface communication, you can connect the robot to perform automatic calibration. The overall workflow of automatic calibration is shown in the figure below.
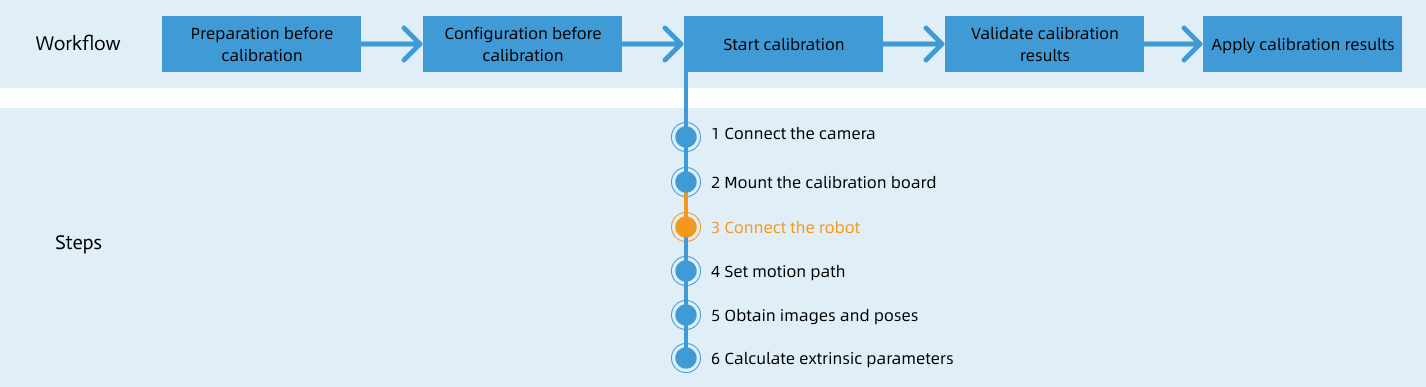
Special note
During the calibration procedure, when you reach the Connect the robot step and the Waiting for robot to connect... button appears in Mech-Vision, perform the steps below on the robot side. After you perform the steps, proceed with the remaining steps in Mech-Vision.
|
1. Select and Modify Calibration Program
In the manual mode, select , and locate and open the program module MM_Auto_Calib in T_ROB1. Ensure that the IP address of the MM_Init_Socket line in the program module is the IP address of the IPC, and the port is the same as the setting in Mech-Vision. For detailed instructions on the operation, refer to select and modify the communication test program.
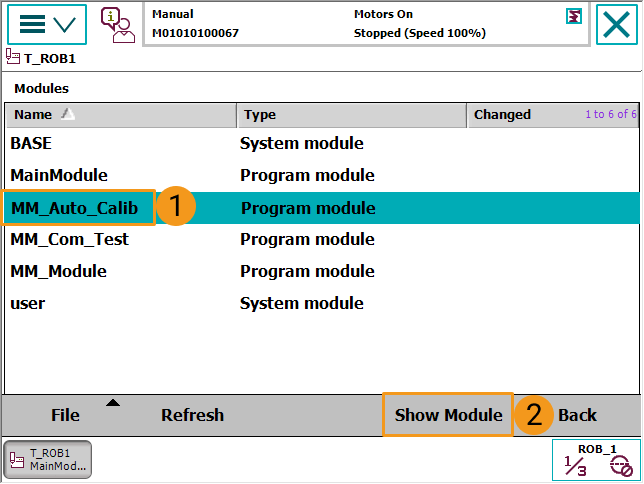
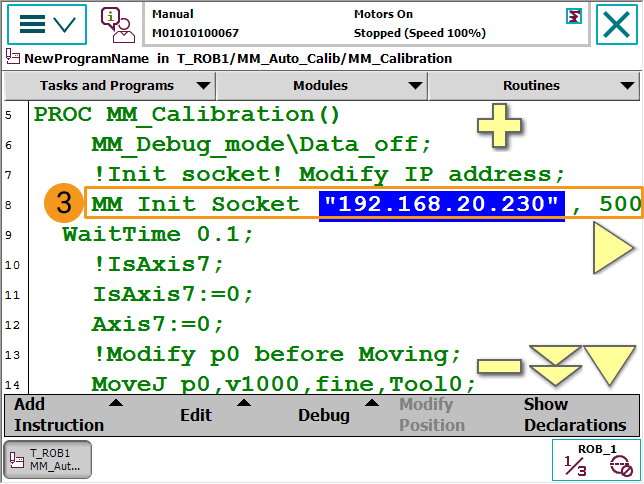
2. Teach Calibration Start Point
-
Move the robot to the start point for calibration.
You can use the position of the robot in the Check the Point Cloud Quality of the Calibration Board step as the calibration start point.
-
Select the line in the image below and then select Modify Position. Select Modify in the dialogue box to save the robot’s current pose to P0.
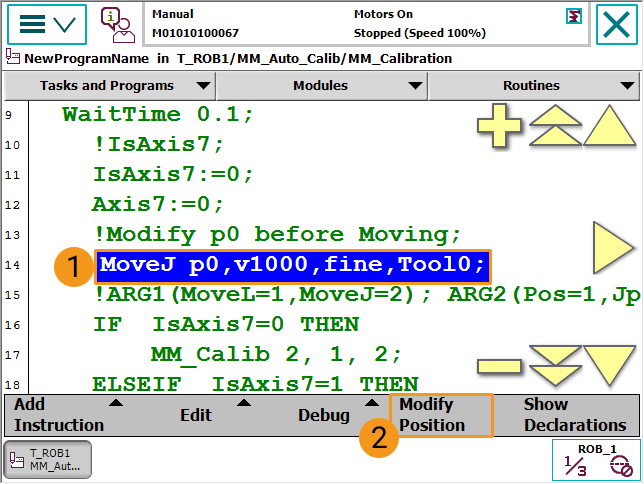
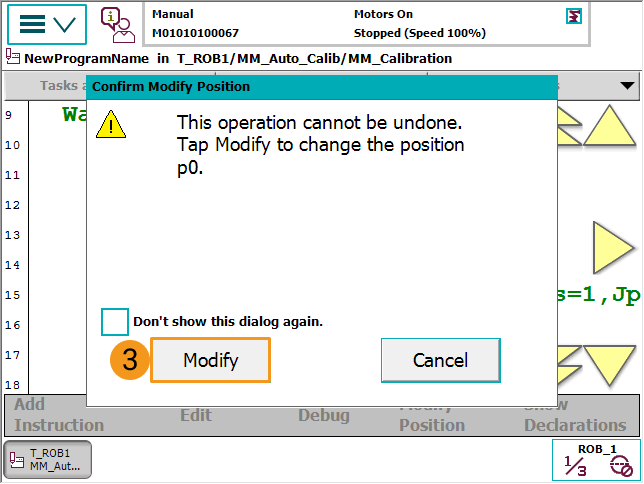
-
If there is a 7th axis that is controlled by the robot on site, modify “IsAxis7 :=0;” to “IsAxis7 :=1;” and modify the value of Axis7 accordingly (Axis7 = XX, XX refers to the current value of the 7th axis). If there is not a 7th axis or the 7th axis is controlled by a PLC, you may skip this step.
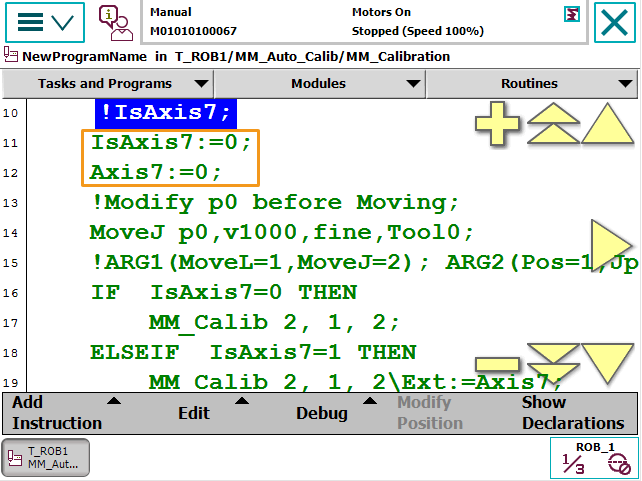
3. Run Calibration Program
-
In the manual mode, select in the interface of the program MM_Auto_Calib.
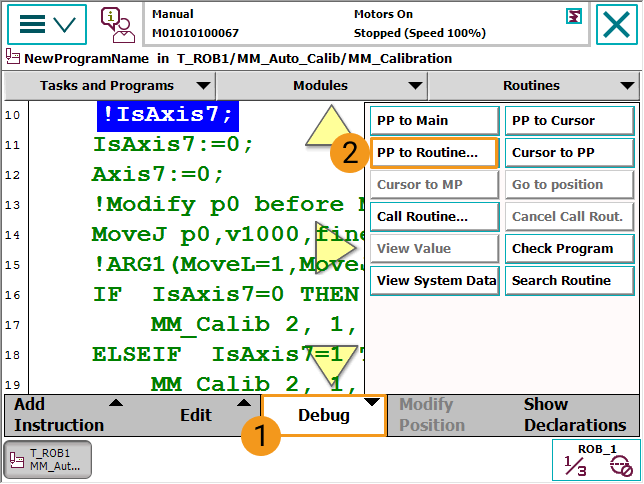
-
After selecting MM_Calibration, select OK.
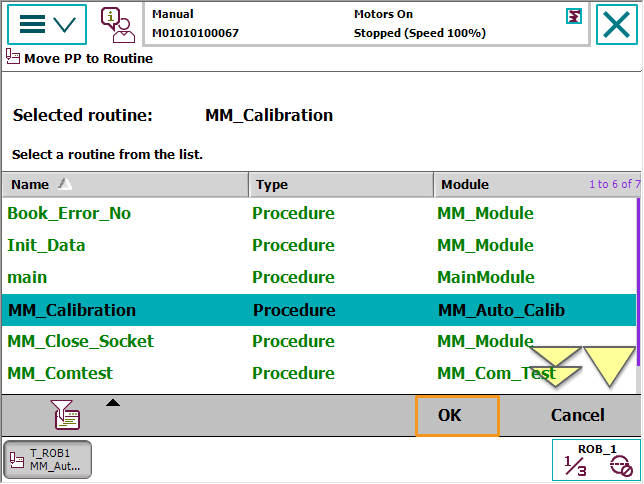
-
Turn the key on the controller to the automatic mode. Select the Motors on button and make sure that the motor indicator light is on.
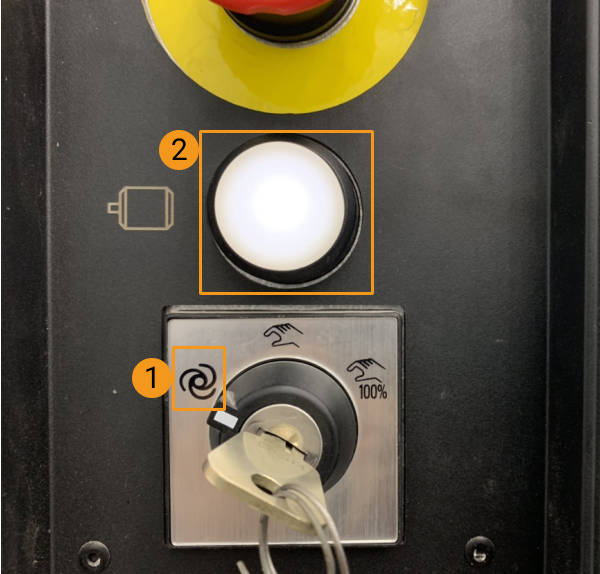
If the Auto Condition Reset warning (which resets the program pointer to the main program) appears in the teach pendant interface, the program cannot run normally in the subsequent steps.
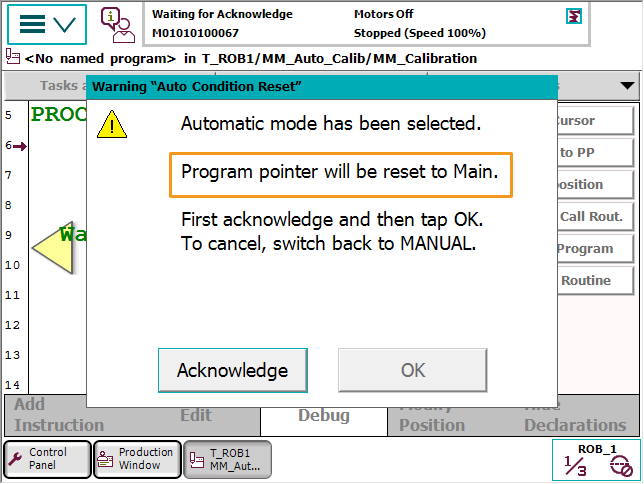
In this case, you can switch to the manual mode, select , set Reset to No, and then re-execute Step 3.
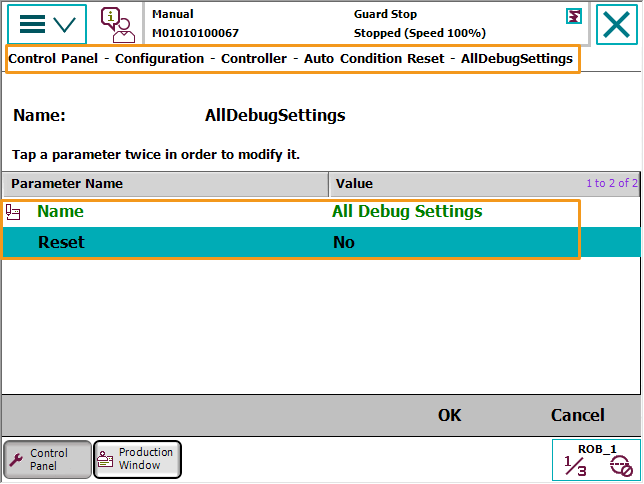
-
Follow the steps in the image to modify the speed to 25%.
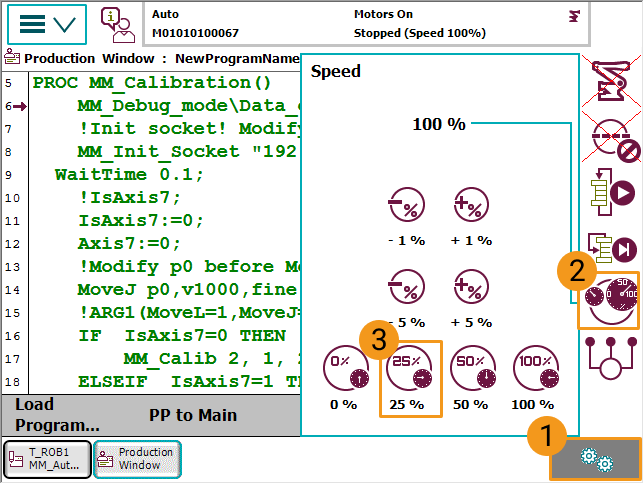
-
In the following interface, select the run button.
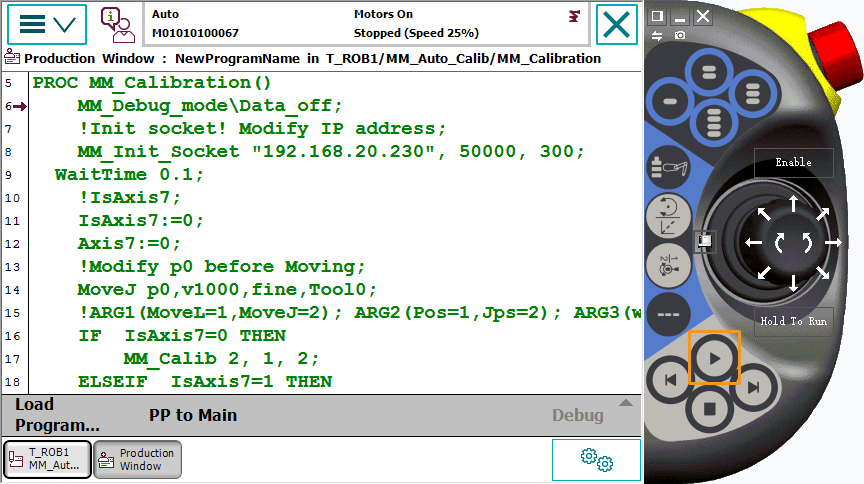
-
When, in the Configuration window in Mech-Vision, the current status changes to connected and the button Waiting for the robot to connect... changes to Disconnect robot, click Next at the bottom.
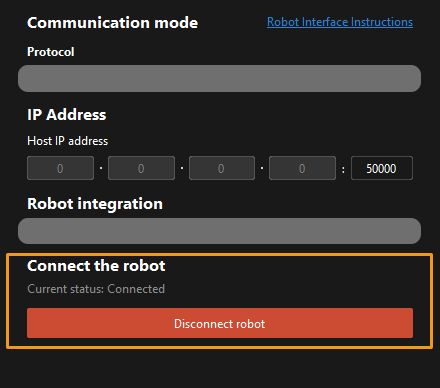
-
Perform Step 4 of Start calibration (which is Set motion path) and the subsequent operations based the following links.
-
If the camera mounting mode is eye to hand, see this document and proceed with the relevant operations.
-
If the camera mounting mode is eye in hand, see this document and proceed with the relevant operations.
-