Master-Control Communication Setup
This guide shows you how to set up master-control communication with a YASKAWA robot.
Preparation
Set up the Network Connection
Connect the Hardware
Plug one end of the Ethernet cable into the network port of the IPC and the other end into the network port of the robot controller.
Two Ethernet ports are provided by the CPU board of the robot controller. The IP addresses of the two ports should be on different subnets.

Set the IP Address
-
To set the IP address of the robot Ethernet port, press the Aux. button on the teach pendant, and then select .
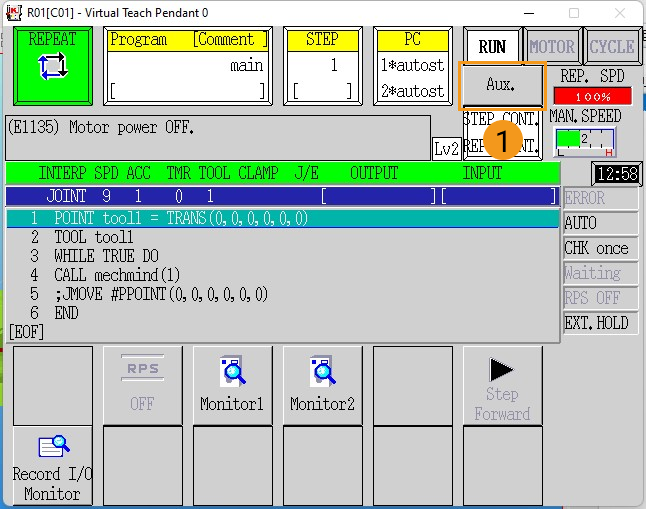
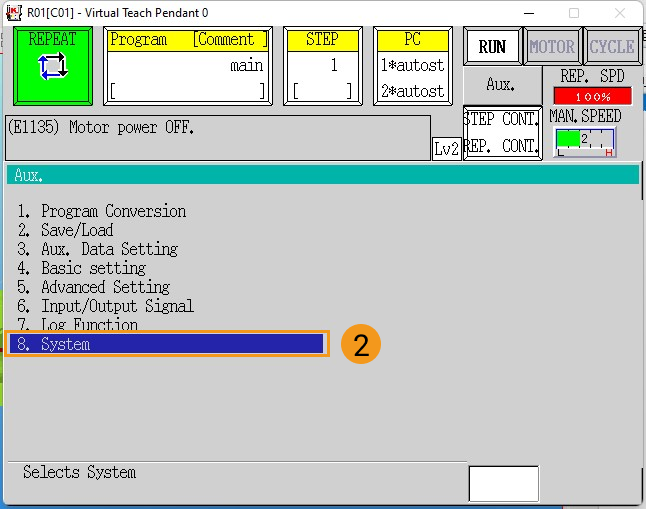
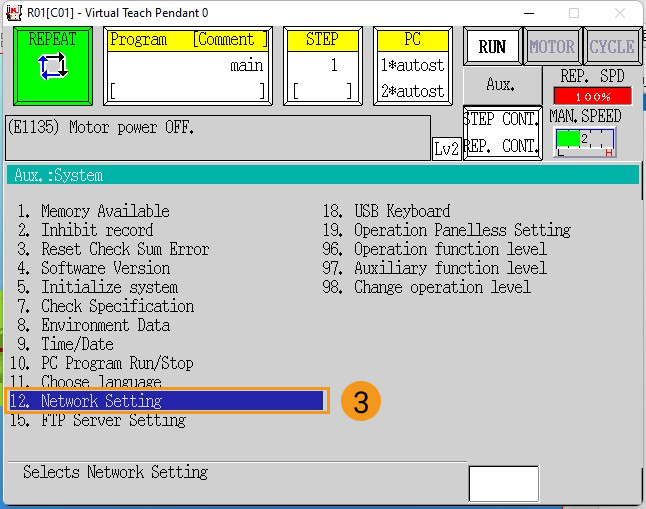
-
Set the IP address and subnet mask of port 1 on the Port 1 network setting page. The IP addresses of the robot and the IPC must reside in the same subnet. If a network gateway is used, set the Gateway parameter.
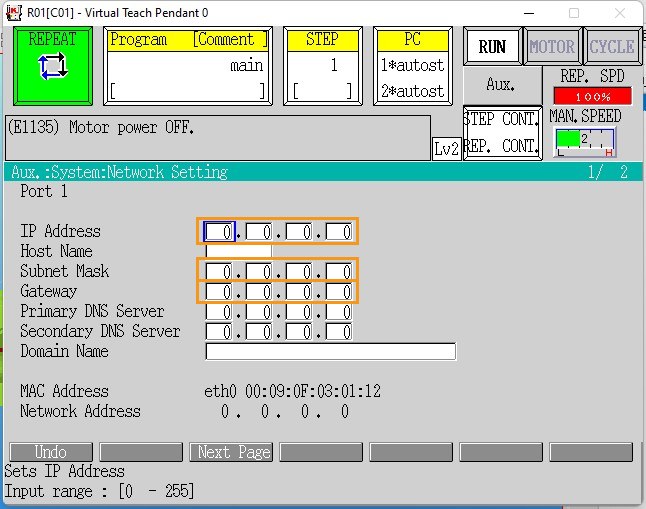
If port 2 on the robot is used for network connection, press the Next Page button on the bottom of the Port 1 network setting page to go to the Port 2 network setting page and set the IP address.
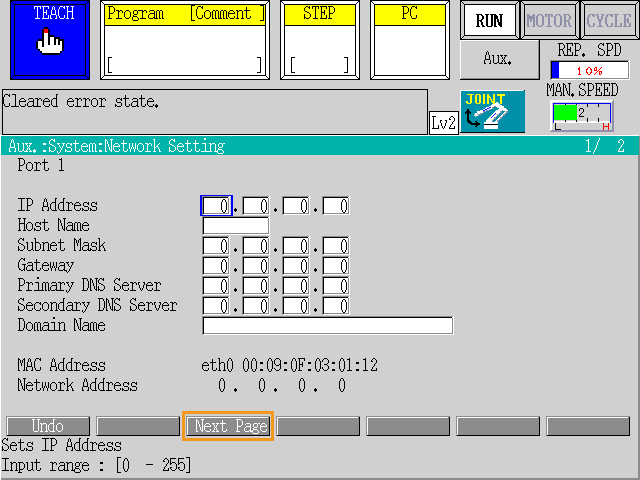
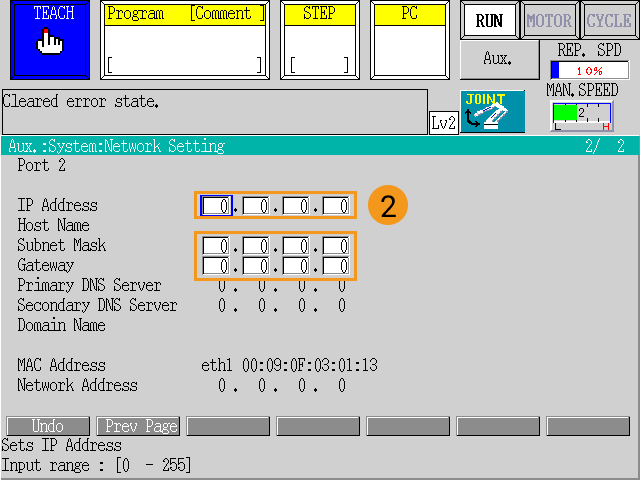
After you set the IP address, press the ENTER key on the teach pendant to confirm.
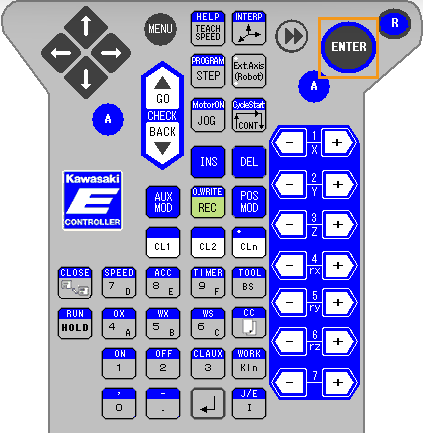
-
Restart the controller.

Load the Program Files to the Robot (Auto)
You can perform the following operations to allow the loader to auto-load master-control programs to the robot.
| If the auto-load process fails and you cannot resolve the issue, proceed to Load the Program Files to the Robot (Manual). |
-
Navigate to the installation directory of Mech-Vision and Mech-Viz, go to the Robot Program Loader folder by using the
Communication Component\tool\Robot Program Loaderpath, and then double-click the Robot Program Loader program to open the loader. The main interface of the loader appears.To switch languages in the loader, select a different language from the drop-down list in the upper-right corner and restart the loader for the new language to take effect. -
In the main interface, select the KAWASAKI robot brand, enter the actual robot IP address, and then click Connect.
If the connection fails, click Test network connection in the lower-right corner to troubleshoot the issue. 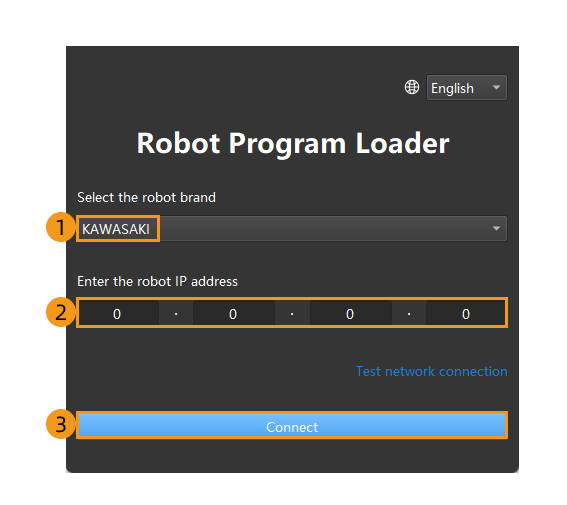
-
In the KAWASAKI Program Loading interface, click the folder icon, select the path of the backup files, and then click Back up. If the files are backed up, a message that indicates the backup is successful is displayed in the Log section.
If errors occur in the subsequent loading process, the files can be used to reset the robot system. 
-
Select Load the master-control program(s) and then click Load with one-click. If the files are loaded to the robot, a message that indicates the program files are successfully loaded appears in the Log section.
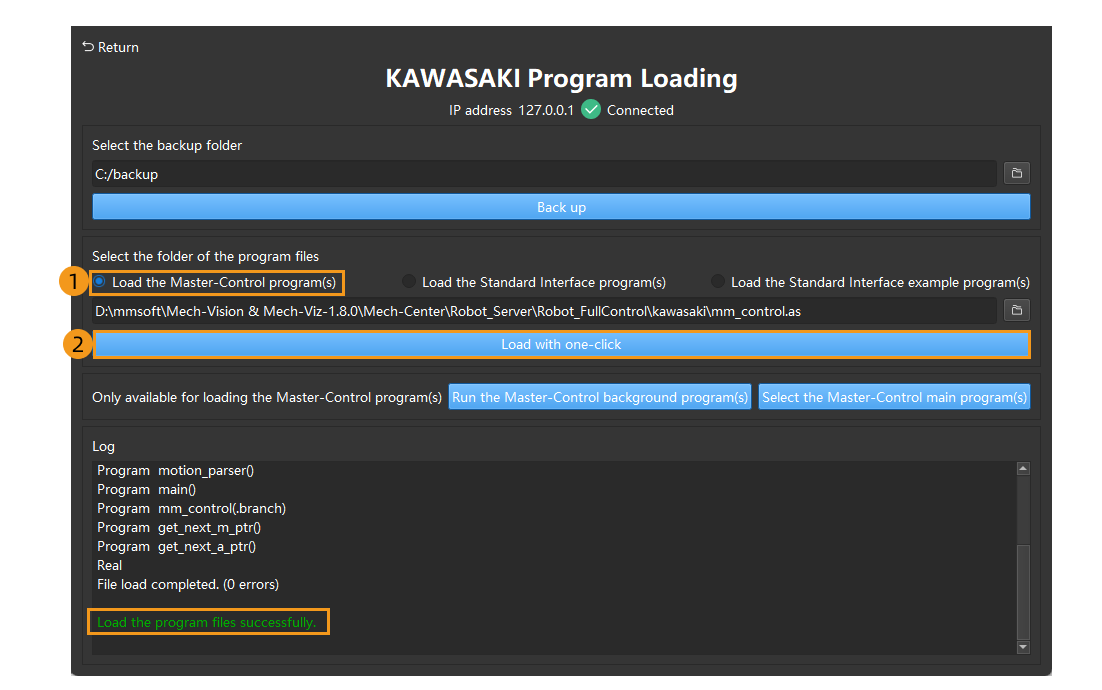
-
Select . If the operations are successfully completed, a message that indicates the master-control programs are successfully run and a message that indicates the master-control programs are successfully selected appear.
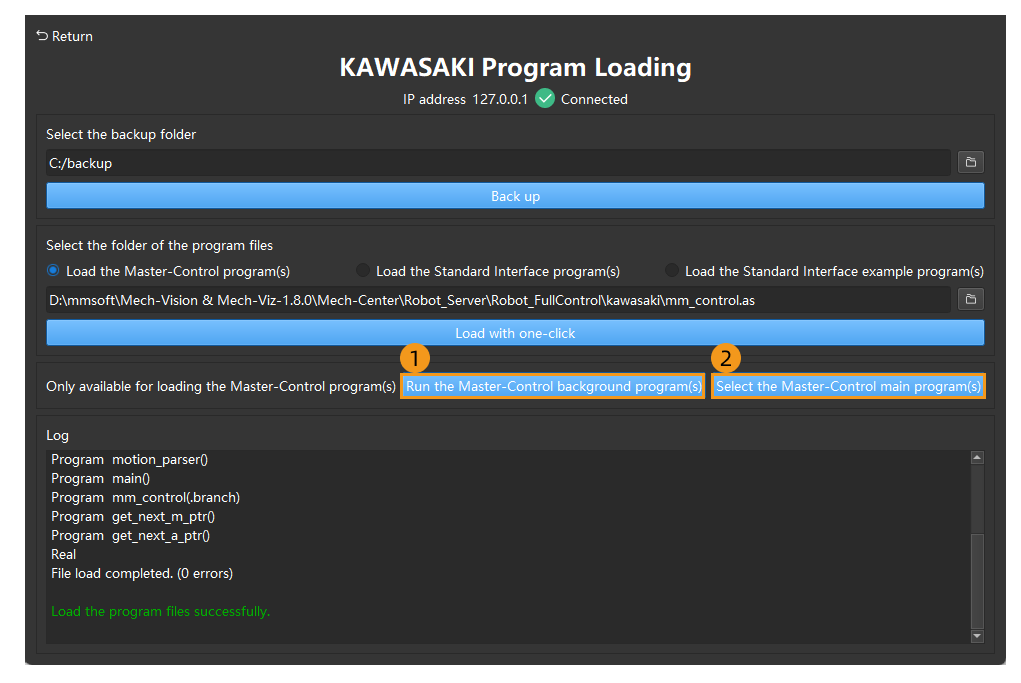
-
Switch Teach/Repeat on the controller to REPEAT, and switch the teach lock on the teach pendant to OFF. After these operations, the robot should be in REPEAT mode.

-
Switch the program running mode to STEP CONT and REPEAT CONT on the teach pendant.
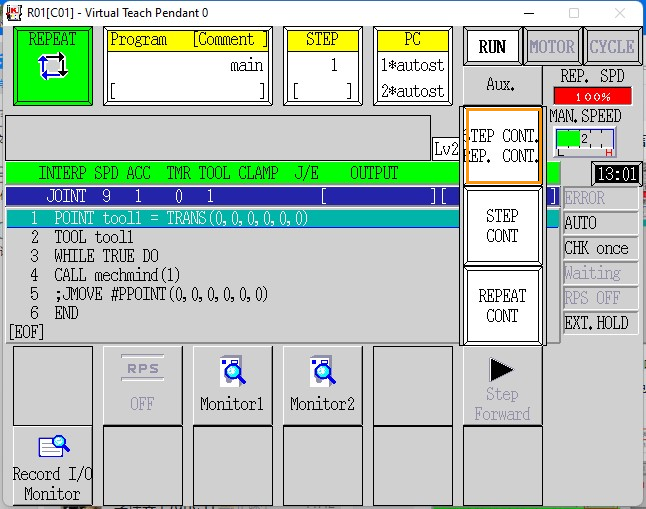
After the preceding operations are compete, proceed to Test Master-Control Communication.
Load the Program Files to the Robot (Manual)
| If you have completed operations in Load the Program Files to the Robot (Auto), skip this section. |
Prepare the Files
The program files are stored in Communication Component/Robot_Server/Robot_FullControl/kawasaki in the directory where Mech-Vision and Mech-Viz are installed.
Copy the mm_control.as file to root directory of the flash drive.
Precautions for Loading Files
-
Save user programs.
If user programs exist in the program list on the teach pendant, save them before loading program files. If no user programs exist on the teach pendant, skip this step. Press the Aux. button, and then select .
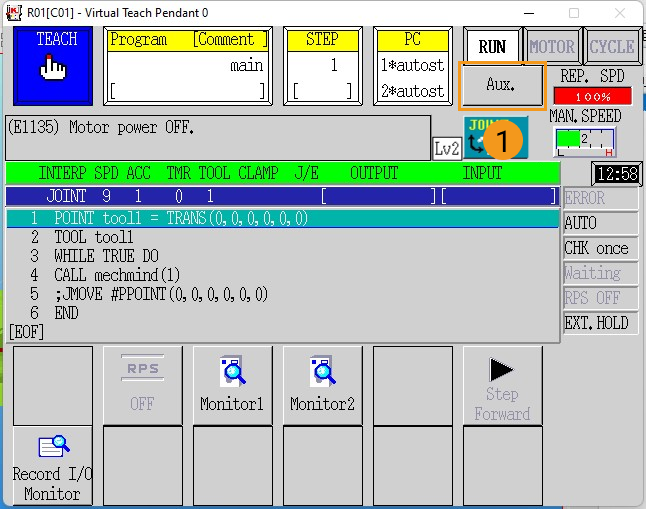
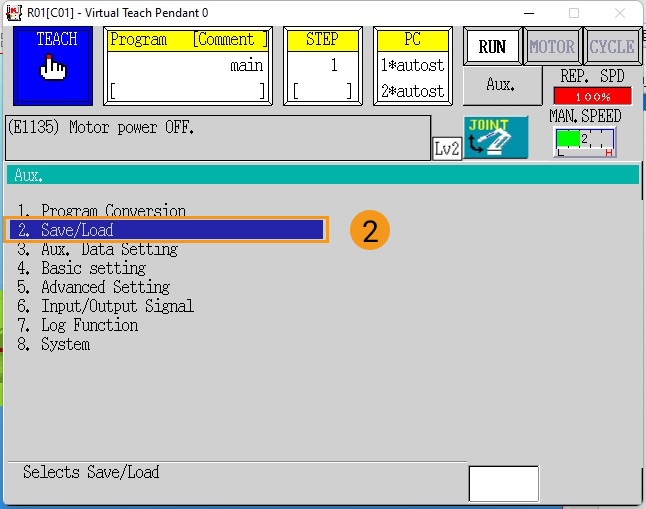
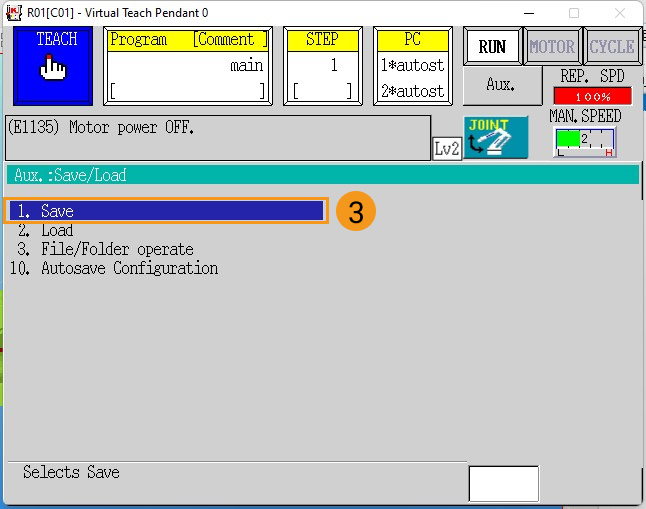
On the Save page, press Input File name to enter the file name, and then press the Save button. After the file is saved, press the
Rkey on the teach pendant to return to the main page.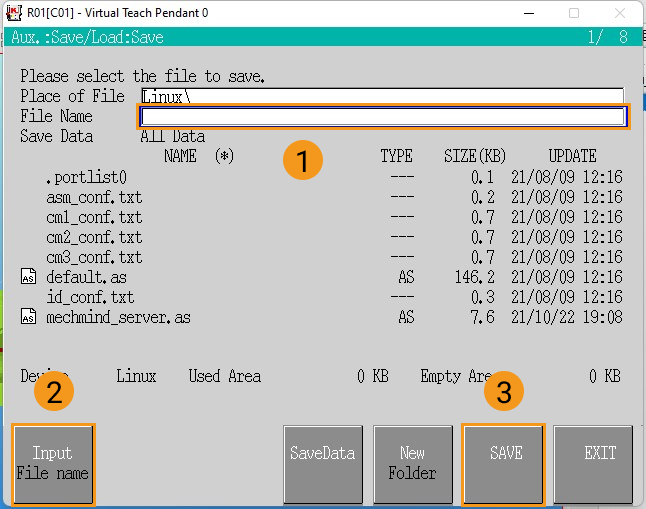
-
Stop the frontend and PC programs of the robot.
Before loading program files to the robot, make sure that all the frontend and PC programs of the robot are terminated. Check the Program and PC areas on the teach pendant to make sure that no programs are listed. If any program exists, terminate it.
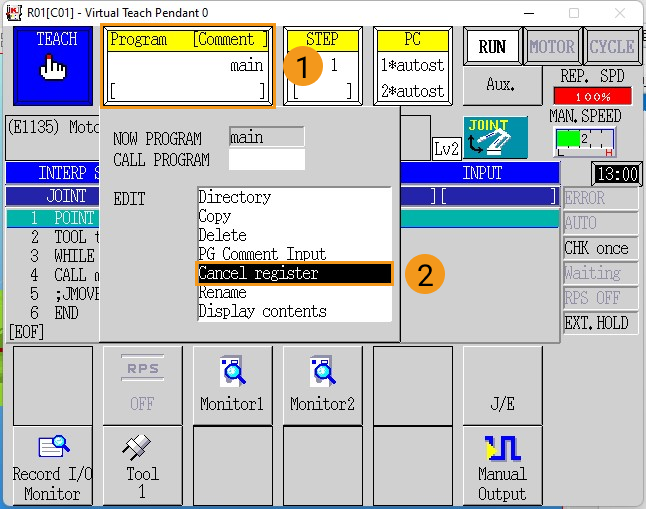
To terminate a frontend program, press the Program area, and then press Cancel register in the drop-down menu.
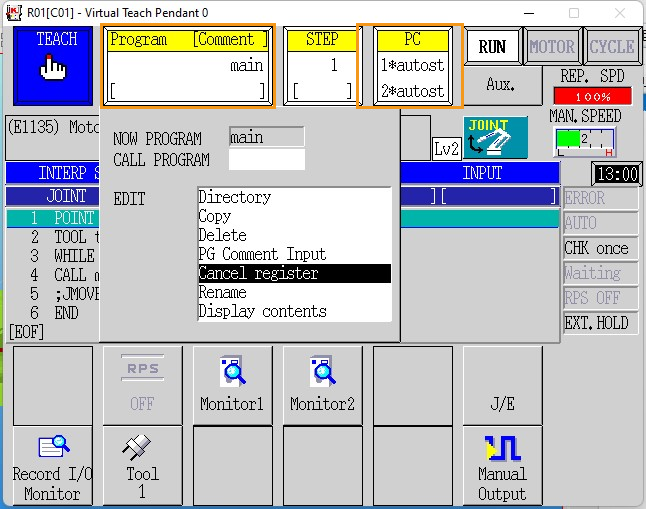
To terminate a PC program, on the teach pendant, press the Aux. button, and then select .
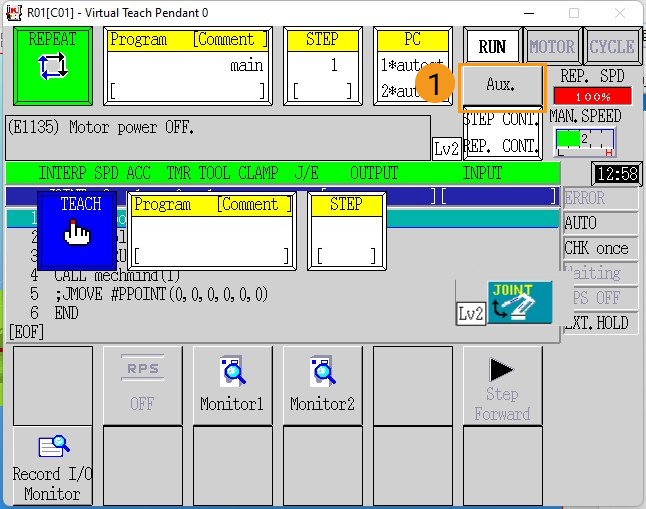
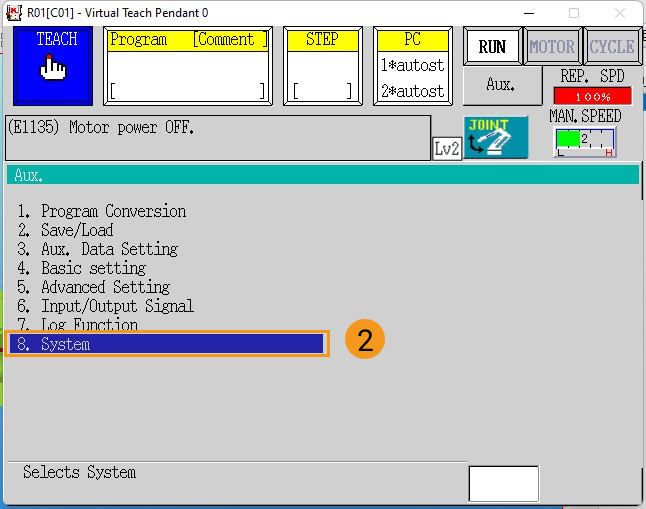
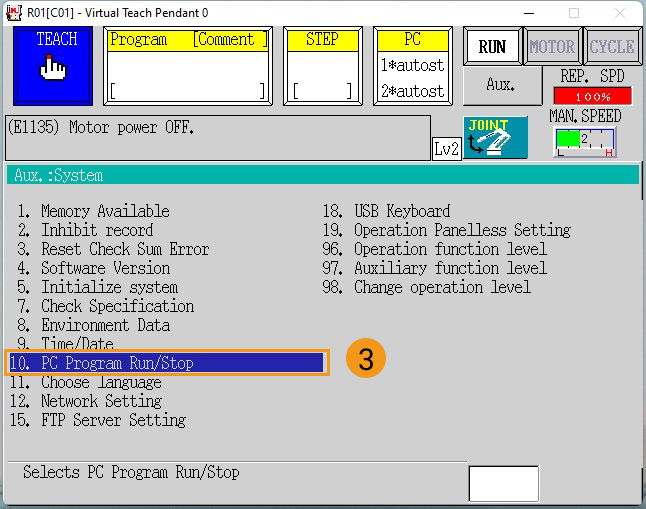
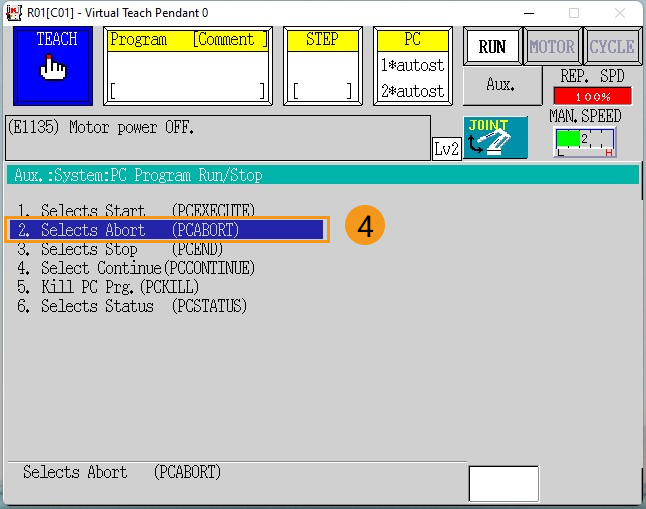
Press the
ENTERkey to abort PC program 1. Then, press 2 to change the program No. to 2, and press theENTERkey to abort PC program 2. At last, press theRto return to the previous page.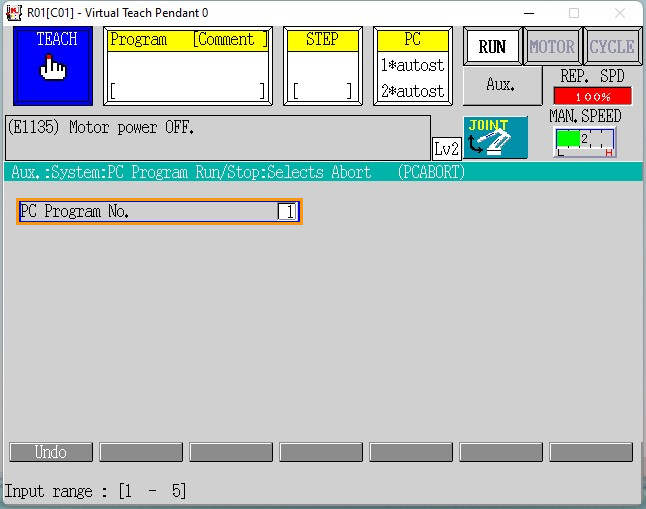
Select 5. Kill PC Prog., and then press the
ENTERkey to kill PC program 1. Then press 2 to change the PC program No. to 2, and press theENTERkey to kill PC program 2. At last, press theRto return to the previous page.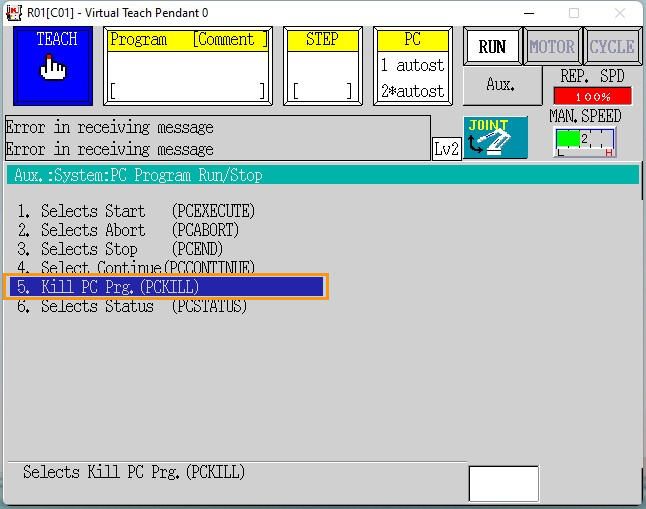
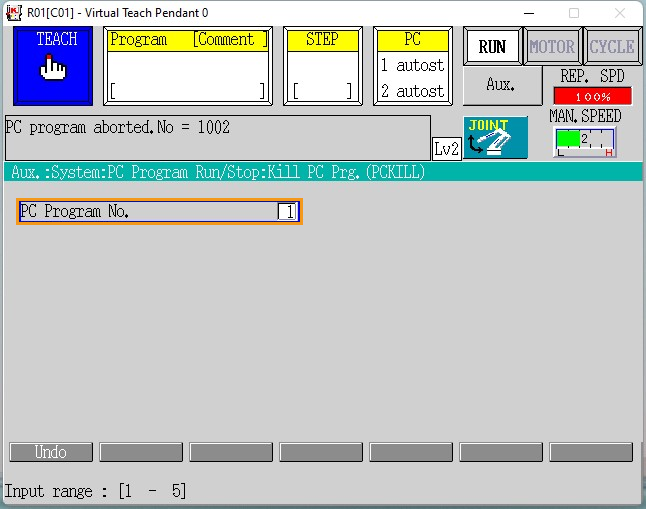
-
Make sure that the robot is in teach mode, and that the Program and PC areas have nothing listed, as shown below.
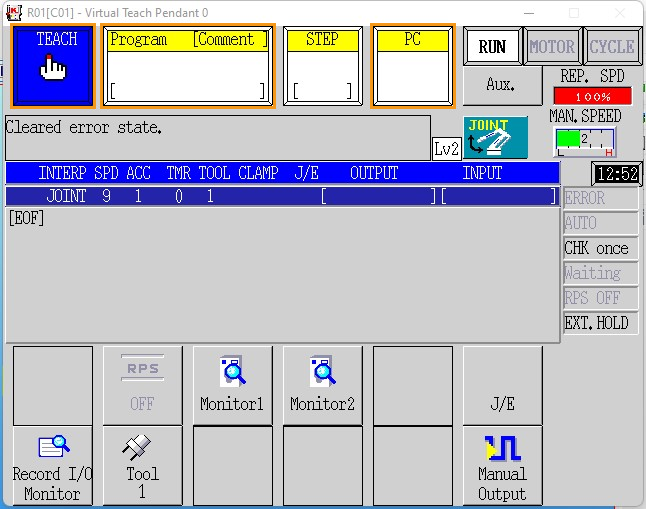
If some programs exist in the PC area, repeat the preceding operations to terminate them until no programs exist in the PC area.
Load the Program Files to the Robot
-
Insert the USB flash drive storing the program files to the USB port inside the accessory panel on the controller. Then, on the teach pendant, press Aux., and select .
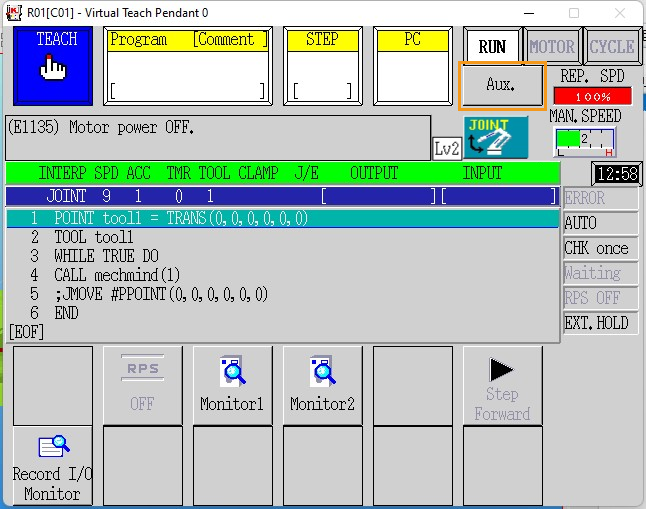
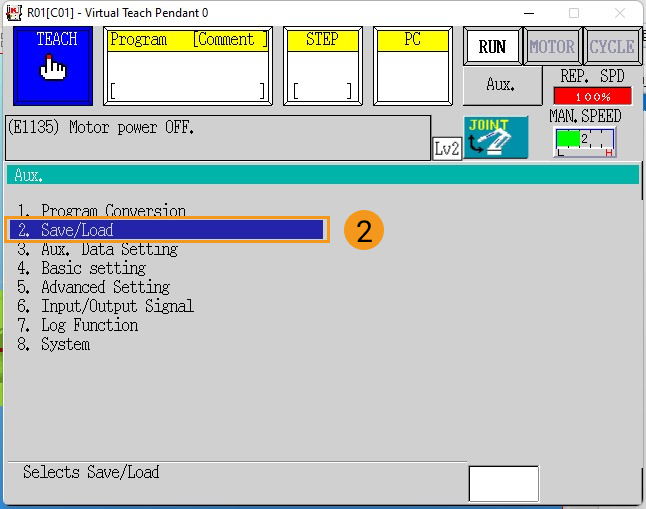
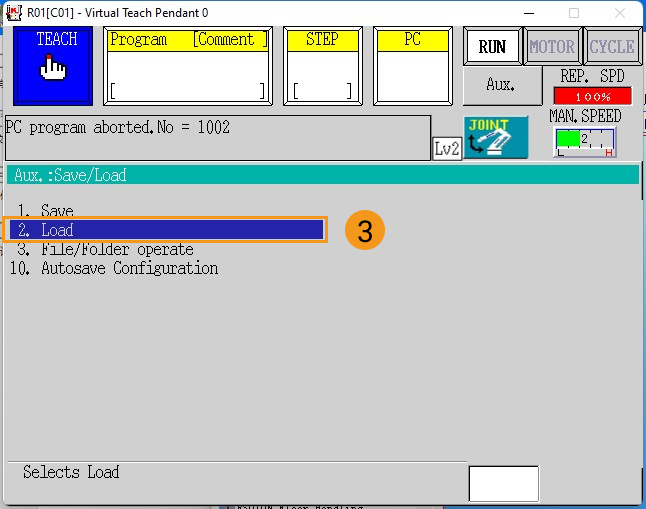
-
Press mm_control.as in the file list twice to select it (mm_control.as displayed as the file name), and then press the LOAD button.
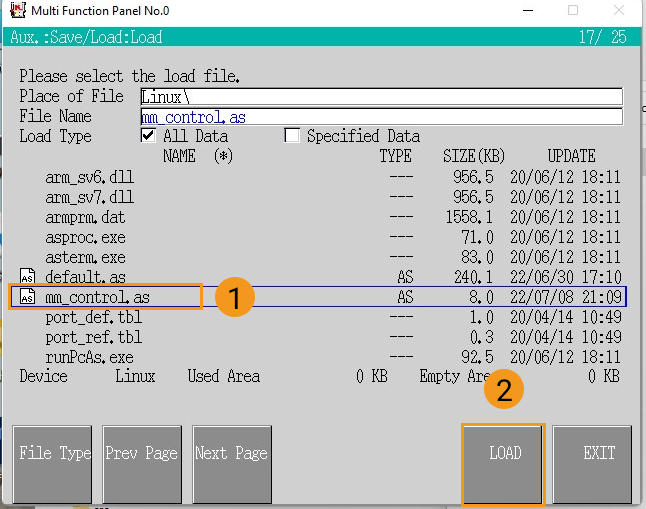
-
After the file is loaded, make sure no errors occurred during loading and press the
Rkey on the teach pendant to exit.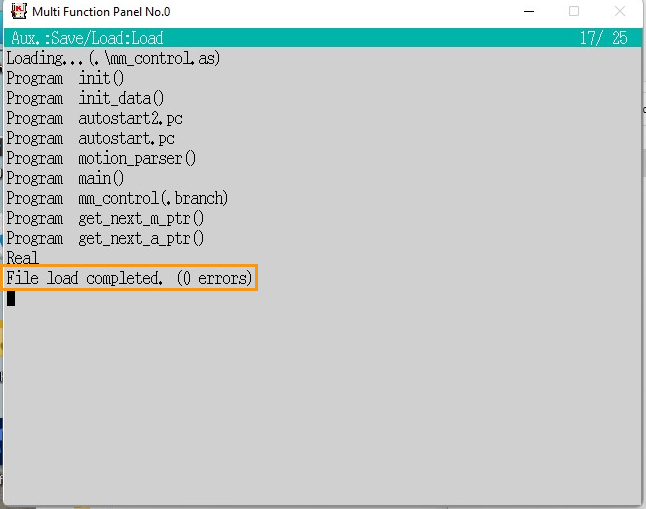
Further Configurations
-
Select the frontend main program.
Press the Program area and select Directory. Then, select main and press the
ENTERkey on the teach pendant to save the changes. Make sure no other programs are listed in the PC area.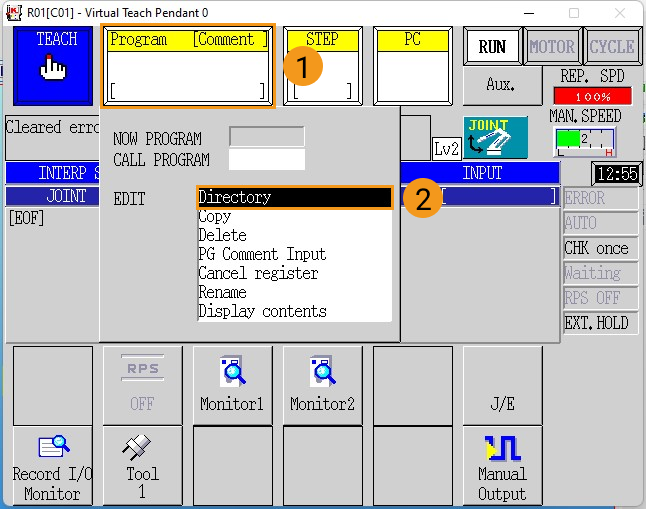
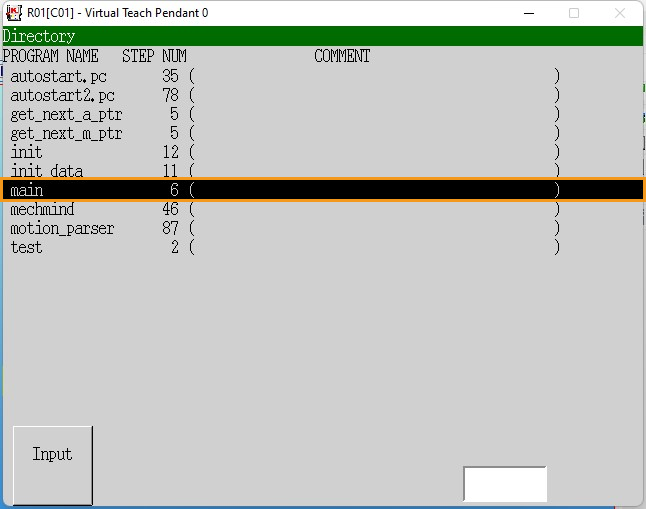
-
Switch the robot to repeat mode.
Switch Teach/Repeat on the controller to REPEAT, and switch the teach lock on the teach pendant to OFF. After these operations, the robot should be in the REPEAT mode.

Then switch the program running mode to STEP CONT and REPEAT CONT.
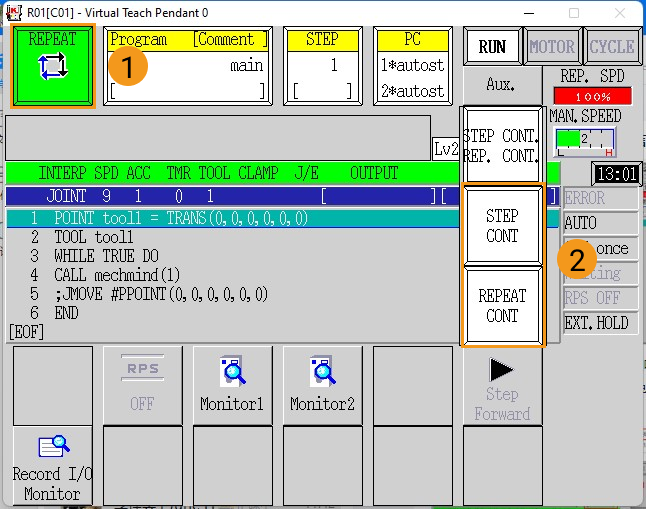
-
Restart the robot controller.
After the robot controller is restarted, the teach pendant should show the following interface. PC programs with asterisks (*) in front indicate that the programs are running. If the running step is not 1 in the STEP area, modify it manually by pressing the STEP area and entering 1.
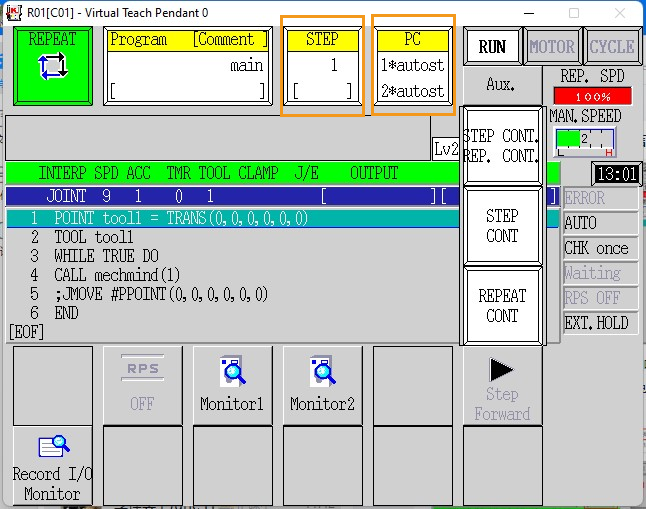
Test Master-Control Communication
Run the Program
Hold the A key and press MOTOR to power on the motor.
Hold the A key and press CYCLE to start the robot.
If RUN does not turn green, hold the A key and press the RUN/HOLD key on the teach pendant.
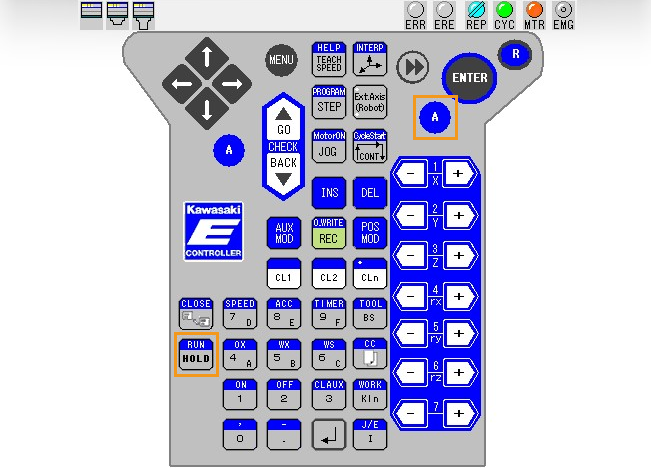
|
Create a Mech-Viz Project
-
Open Mech-Viz, press Ctrl+N on the keyboard to create a new project. Select the robot model corresponding to your real robot brand and model on the interface as shown below.

-
Press Ctrl+S and create or select a folder to save the project.
-
Right-click the project name in the left panel in Mech-Viz and select Autoload Project.

Connect to the Robot
-
Click Master-Control Robot on the toolbar of Mech-Viz.
-
Input the IP address of the real robot in Robot IP address (the IP address in the picture is only an example). Click Connect the robot.

If Mech-Viz successfully connects the real robot, the current status will change to Connected. Meanwhile, the icon in the toolbar will turn from blue to green.

If the connection fails, please double-check the robot IP address.
Move the Robot
-
In the toolbar of Mech-Viz, change the “Vel.” (velocity) and “Acc.” (acceleration) parameters to 5%.

-
Click Sync Robot in the toolbar, and you can synchronize the poses of the simulated robot in the 3D simulation space with the poses of the real robot. Then click Sync Robot again to unselect it.

-
In the Robot tab, slightly adjust the value of “J1”, for example, from 0˚ to 3˚. This operation will move the simulated robot.

-
Click Move real robot and check if the real robot has moved. If the real robot has reached the JPs set for the simulated robot, the master-control communication is working.
When moving the robot, please ensure the safety of personnel. In the case of an emergency, press the emergency stop button on the teach pendant! 