Master-Control Communication Setup
This guide shows you how to set up Master-Control communication with a JAKA robot.
Check Controller and Software Compatibility
-
Controller version: 1.5.12_28_x86 or 1.5.13_27_x86.
Click
 in the upper-right corner of the main interface to check the controller version.
in the upper-right corner of the main interface to check the controller version. -
JAKA Zu APP version: V1.5 (for both Android and Windows).
Set up the Network Connection
Connect the Hardware
You can select one of the following two methods to complete hardware setup:
-
Plug the IPC’s Ethernet cable into the Ethernet interface inside the accessory panel on the front of the controller, as shown below.
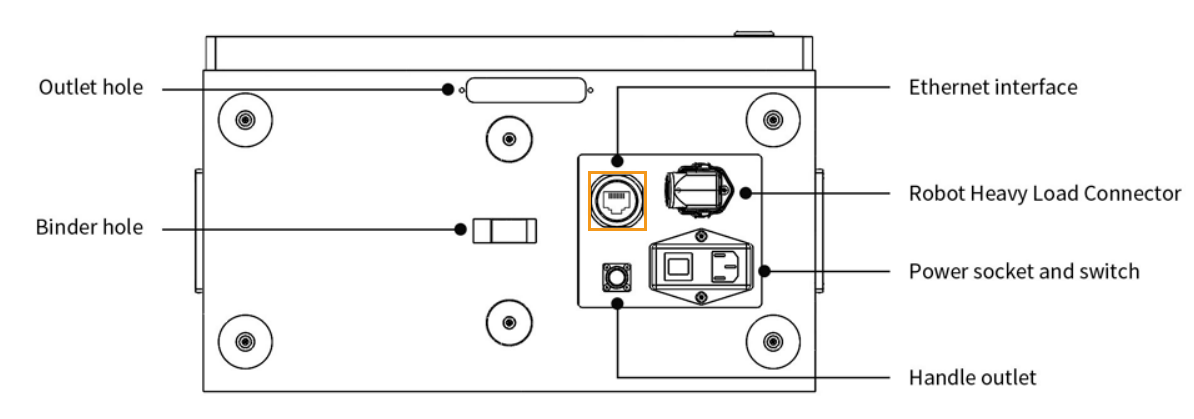
-
Connect both the IPC and the controller to the same router with Ethernet cables. The IP addresses of the two must be in the same subnet.
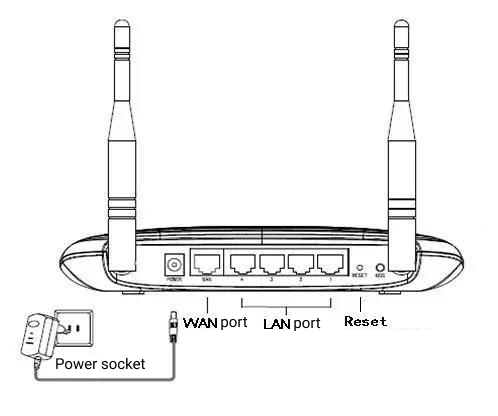
Install JAKA Zu APP
Download and install JAKA Zu APP 1.5 mobile version or PC version. JAKA Zu APP replaces the bulky handheld robot teach pendant. You can simply install it on a mobile device or PC, ensure it is on the same local network as the robot, and connect to the robot to operate it.
| If you are using multiple cameras, make sure the router has enough LAN ports for the IPC and cameras. |
Set the IP Address
-
Open JAKA Zu APP, click Disconnected in the upper right to Connect robot, and then click
 to enter the password.
to enter the password.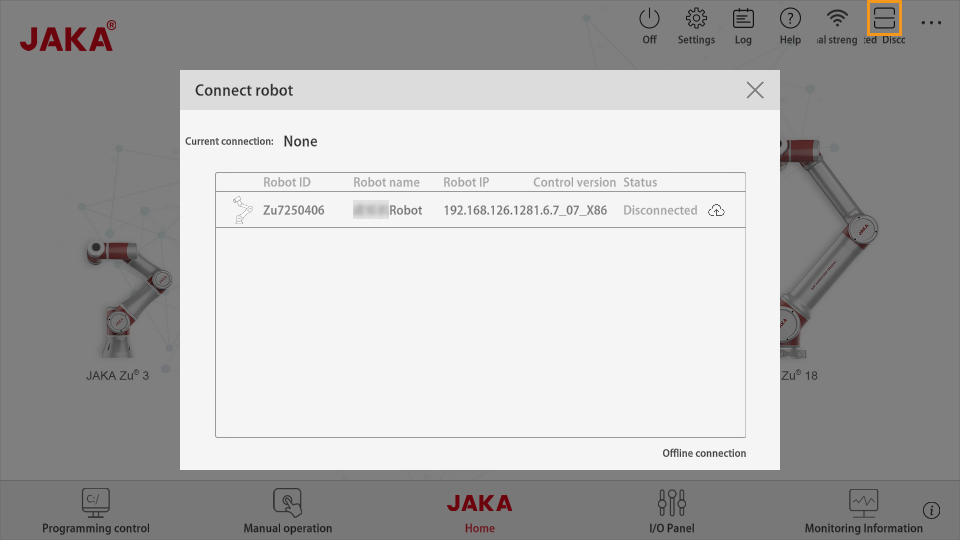
-
Enter the password for administrator (the default password is jakazuadmin), and click Connect robot.
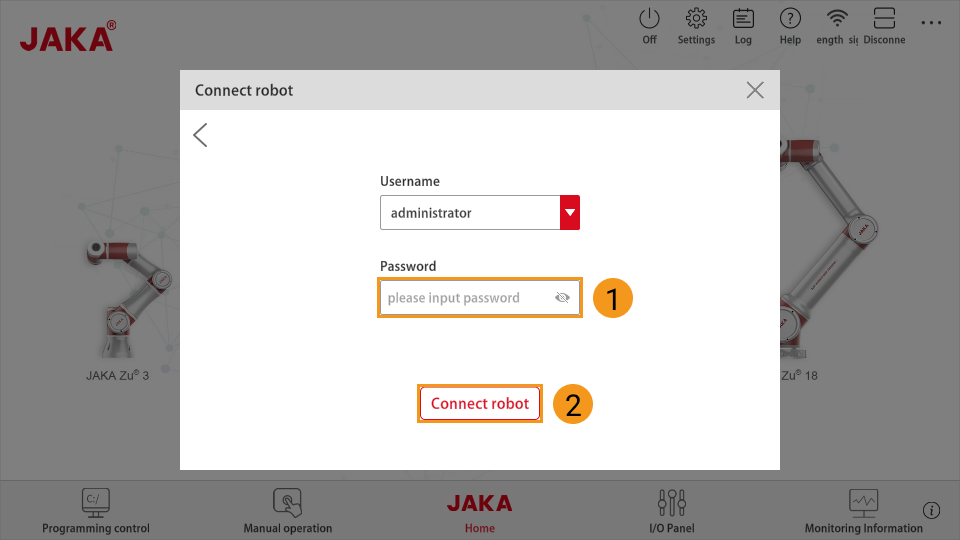
-
If successfully connected, the Status of the robot should change to Connected.
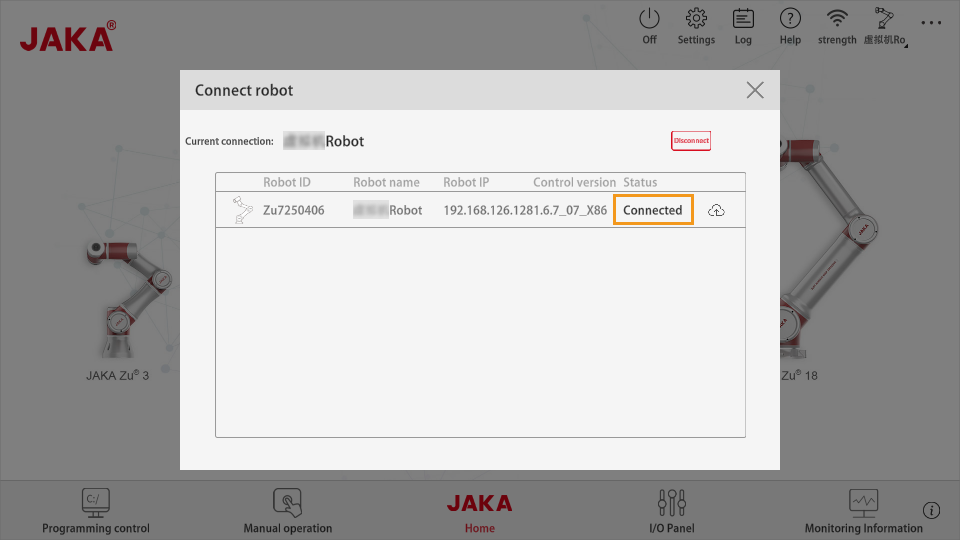
-
Click Power on the robot and then Enable robot to power on the robot.
After powering on the robot, make sure to enter the end-effector load value. Otherwise, the robot may experience significant up-and-down fluctuation at the moment of startup, which can lead to potential dangers. 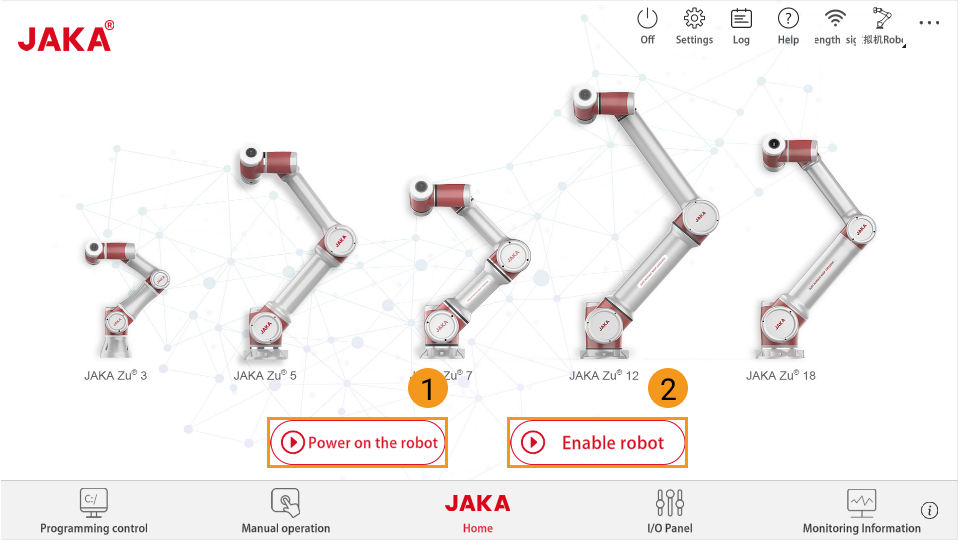
-
Click settings
 in the upper right. Go to to set the IP address. JAKA Zu APP should be in the same subnet as the IPC.
in the upper right. Go to to set the IP address. JAKA Zu APP should be in the same subnet as the IPC.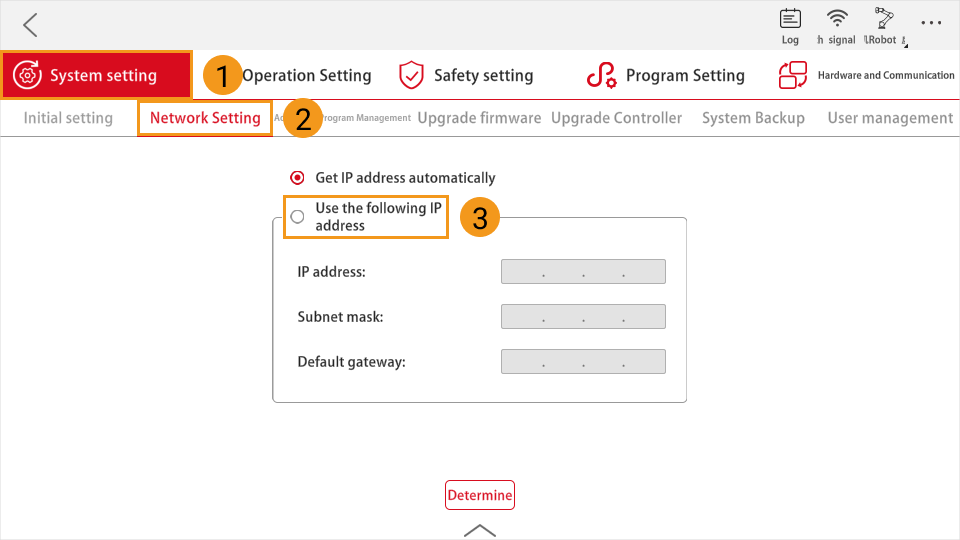
Test Robot Connection
Before using Mech-Viz to control the robot, please pay attention to the following points:
-
In the Mech-Viz toolbar, the Vel. (velocity) cannot exceed 50%, as exceeding this value can cause the robot to experience movement errors.
-
Make sure to set the end-effector load value on the teach pendant. Failure to do so may result in excessive robot movement and uncontrollable behavior at the moment of startup.
-
In Mech-Viz, for Move-type Steps, it is recommended to use linear motion as much as possible. If you choose joint motion, the robot’s movement will be relatively slow.
-
Each robot has different DH parameters. Therefore, please read the specific DH parameters from the teach pendant. Method: After connecting to the robot, click the upper left logo icon 10 times, and then enter the password (default is JAKAAMAZING). The following interface will show up.
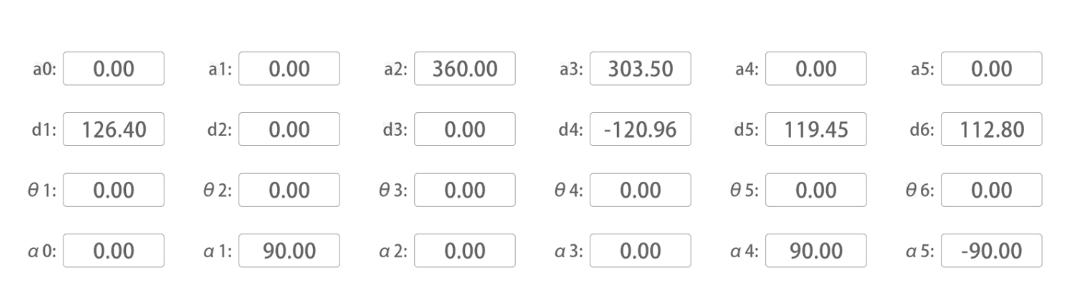
Enter the dh value in the file `C:/Users/Administrator/AppData/Roaming/Mmind/robot/jaka/jaka_zu7/jaka_zu7_algo.json`into [d1, a2, a3, d4, d5, d6] in the image above. Due to the inability to adjust the shoulder_offset and elbow_offset values in the file of jaka_zu7_algo.json, there may still be some errors in the robot’s motion.
Please refer to Test Master-Control Communication.