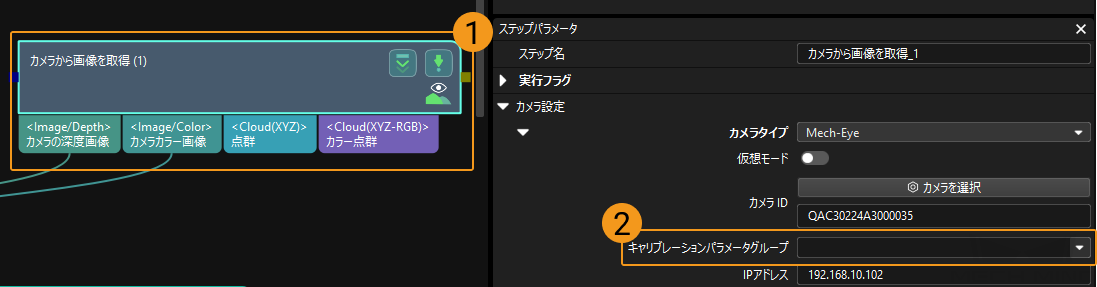TCPタッチ法を使用する4軸ロボットの手動キャリブレーション(Eye in Hand)
以下では、カメラがEye in Hand(EIH)方式で取り付けられている場合、TCPタッチ法で4軸ロボットの手動キャリブレーションを実行する方法について説明します。
事前準備
以下は、ハンド・アイ・キャリブレーションを実行する前に必要な事前準備です。
-
Mech-Mindビジョンシステムを構築します。
-
キャリブレーションに必要なものを準備します。
-
キャリブレーションボードの点群画像生成を調整します。
ビジョンシステムを構築
ビジョンシステムのハードウェア設置 を参照してMech-Mindビジョンシステムの構築を完了させてください。
ハンド・アイ・キャリブレーションを実行するには、Mech-Eye Viewer、Mech-VisionおよびMech-Vizの使用が必要です。これらのソフトウェアがインストールされ、最新バージョンにアップグレードされていることを確認してください。
キャリブレーションに必要なものを準備
カメラがEye in Hand方式で取り付けられている場合、手動キャリブレーションを実行するにはキャリブレーションボードとTCP先端の使用が必要です。
キャリブレーションボードは以下の要件を満たす必要があります。
-
キャリブレーションボードの白い円がはっきりと見えること、破損や曲げ変形がないことを確認してください。
-
キャリブレーションボードを作業平面の中心に配置してください。
TCP先端をロボットフランジに取り付ける必要があります。ロボットフランジに取り外しができないハンドがある場合、TCP先端をハンドに直接固定します。
また、キャリブレーションを実行する前に、ロボットをキャリブレーションの開始位置に移動させてください。
キャリブレーションボードの点群画像生成を調整
-
Mech-Eye Viewerを起動し、カメラパラメータを調整します。
-
2D画像内のキャリブレーションボードがはっきり見え、露出過度や露出不足がないように、2Dパラメータを調整します。
-
3Dパラメータを調整して、キャリブレーションボードの白い円の点群が完全に見られるようにします。点群の変動範囲を小さくするために、点群後処理の中の表面平滑化とノイズ除去をNormalに設定することを推奨します。
現場では、環境光が複雑な場合、2D画像や点群への影響を軽減するために、遮光・補光することを推奨します。
-
上記の手順を完了することで、キャリブレーションボードの点群の画像品質が要件を満たしていることを確認します。
正常 露出過度 露出不足 2D画像


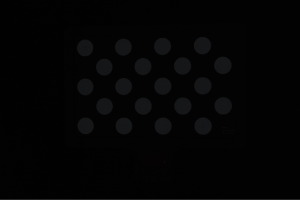
点群
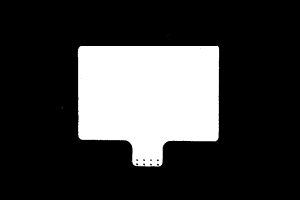
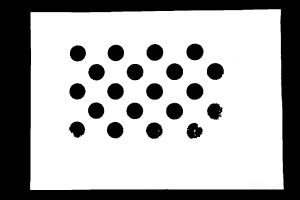
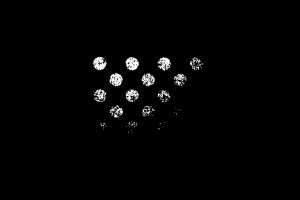
キャリブレーション前の設定
-
Mech-Visionを起動し、ツールバーの カメラキャリブレーション(標準モード) をクリックします。すると、 キャリブレーション前の設定 画面が表示されます。
-
キャリブレーションの実行方法を選択 画面で、 新なキャリブレーションを開始 を選択し、 次へ をクリックします。
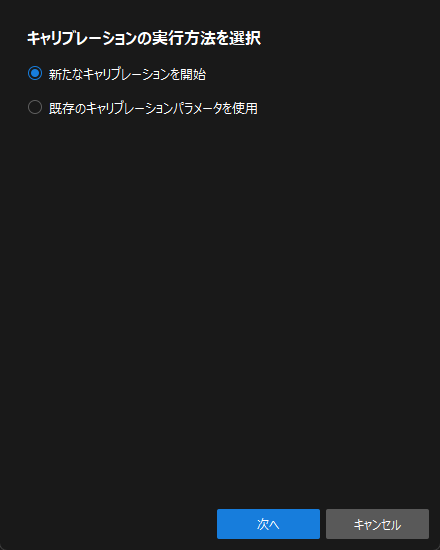
-
キャリブレーションのタスクを選択 画面で、ドロップダウンリストから その他のロボットのハンド・アイ・キャリブレーション を選択し、必要に応じて ロボットのオイラー角のタイプ を指定し、ロボットの座標系を選択してから 次へ をクリックします。

-
キャリブレーションするためのロボットを選択 画面で、実際の状況に応じて 4軸ロボット(SCARA、Palletizer) を選択してから、 次へ をクリックします。
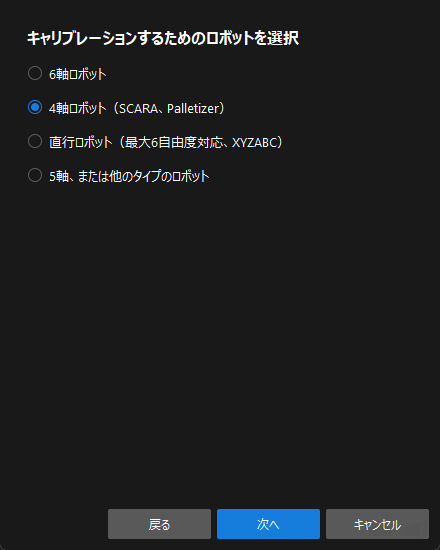
-
カメラ取り付け方式を選択 画面で、 Eye in hand にチェックを入れ、 次へ をクリックします。
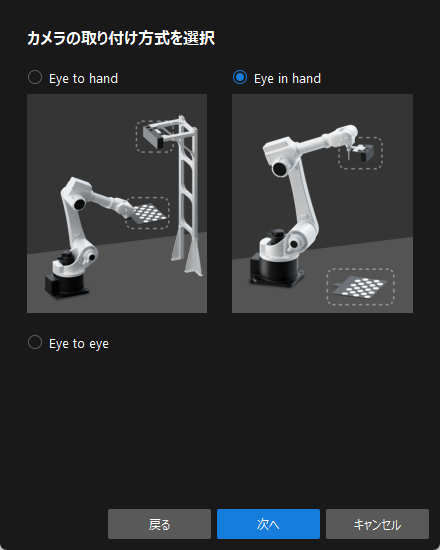
-
データの取得方法を選択 画面で、 TCPタッチ法 を選択してから、 実行 をクリックします。すると、 キャリブレーション(Eye in Hand) 画面が表示されます。
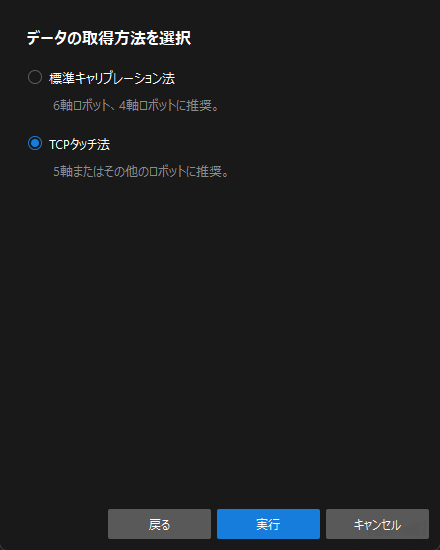
これで、キャリブレーション前の設定が完了し、キャリブレーションに進むことになります。
キャリブレーションの実行手順
カメラ接続
-
カメラに接続 手順で、カメラ一覧から接続するカメラを選択して
 をクリックするか、ダブルクリックして接続します。
をクリックするか、ダブルクリックして接続します。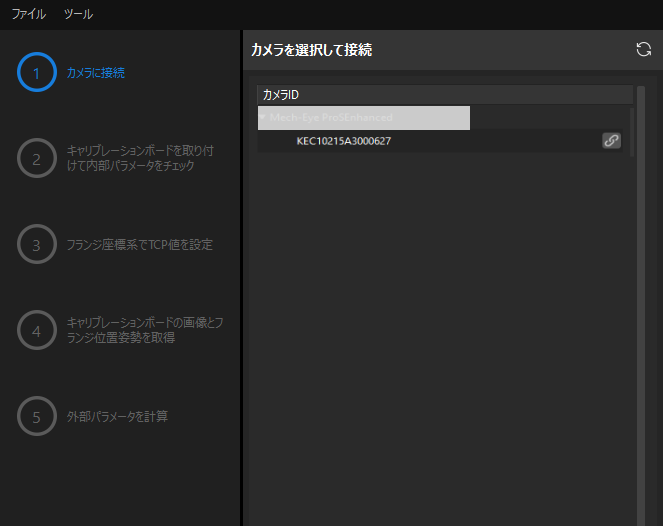
-
カメラ接続後、 一回キャプチャ または 連続キャプチャ をクリックします。
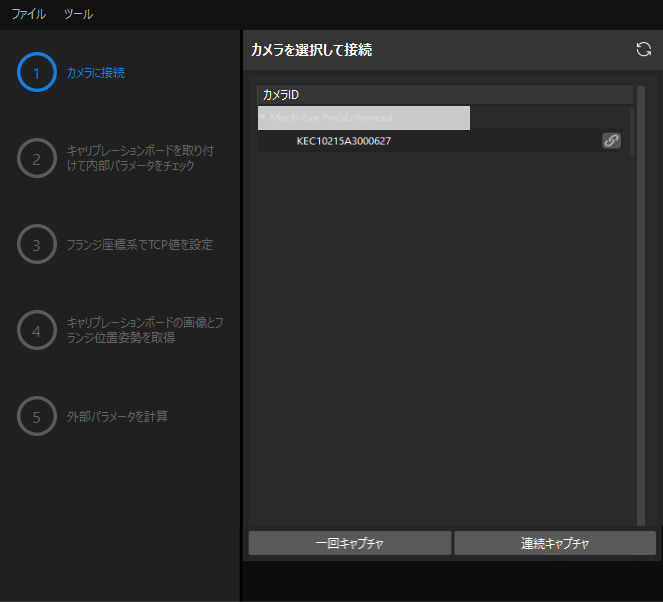
-
画像ビュー では、カメラが取得した2D画像と深度画像が要件を満たしていることを確認した上で 次へ をクリックします。
キャリブレーションボードを取り付けて内部パラメータをチェック
-
キャリブレーションボードを取り付けて内部パラメータをチェック 手順で、使用されているキャリブレーションボードに貼られているラベルに従って、キャリブレーションボードを選択 の下の 標準キャリブレーションボード型番 を選択します。
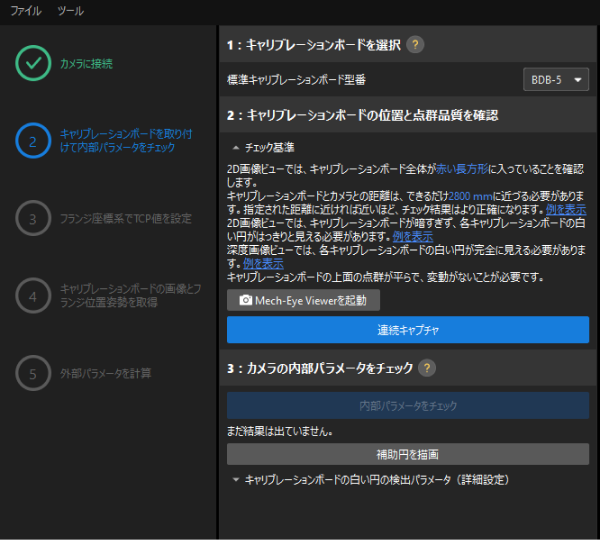
-
キャリブレーションボードの位置と点群品質を確認 で、チェック基準を確認してから、 連続キャプチャ をクリックします。すると、 連続キャプチャ が キャプチャを停止して位置を検出 に変わります。
-
キャリブレーションボードを適切な位置(赤い長方形内)に移動させ、キャリブレーションボードの2D画像と深度画像がチェック基準を満たしていることを確認してから、 キャプチャを停止して位置を検出 をクリックします。
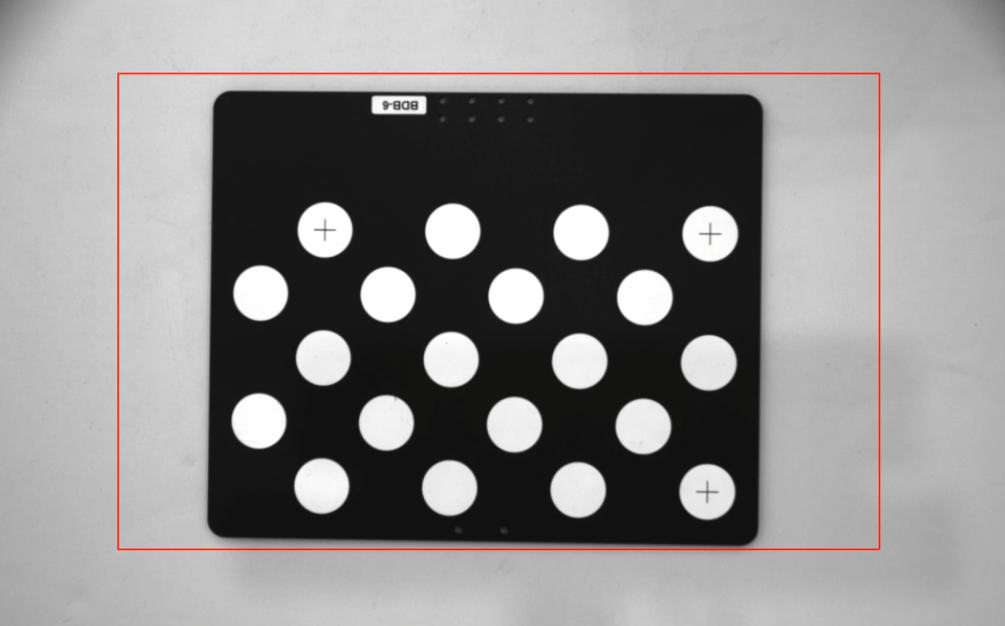
取得した画像がチェック基準を満たしていない場合、 Mech-Eye Viewerを起動 をクリックしてMech-Eye Viewerを起動し、 カメラの2Dと3D露出パラメータを調整 してから画像を再取得します。パラメータを調整する前に、必ず パラメータグループ を「calib」に切り替えてください。
-
カメラの内部パラメータをチェック の下の 内部パラメータをチェック をクリックします。
-
内部パラメータのチェック結果を確認します。
-
カメラの内部パラメータのチェックが合格している場合は、表示される画面で OK をクリックし、下の 次へ をクリックします。
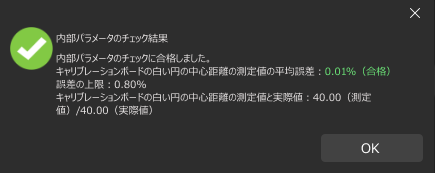
-
カメラの内部パラメータのチェックが合格していない場合、補助円を描画するか、キャリブレーションボードの白い円の検出パラメータを手動で調整してから、 内部パラメータを再チェック をクリックします。
-
補助円を描画
-
補助円を描画する場合、 補助円を描画 をクリックします。
-
右側の 画像ビュー パネルで、キャリブレーションボードの画像を右クリックし、 ウィンドウに合わせる のチェックを外します。その後、Ctrlキーを押しながらスクロールホイールをドラッグして画像のサイズを適切な大きさに変更します。
-
キャリブレーションボードの白い円の十字型の中心にマウスポインタを合わせて、マウスの左ボタンを押し、補助円をキャリブレーションボードの白い円に完全に含ませてから離します。
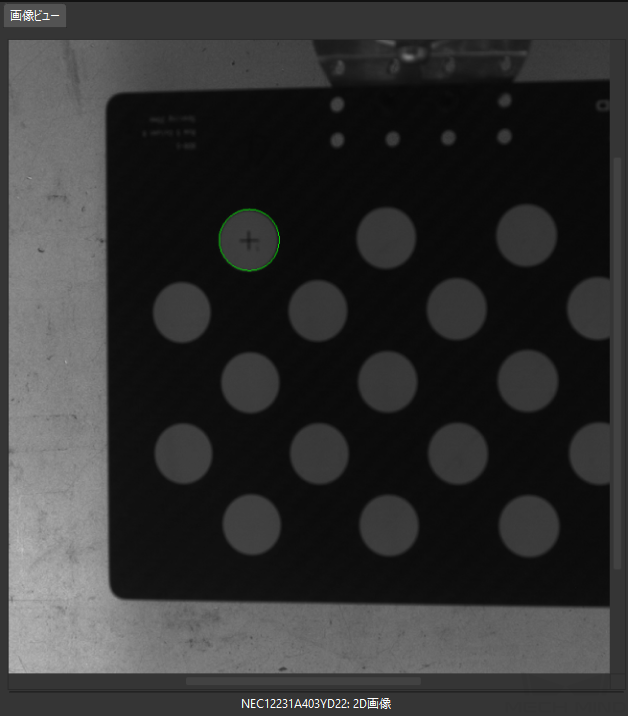
-
内部パラメータを再チェック をクリックし、カメラ内部パラメータのチェックが合格しているかどうかを確認します。
検出パラメータを手動で調整
検出パラメータを手動で調整する場合、 キャリブレーションボードの白い円の検出パラメータ(詳細設定) をクリックして展開し、検出パラメータの値を変更します。その後、 内部パラメータを再チェック をクリックし、カメラの内部パラメータのチェックが合格しているかどうかを確認します。
それでもキャリブレーションボードの白い円が検出されない場合、現場の環境に応じてカメラの関連パラメータを調整する必要があります。カメラパラメータの調整については、 パラメータ調整 をご参照ください。
フランジ座標系でTCP値を設定
-
フランジ座標系でTCP値を設定 手順で、 既知のTCPを記入 を選択し、TCP値を入力ボックスに記入します。
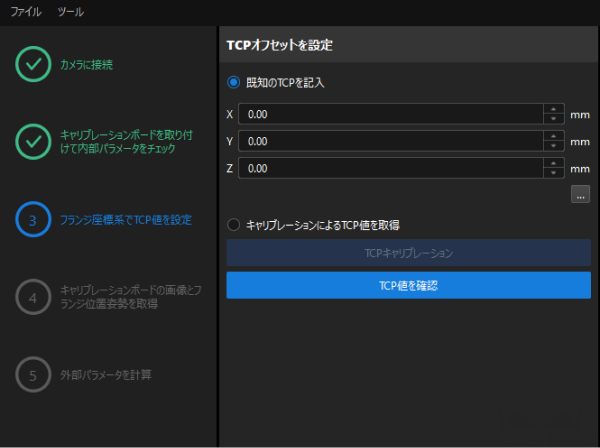
-
TCP値を確認 をクリックします。
-
問題がないことを確認したら、下の 次へ をクリックします。
TCPが未知の場合、 キャリブレーションによるTCP値を取得 を選択して TCPキャリブレーション をクリックします。表示される TCP計算ツール 画面でTCPを計算します。
キャリブレーションボードの画像とフランジ位置姿勢を取得
-
キャリブレーションボードの画像とフランジ位置姿勢を取得 手順で、 画像を保存 にチェックを入れます。
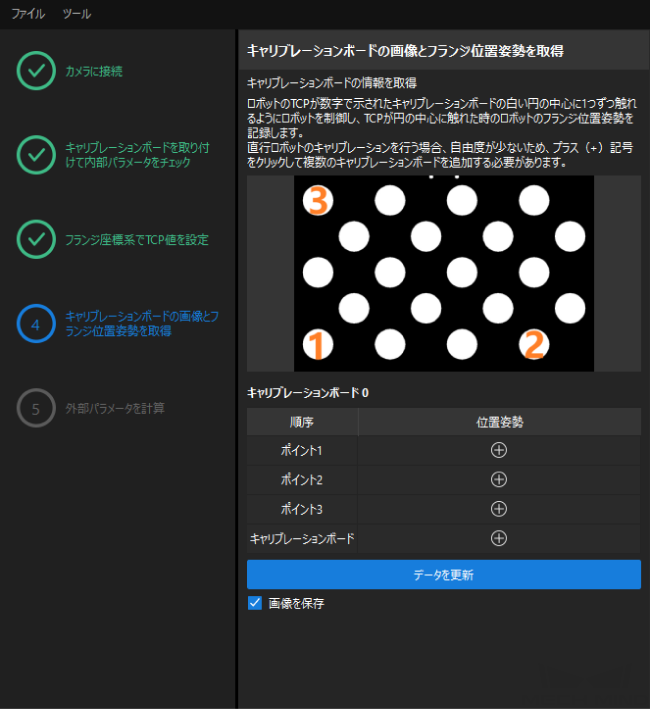
-
TCP先端がキャリブレーションボードの白い円のポイント1での十字型の中心にタッチするようにロボットを移動させ、ティーチペンダントに表示されるロボットのフランジ位置姿勢を読み取ります。
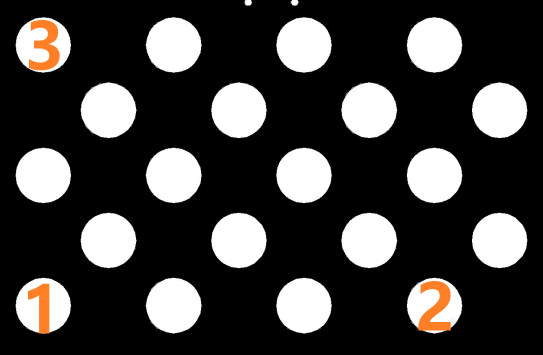
-
ポイント1の
 をクリックし、表示される ロボットのフランジ位置姿勢を入力 画面でロボットのフランジ位置姿勢を入力してから、 OK をクリックします。
をクリックし、表示される ロボットのフランジ位置姿勢を入力 画面でロボットのフランジ位置姿勢を入力してから、 OK をクリックします。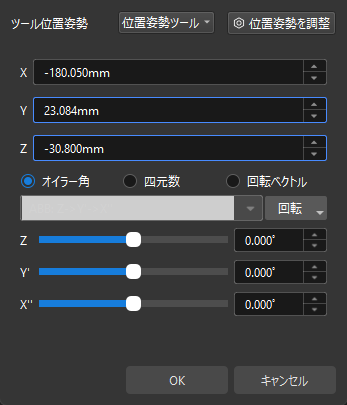
-
上記の手順を繰り返して、TCP先端がポイント2とポイント3での十字型の中心にタッチし、ロボットのフランジ位置姿勢を入力します。
-
キャリブレーションボードの
 をクリックし、キャリブレーションボードの画像を取得します。
をクリックし、キャリブレーションボードの画像を取得します。 -
データを更新 をクリックし、下の 次へ をクリックします。
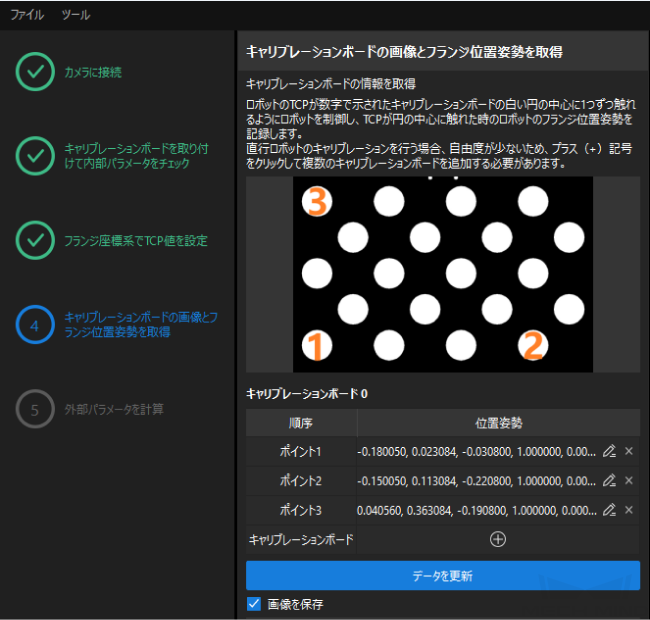
キャリブレーションでは、外部パラメータを計算するために、少なくとも3つの共線でないポイントをタッチする必要があります。
外部パラメータを計算
-
外部パラメータを計算 手順で、 外部パラメータを計算 をクリックします。
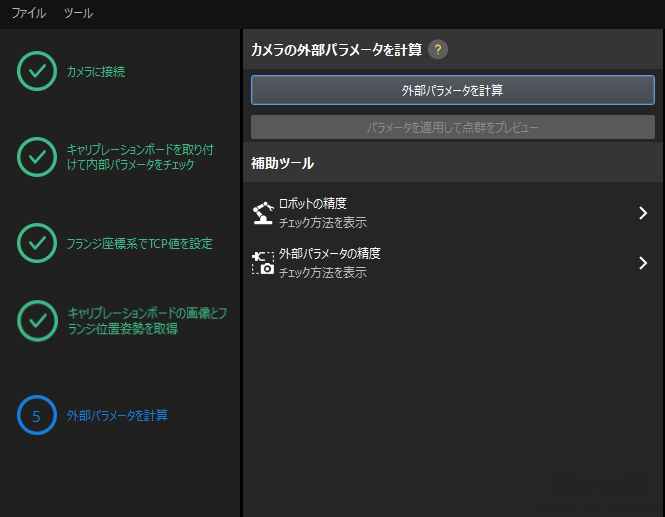
-
キャリブレーションが正常に実行されたことを示すダイアログで、 OK をクリックします。
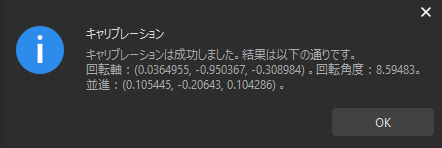
-
キャリブレーション精度を向上させるには、 キャリブレーション結果の分析 をご参照ください。
-
ロボット精度と計算された外部パラメータの精度を評価するには、「外部パラメータを計算」手順の画面で ロボットの精度 および 外部パラメータの精度 をクリックし、精度誤差分析ツールを使用して ロボットの絶対精をチェック し、 外部パラメータの誤差(EIHの場合)を評価 します。
-
-
下の 保存 をクリックし、ポップアップする キャリブレーションファイルの保存 画面で OK をクリックします。すると、キャリブレーション結果はプロジェクトの「calibration」ディレクトリに自動的に保存されます。
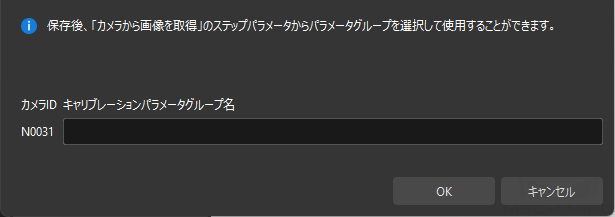
これで、キャリブレーション手順が完了しました。