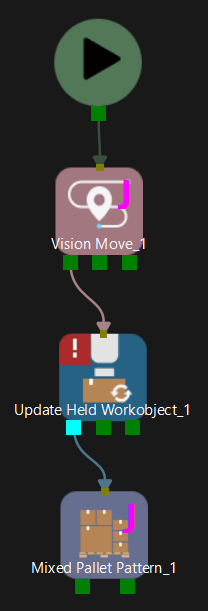Update Held Workobject
Function
Update the pose or size of the held workobject via the vision service to avoid collisions.
| The pose of the held workobject refers to the pose of the object from the time the robot picks it to the time it is put down. |
Usage Scenario
This Step is usually used when the obtained object size or pose is inaccurate.
To avoid collisions, an accurate size and pose of the held workobject should be re-obtained, and you will need to re-select the collision model for the collision detection.
-
The collision model of the held workobject supports cuboids and cylinders that are picked vertically or horizontally.
-
This Step may interrupt the path planning of move-type Steps.
Description
General Parameters of Non-Move Steps
Skip Execution
| None |
Default setting. Do not skip the current Step. |
| Simulation only |
Skip the current Step during simulation. The exit port is specified by Out Port When Skip. |
| Always |
Skip the current Step when the project is simulating or running. The exit port is specified by Out Port When Skip. |
| Instruction |
When Simulation only or Always is selected, the current Step will be skipped and the subsequent Step will be executed when running the project. If this parameter is set to None in “Check DI” Step in the project, and there is no external input signal during simulation, the project will be stopped when executing to this Step. In this case, setting the parameter to Simulation only or Always enables the simulation to continue. |
Out Port When Skip
This parameter will take effect when Skip Execution is set to Simulation only or Always. It specifies the exit port when skipping a Step.
Update Approach
There are two Update Info Sources, i.e., Property Value and Vision Service.
Property Value
Please use this approach when there is no available size of the held workobject or the robot is not guided by the vision service. You can set a model of the object and the model will be attached to the end of the tool for collision detection.
| Object Type |
Cuboid, Vertical Cylinder, Horizontal Cylinder, and Disc. |
| Pose Needs Updating |
Unselected by default, i.e., do not update the pose of the held workobject. Select to update the pose in TCP, and you can adjust the updated pose in Pose Update. |
| Size Needs Updating |
Dimensions of the picked object. Unselected by default, i.e., do not update the dimensions of the held workobject. Select to update the dimensions of the held workobject, and you can adjust the updated dimensions in Size Update. |
| Disc Configuration File Path |
Click |
Vision Service
When the robot moves the object to a proper position, the camera can re-capture an image and the software can re-calculate the dimensions and pose in TCP of the held workobject.
Update Content
| Pose Needs Updating |
Selected by default, i.e., update the object pose in TCP to the project. Unselect to stop updating the pose of the held workobject. |
| Size Needs Updating |
Selected by default, i.e., update the object dimensions to the project. Unselect to stop updating the dimensions of the held workobject. |
Motion Pre-Plan
| Pre Plan Out Port |
To make the path planning process in the actual application continuous, the software will execute a pre-planning beforehand on the backend. Specifying a pre-plan exit port along which the project is most likely to proceed can reduce the probability of re-planning and the wait time of the robot.
|
Usage Example
You can use this Step in conjunction with Classify and Mixed Pallet Pattern.
To use in conjunction with Classify, please select the Get Label from “Update Held Workobject” in Step parameters panel.
To use in conjunction with Mixed Pallet Pattern, please select Capture Twice to Update Carton Size under in Step parameters panel of the Mixed Pallet Pattern Step. The fixed usage is shown in the figure below.