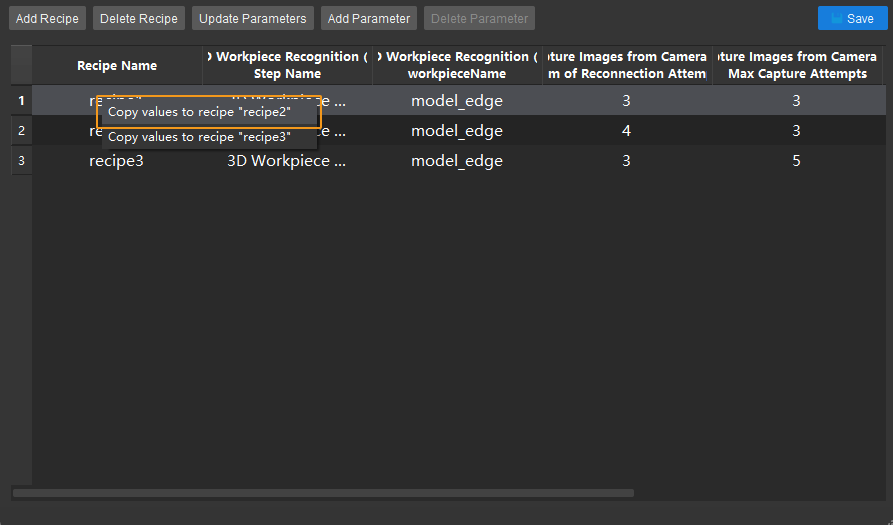Parameter Recipe
This section introduces the application and configuration of parameter recipes.
Introduction
Parameter recipes are sets of parameter settings that need to be adjusted according to different situations for the same project. With parameter recipes, you do not need to build multiple projects with the same logic and configure their parameters differently to meet different on-site requirements. Instead, you will only need to switch between parameter recipes in one project to make it applicable to various scenarios and therefore the productivity can be increased.
Mech-Vision provides a tool to configure Parameter recipes.
Application Scenarios
Parameter recipes are applicable to scenarios where the parameters need to be set according to different situations. The typical application scenarios are summarized as follows:
-
Use the same Mech-Vision project to process different workpieces or objects. In this scenario, you can configure different parameter recipes and switch parameter settings dynamically for different workpieces or objects.
-
Use the same Mech-Vision project to process workpieces in different bins. In this scenario, you can configure different parameter recipes and switch parameter settings dynamically for different bins.
-
Under different light conditions (e.g., in the daytime or in the evening), the Mech-Vision project should use different camera configuration parameter groups and other parameter settings. In this scenario, you can configure different parameter recipes and switch parameter settings dynamically for different light conditions.
-
In Eye In Hand mode, the Mech-Vision project should capture images in different areas. In this scenario, you can configure different parameter recipes and switch parameter settings dynamically for different image capturing areas.
When master-control communication is used, you should switch the corresponding parameter recipe in a Mech-Vision project manually. When Standard Interfaces or Adapter is used for communication, you should run a recipe-switching command on the robot side, and Mech-Vision will switch the parameter recipe automatically according to the command it received.
Configure Parameter Recipes
Add a Parameter Recipe
Follow these steps to add a parameter recipe:
-
Open a project, click the Project Assistant tab, and click
 to open the Parameter Recipe panel.
to open the Parameter Recipe panel.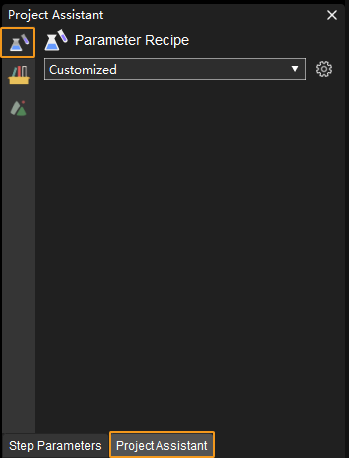
-
Click
 in the Parameter Recipe panel.
in the Parameter Recipe panel. -
Click the Add Recipe button in the pop-up Parameter Recipe Editor window.
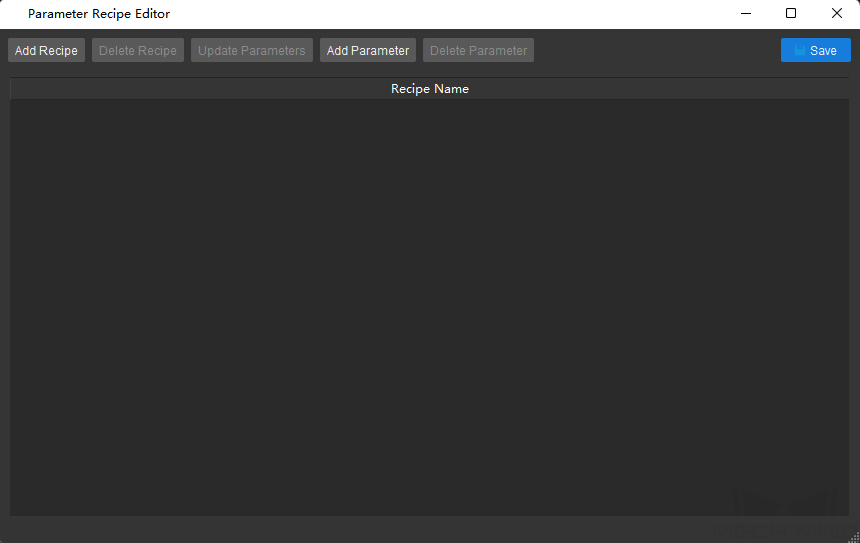
-
Double-click the newly added item in the parameter list and enter the recipe name.
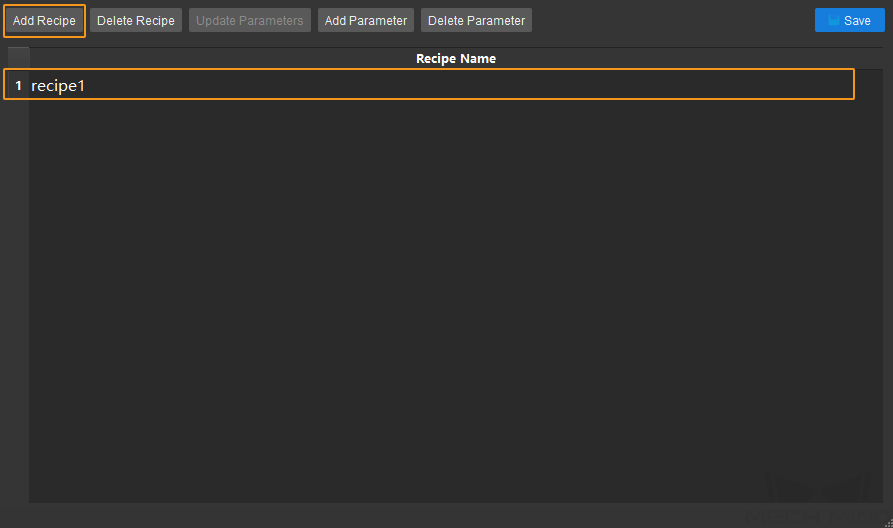
-
Select the newly added recipe and then click the Add Parameter button, and a Select Step Parameters dialog box will pop up.
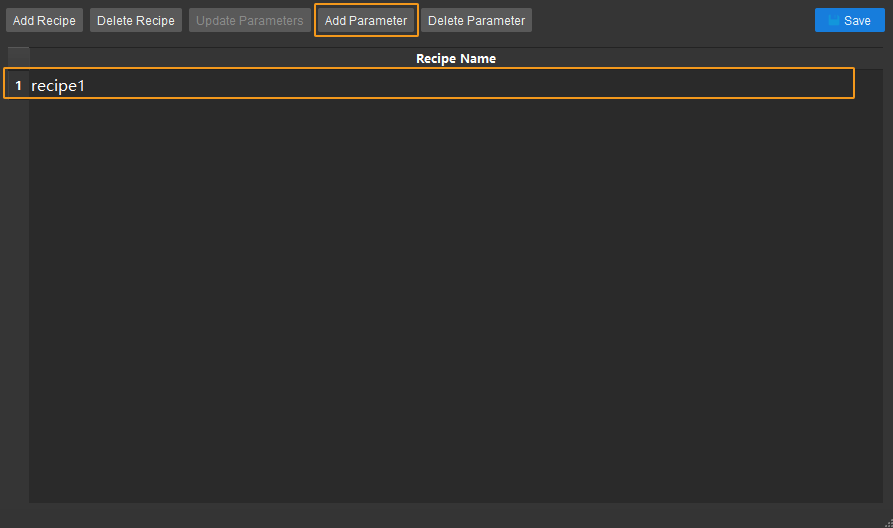
-
In the Select Step Parameters dialog box, select the Step you want to add in the left panel, and then select the parameters of the Step on the right.
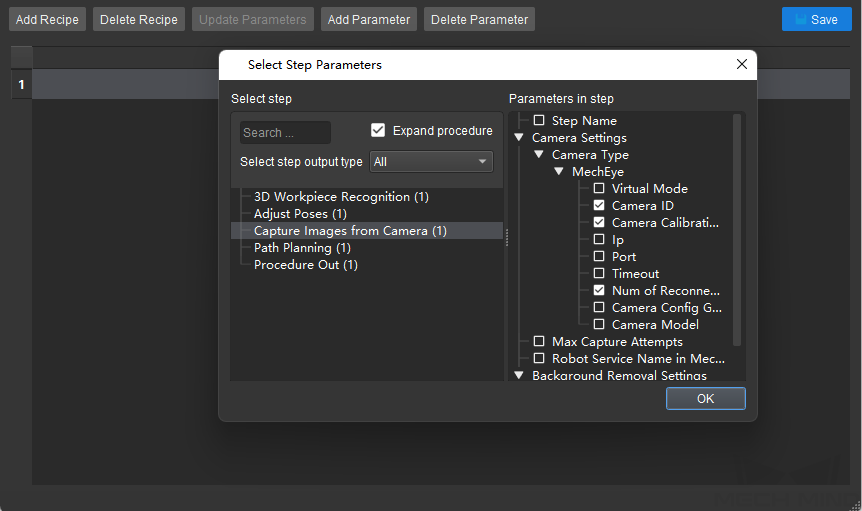
-
Add all the parameters of Steps you need, and then click OK.
-
Double-click the parameters one by one to modify their settings in the parameter recipe list.
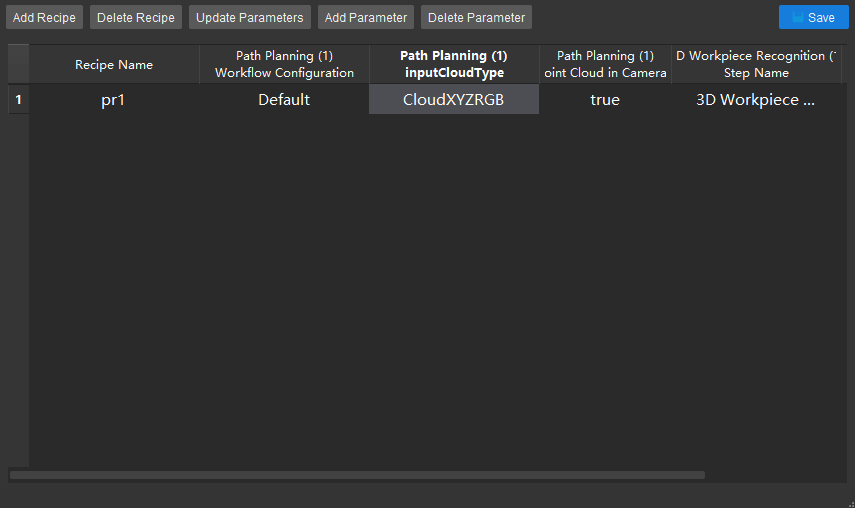
Please pay attention to the order to set parameters in the recipe. You may not be able to set a parameter successfully because of the setting order.
-
Click Save in the Parameter Recipe Editor dialog box. A Saved successfully message will appear in the lower left corner of the dialog box.
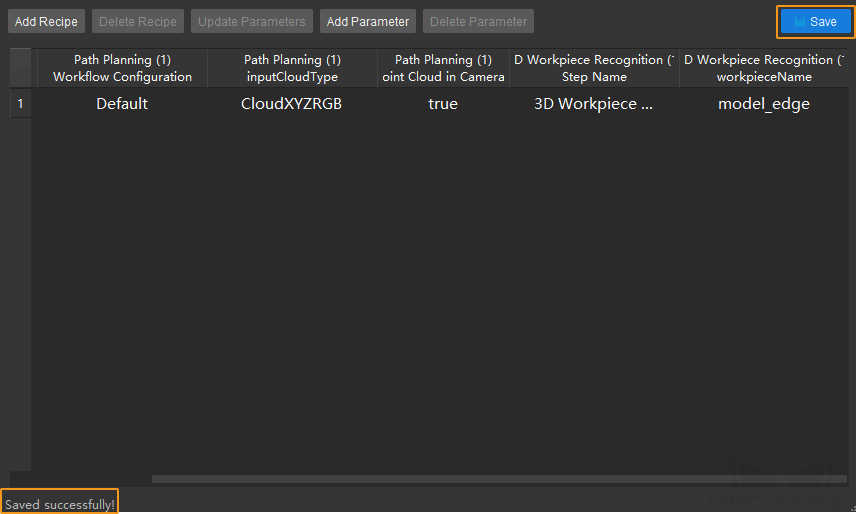
If you need multiple parameter recipes in the project, just follow the above instructions to add multiple recipes. The parameter settings of the newly added parameter recipe will be the same as those in the current project by default.
Apply or Switch the Parameter Recipe
|
When Standard Interfaces or Adapter is used for communication, you should run a command on the robot side to switch the parameter recipe successfully. |
Follow these steps to apply or switch the parameter recipe manually:
-
Click the Project Assistant tab, and click
 to open the Parameter Recipe panel.
to open the Parameter Recipe panel.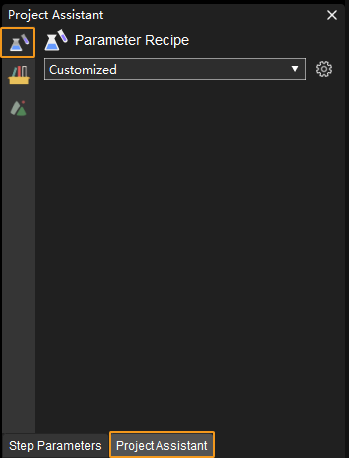
-
In the Parameter Recipe panel, select the parameter recipe corresponding to the workpiece in the drop-down list. The selected parameter recipe will take effect when the project runs.
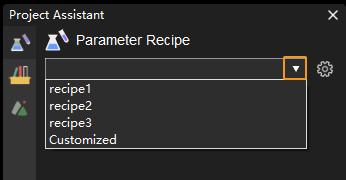
|
After running the project with the selected parameter recipe, if you want to modify the parameter settings in the recipe, please refer to Modify Specific Parameter Setting in the Parameter Recipe. If you modify the parameter settings in the project directly, the parameter recipe will be switched to Customized when you run the project again. |
View the Parameter Recipe ID
When Standard Interfaces or Adapter is used for communication, you should specify the parameter recipe ID instead of the recipe name in the command sent from the robot end.
Follow these steps to view the ID of the parameter recipe:
-
Open a project, click the Project Assistant tab, and click
 to open the Parameter Recipe panel.
to open the Parameter Recipe panel.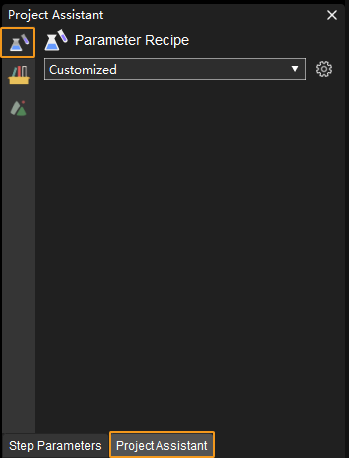
-
Click
 in the Parameter Recipe panel.
in the Parameter Recipe panel. -
Check the ID of the recipe you need in the leftmost column of the table.
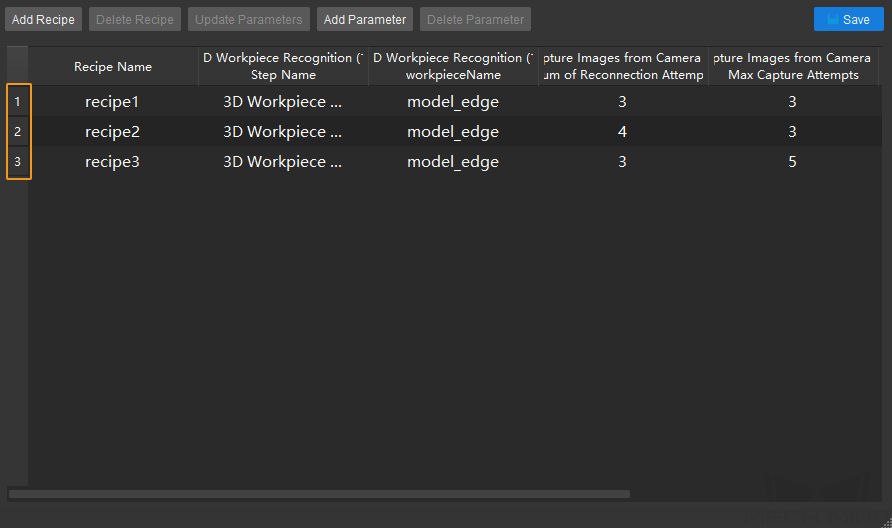
Add Parameters to the Parameter Recipe
Follow these steps to add parameters to the recipe:
-
Select the recipe you want to modify in the Parameter Recipe Editor dialog box, and click the Add Parameter button.
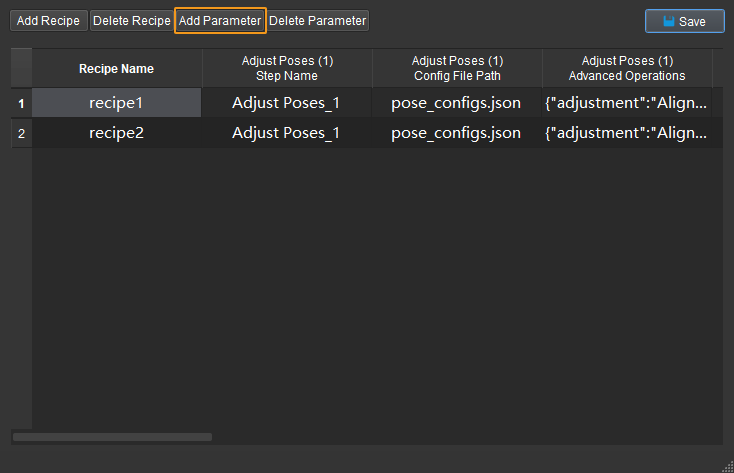
-
Select new Steps and parameters in the Select Step Parameters dialog box, and click OK to confirm.
-
Double-click the new parameter settings in the parameter recipe list to modify.
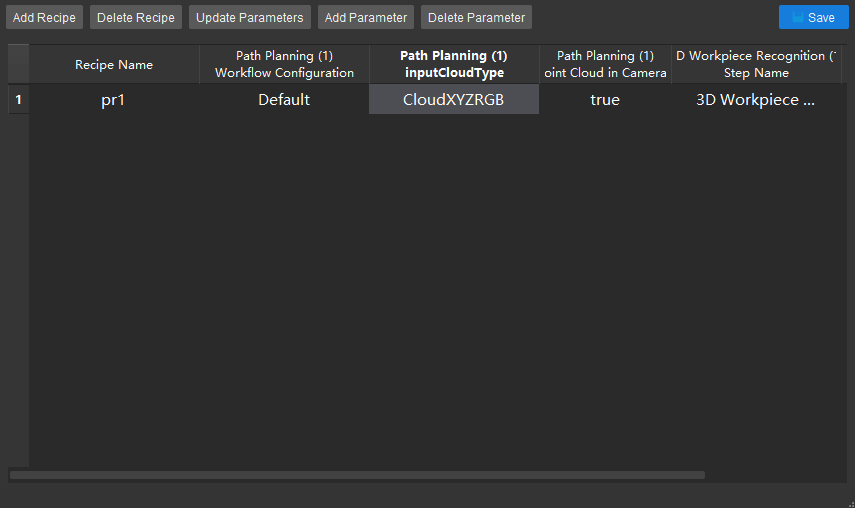
-
Click Save in the Parameter Recipe Editor dialog box.
Delete Parameters from the Parameter Recipe
Follow these steps to delete parameters in the recipe:
-
Select the parameter you want to delete in the Parameter Recipe Editor dialog box, and click the Delete Parameter button.
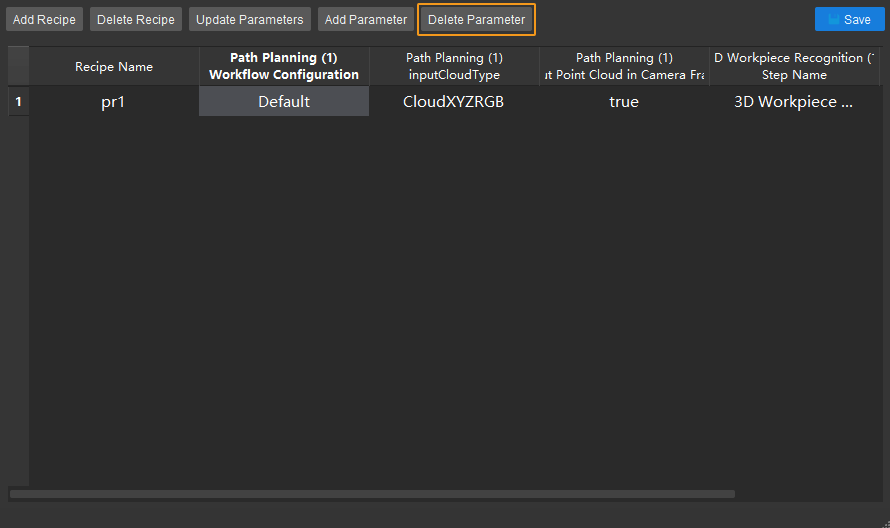
-
Click Save in the Parameter Recipe Editor dialog box.
Modify Specific Parameter Setting in the Parameter Recipe
Follow these steps to modify the settings of a specific parameters in the recipe:
-
Double-click the parameter settings you want to adjust in the parameter recipe entry to modify.
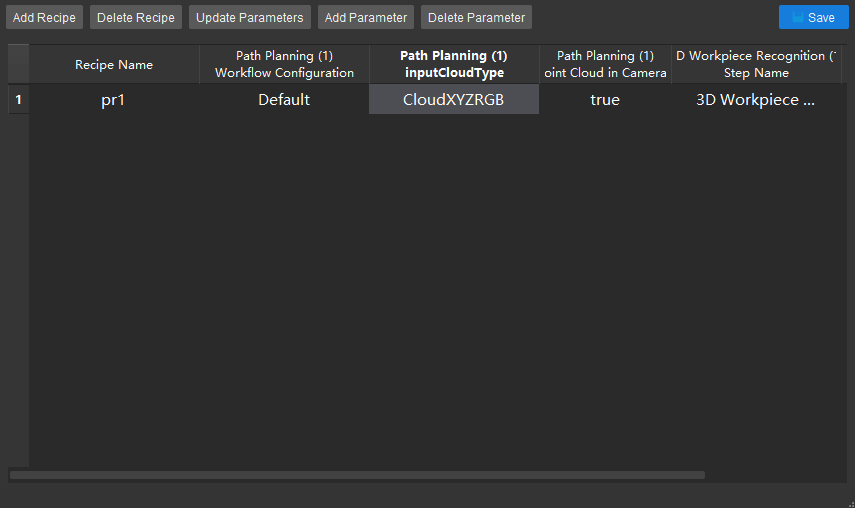
-
Click Save in the Parameter Recipe Editor dialog box.
Update Parameter Settings according to the Current Project Configuration
You can update the settings of specific parameters or all parameters in a recipe according to the configuration of the current project.
Follow these steps to update the settings of specific parameters in a recipe according to the configuration of the current project:
-
Select the parameter(s) of a specific recipe you want to update in the Parameter Recipe Editor dialog box.
Press the Ctrl key to select multiple parameter settings.
-
Click the Update Parameter button on the toolbar.
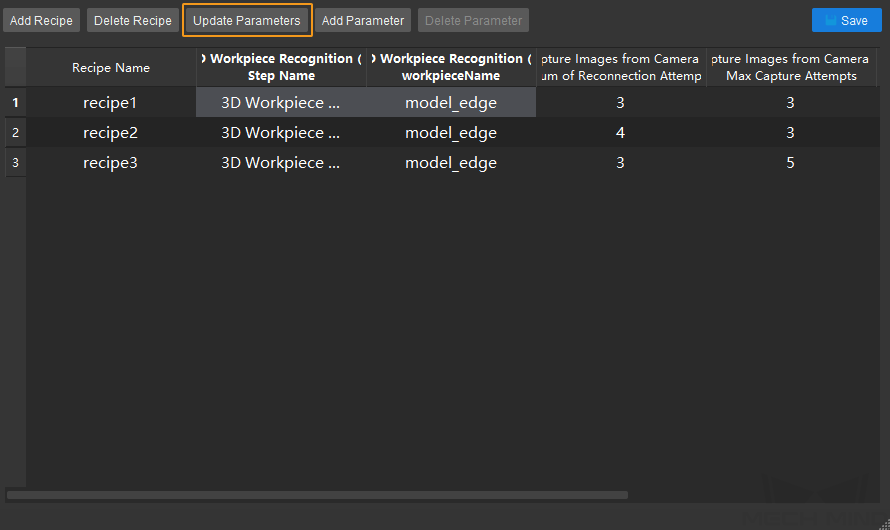
Follow these steps to update the settings of all parameters in a recipe according to the configuration of the current project:
-
Click the recipe ID in the Parameter Recipe Editor dialog box to select the entire recipe item.
-
Click the Update Parameter button on the toolbar.
Synchronize Parameter Settings Between Two Parameter Recipes
You can synchronize settings of specific parameters or all parameters between two recipes.
Follow these steps to synchronize specific parameter settings between two recipes:
-
Select the parameters of the recipe you want to synchronize in the Parameter Recipe Editor dialog box.
Press the Ctrl key to select multiple parameter settings.
-
Right-click and select Copy values to recipe “xx” in the context menu.
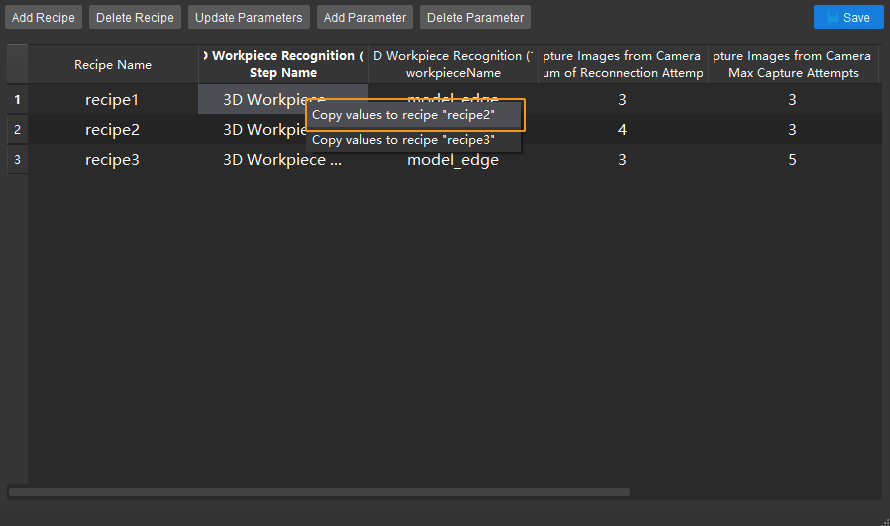
Follow these steps to synchronize all parameter settings between two recipes:
-
Click the recipe ID in the Parameter Recipe Editor dialog box to select the entire recipe item.
-
Right-click the recipe name and select Copy values to recipe “xx” in the context menu.