Interface Introduction
This section introduces the user interface of the path planning tool, including menu bar, toolbar, project resource tree, 3D simulation area, and functional panels.
Menu Bar
Option |
Description |
Shortcut |
Reset All |
Reset all settings in the path planning tool |
Ctrl + N |
Save |
Save all current settings |
Ctrl + S |
Exit |
Exit the path planning tool |
Ctrl + W |
User Manual |
Open the user manual |
N/A |
Toolbar
Option |
Description |
Simulate |
Run the simulated robot |
Stop |
Stop running the simulated robot |
Initial Pose for Planning |
Set the initial pose of the robot for the simulation |
Collision Configuration |
Configure the collision detection settings |
Model Editor |
Open the model editor |
Simulation Speed |
Set the running speed of the simulated robot |
Project Resource Tree
The Resources panel provides the interfaces for the robot, tools, workobjects (i.e., the target objects to be picked or processed), scene objects, etc.
Robot
This entry shows the robot model used in the current project.
Right-click the robot name, and the following option will appear.
| Option | Description |
|---|---|
Open Robot File Directory |
Open the folder where the robot model file is stored. |
Reload Robot |
Usually used after the parameter file of the local robot model is modified. Click this option to update the robot model and its parameters in the software. |
Click ![]() to make the displayed robot semitransparent, and click
to make the displayed robot semitransparent, and click ![]() to restore to the original display setting.
to restore to the original display setting.
Reference Frames
This entry provides the interface for displaying all reference frames in the 3D simulation area.
Click ![]() to display the corresponding reference frame, and click
to display the corresponding reference frame, and click ![]() to hide the reference frame.
Click
to hide the reference frame.
Click ![]() to enable or disable the “translation” or “rotation” of the manipulator.
to enable or disable the “translation” or “rotation” of the manipulator.
Tools
This entry provides the interface for configuring the tools in the project. Please refer to Tools for how to configure the tools.
Click + to open the Tool Configuration window, where you can add tools.
The default tool is used to avoid errors due to unconfigured end tools.
Right-click the name of a configured tool, and the following options will appear.
| Option | Description | Shortcut |
|---|---|---|
Copy |
Copy the current tool. |
Ctrl + C |
Paste |
Paste the current tool. |
Ctrl + V |
Delete |
Delete the current tool. |
Delete |
Rename |
Rename the current tool. |
None |
Tool Configuration |
Open the Tool Configuration window of the current tool. |
None |
Set As Active Tool |
Set the current tool as the active tool. |
None |
Click ![]() to make the tool model semitransparent, and click
to make the tool model semitransparent, and click ![]() to restore to the original display setting.
to restore to the original display setting.
Workobjects
This entry provides the interface for configuring the workobjects in the project. Please refer to Workobjects for how to configure the workobjects.
Click + to open a Workobject Configuration window, where you can add workobjects.
“Default workobject” is the workobject configuration used for vision results without labels.
Right-click the name of a configured workobject, and the following options will appear.
| Option | Description | Shortcut |
|---|---|---|
Delete |
Delete the current workobject. |
Delete |
Rename |
Rename the current workobject. |
None |
Workobject Configuration |
Open the Workobject Configuration window of the current workobject. |
None |
Floor
This entry provides the interface for modifying the height of the floor and floor display setting.
Right-click the Floor and you can modify the height of it in the pop-up window.
Click ![]() to hide the floor and click
to hide the floor and click ![]() to restore.
to restore.
Scene Objects
This entry provides the interface for configuring the scene objects in the project. Please refer to Scene Objects for how to configure the scene objects.
Click + to open a Scene Object Configuration window, where you can add scene objects.
Right-click the name of a configured scene object, and the following options will appear.
| Option | Description | Shortcut |
|---|---|---|
Copy |
Copy the current scene object. |
Ctrl + C |
Paste |
Paste the scene object. |
Ctrl + V |
Cut |
Cut the current scene object. |
Ctrl + X |
Delete |
Delete the current scene object. |
Delete |
Rename |
Rename the current scene object. |
None |
Scene Object Configuration |
Open the Scene Object Configuration window of the current workobject. |
None |
Click ![]() to make the scene object semitransparent; click
to make the scene object semitransparent; click ![]() to make the scene object transparent; and
to make the scene object transparent; and ![]() to restore to the original display setting.
to restore to the original display setting.
You can also drag and drop the scene object name in the Resources panel to make the scene object model a child model or an individual model.
Model Library
This entry provides the interface for importing custom models to the project. All the custom models imported will be displayed in the Model Library, and the models will be categorized according to their formats.
Click + to open the file selection window to import an custom model.
Right-click the imported custom model, and the following options will appear.
| Option | Description | Shortcut |
|---|---|---|
Copy |
Copy the current model. |
Ctrl + C |
Paste |
Paste the copied model. |
Ctrl + V |
Delete |
Delete the current model. |
Delete |
Model Configuration |
Open the Model Configuration window of the current model. |
None |
Model Editor |
Open the model editor and the current model will be used as the reference model. |
None |
Open Folder |
Open the folder where the model file is stored. |
None |
3D Simulation Area
The robot, scene objects, tools, workobject models, robot motion path, pick points, and collisions will be displayed in the 3D Simulation Area. Also in this area, you can drag and drop the models of scene objects.
The navigation gizmo shows the current view in the workspace. Click the icon of each axis (X, Y, Z, -X, -Y, -Z) to align the view with the axis. Press and hold the left mouse button and drag the navigation gizmo to rotate the view.
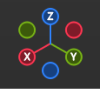
Rotate the view |
Press and hold the scroll wheel and drag in any direction, or press and hold the left mouse button and drag the navigation gizmo in any direction. |
Pan the view |
Press and hold |
Zoom in/out |
Press and hold |
Fit the view |
Click |
Switch to perspective/orthographic view |
Click |
Show pressed keyboard keys and mouse buttons |
Once |
Functional Panels
The functional panels include Workflow, Robot, Plan History, and Log.
Workflow
You can configure the workflow in this panel.
-
Click Add to create a new workflow.
-
Click Delete to delete the workflow.
-
Click Rename to edit the name of the current workflow.
-
Click
 to switch the workflow.
to switch the workflow. -
Select a step, and its parameters will be displayed on the right panel.
-
Move the mouse cursor to the line connecting the Steps and then click
 to insert a Step.
to insert a Step. -
Double-click the Step name to modify it. (The name of Global Configuration cannot be modified.)
Plan History
On this panel, you can view the plan history of Mech-Viz in detail. You can also use the plan history to troubleshoot problems, and optimize projects. For details, please refer to Plan History.
You can configure the related settings at the bottom of this functional panel.
| Option | Description |
|---|---|
Animation duration |
When the plan history record is selected, 3D simulation area will display the duration of path animation. |
Expire after |
The expired time of the plan history. After the expired time, the previous plan history will be overwritten by the current plan history. |
Load plan history |
Load the saved plan history. |
|
Clear all plan history in the panel. |
|
A brief introduction of the plan history. |
Right-click on an item in the plan history, you can see the following options.
| Option | Description | Shortcut |
|---|---|---|
Copy |
Copy the selected content. |
Ctrl + C |
Search |
After clicking Search, you can see two filter buttons at the bottom of the panel. You can search for the planning item you need according to the plan result type and the collided link index. |
Ctrl+F |
Collapse All |
Collapse all sub-nodes in the panel and only displays the parent nodes. |
N/A |
Delete Selected Plan History |
Delete the selected plan history item. |
N/A |
Log
On the log panel, you can view the software log in detail and manage the log settings at the bottom of the panel. Click one log entry and press Ctrl+C, and the entry will be copied to your clipboard.
| Option | Description |
|---|---|
D: Debug |
Screen out the logs to be displayed according to their levels. Logs under selected levels will be displayed. You can select multiple levels. |
i: Info |
|
W: Warning |
|
E: Error |
|
Clear |
Clear all log messages on the page. |
Export |
Export the log messages to the HTML file. The exported files are located in the logs folder in the Mech-Viz installation directory. |
Open folder |
Click to open the logs folder in Mech-Viz’s installation directory. The logs folder contains log files recorded by date. |