Learn about Step Common Parameters
The Execution Flags in the Step Parameters panel include many Step common parameters that can be adjusted. The adjustment of the parameters will affect the execution results of the Steps, and then change the result of the whole project.
This chapter will introduce the common parameters of the Steps.
Visualize Outputs
The Visualize Outputs parameter is used to select whether to view the visualized output of the Step.
Select Debug Output on the right side of the project toolbar, and then select Visualize Outputs. After doing so, you can view the visualized output of the Step in the upper-right Debug Output panel when running the Step, which is shown in the following figure. Then, you can judge the execution status according to the result, and adjust the Step parameters to achieve a desirable result.
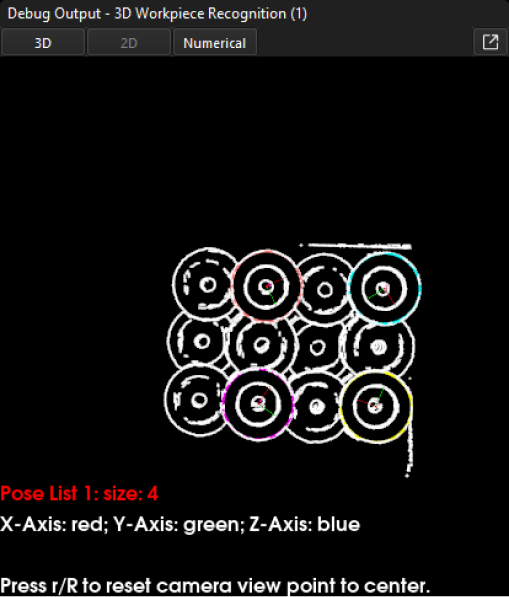
|
The Visualize Outputs parameter works the same as The Visualize Outputs parameter can be interconnected with the eye icon |
Show Outputs as Text
The Show Outputs as Text parameter is used to select whether to display text message when the Step execution ends.
After selecting this parameter, you can view the relevant text message when the Step execution ends, which is shown in the following figure. Then, you can judge the execution status according to the text message, and adjust the Step parameters to achieve a desirable result.
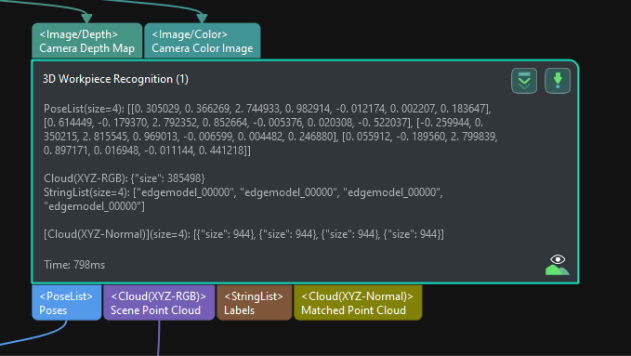
Reuse Input
The Reuse Input parameter is used to select whether to align the number of list items of the two input ports.
This parameter is usually applied in the Steps under the group of Pose2. For example, when there is only one pose in the first input port of the Step, while there are three poses in the second input port, the existed pose in the first input port will be duplicated twice after the Reuse Input parameter is selected, and so the number of poses in the two input ports remains the same.
Continue Given No Output
When there is no output from one Step in the project, the Continue Given No Output parameter is used to select whether to continue to run the project.
After selecting this parameter, the project will continue to run even if there is no output from one Step.
Reload File
The Reload File parameter is used to select whether to reload the relevant files each time the project is run.
-
If the parameter is unselected, after the loaded file in the Step is updated with the same file name, the updated contents cannot be used when the Step is executed again.
-
If the parameter is selected, after the loaded file in the Step is updated with the same file name, the updated contents can be used when the Step is executed again.
|
If you change the path of the loaded file, you will be informed a file path error when you run the project. |
Trigger Control Flow Given No Output
When there is no output from the current Step, the Trigger Control Flow Given No Output parameter is used to select whether to trigger the control flow.
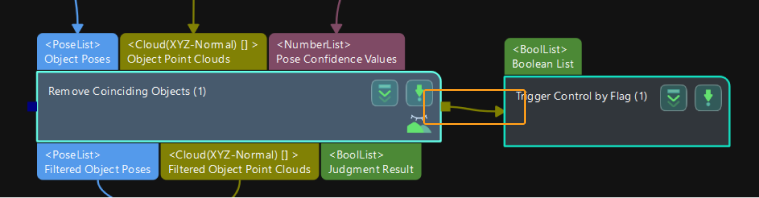
Trigger Control Flow Given Output
When there is an output from the current Step, the Trigger Control Flow Given Output parameter is used to select whether to trigger the control flow.
Notify & Procedure Out Given No Output
When there is no output from one Step in the project, the Notify & Procedure Out Given No Output parameter is used to select whether to notify people of the empty project output and then end the running project.
The figure 1 below is the Step operation log when this parameter is unselected, while the figure 2 below is the Step operation log when this parameter is selected.
