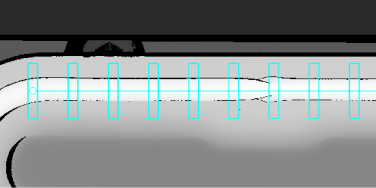在 Mech-MSR 中使用轨迹线编辑器
在 Mech-MSR 中,轨迹指测量目标,而轨迹线指的是轨迹应遵循的路线。你可以使用轨迹线编辑器给轨迹设定一条或多条轨迹线。
使用前提
在视觉工程中使用了测量表面轨迹步骤时,需要使用轨迹线编辑器创建和调整轨迹线。
在该步骤的参数配置区,单击“轨迹线设置”下的打开编辑器按钮,进入轨迹线编辑器页面。
| 使用轨迹线编辑器前,请确保“测量表面轨迹”步骤中有正常的表面数据输入,否则无法进行后续操作。 |
使用流程
 创建轨迹线资源
创建轨迹线资源
-
在编辑器左上角的资源列表处,单击+ 新建以创建新的轨迹线资源;
-
在弹出的对话框中输入资源名称后,单击确定。
此时,编辑器会自动获取步骤的输入,你可以在界面中间看到获取的图像。
-
(可选)在界面右上角,单击获取步骤输入可更新图像。
-
(可选)在图像右侧,拉动滑块来设置深度范围,突出显示图像中的重点区域。
| 选中轨迹线资源后,可以通过右键菜单执行重命名、创建副本、删除等操作。 |
 绘制轨迹线
绘制轨迹线
使用工具栏处的工具可完成轨迹线的绘制和修改:
-
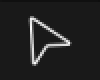 :选择工具,主要用于选中、调整轨迹线等操作;
:选择工具,主要用于选中、调整轨迹线等操作; -
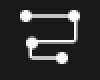 :轨迹线绘制工具,用于绘制轨迹线。
:轨迹线绘制工具,用于绘制轨迹线。
你可以按以下步骤绘制轨迹线:
-
选中“轨迹线绘制工具”
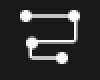 后,光标移动至目标轨迹上;
后,光标移动至目标轨迹上; -
单击鼠标左键,确定第一个锚点,然后移动光标,继续单击鼠标左键以确定其他锚点;
-
单击鼠标右键,结束绘制。
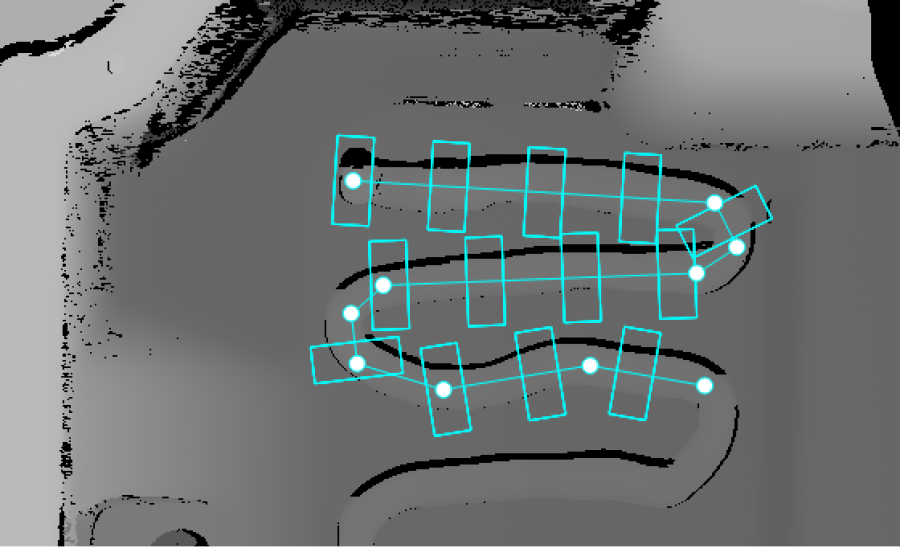
|
此时,界面左下角的“轨迹线列表”处会显示已绘制的轨迹线列表。单击 ▶ 展开一条轨迹线,可看到该轨迹线中的所有线段(相邻两个锚点间形成一条线段)。
 调整轨迹线
调整轨迹线
对于已绘制的轨迹线,你可以进行移动、增加锚点、删除锚点等操作。
具体操作说明如下:
| 操作 | 说明 |
|---|---|
移动轨迹线 |
|
选择线段 |
你可以通过以下任意一种方式选择线段:
|
增加锚点 |
|
删除锚点 |
|
 参数设置
参数设置
绘制轨迹线过程中,可以看到轨迹线上等间距地放置了很多“小方框”,每个“小方框”均可用于从轨迹中提取一条截面轮廓线。
在编辑器界面左下角选中一条轨迹线后,可在界面最右侧设置相关参数。
截面轮廓线设置
设置截面轮廓线相关参数以确定轮廓线的长度范围、平均轮廓线宽度及轮廓线间距。
| 参数 | 解释 | ||
|---|---|---|---|
批量设置 |
开启批量设置后,设置的参数将对整条轨迹线生效,此时不允许对单条线段设置相关参数。默认开启。 如需单独对轨迹线中的每条线段设置截面轮廓线参数,请关闭批量设置,然后在“轨迹线列表”处展开轨迹线,选中线段后即可进行设置。 |
||
长度 |
提取轮廓线时的长度范围,长度方向与轨迹线垂直。单位为像素(px)。 设置的长度应略大于轨迹宽度(如轨迹宽度的1.5倍),以便截面轮廓线能够包含轨迹周围表面的一部分点。 |
||
宽度 |
垂直轮廓线方向上考虑的像素宽度,轮廓线上每一点均为该列像素的均值。单位为像素(px)。
|
||
间距 |
相邻轮廓线之间的距离。单位为像素(px)。 |
|
|
轨迹线设置 |
“测量表面轨迹”步骤可视化结果 |
如上图所示,使用在轨迹线编辑器中设置好的轨迹线后,运行“测量表面轨迹”步骤即可得到截面轮廓线(浅蓝色)。