UR
This guide shows you how to set up Master-Control communication with a UR robot.
The UR robots can be controlled at script level. At the script level, the URScript is the programming language that controls the robot. Therefore, the IPC controls an UR robot by sending scripts to it.
|
Set up the Network Connection
Start the robot and plug the Ethernet cable into the port of the robot controller, as shown below.

1 is the network port inside the controller, and 2 is the default network port.
|
In order to make the network connection faster and more stable, it is recommended to use port 1. |
Check IP and Controller Compatibility
-
Press the icon in the upper-right corner of the teach pendant.
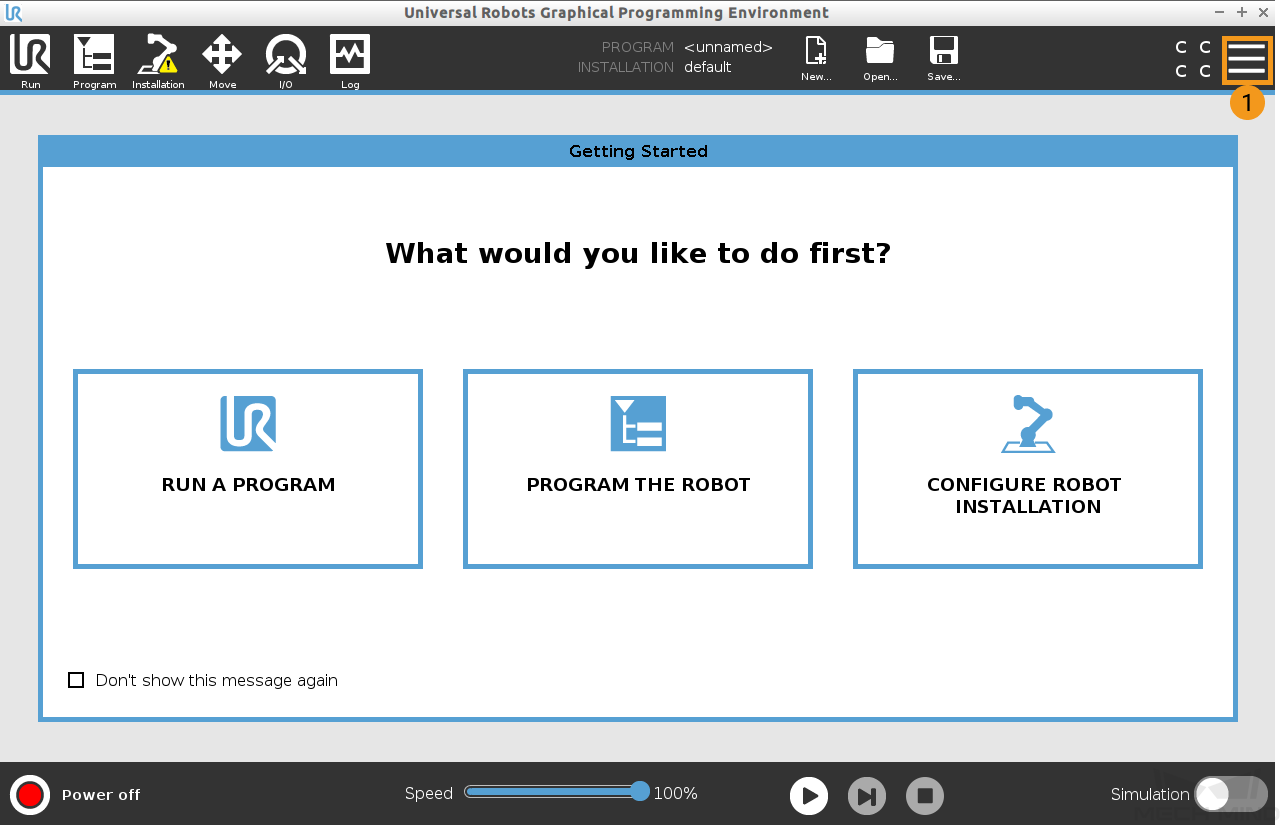
-
Select About.
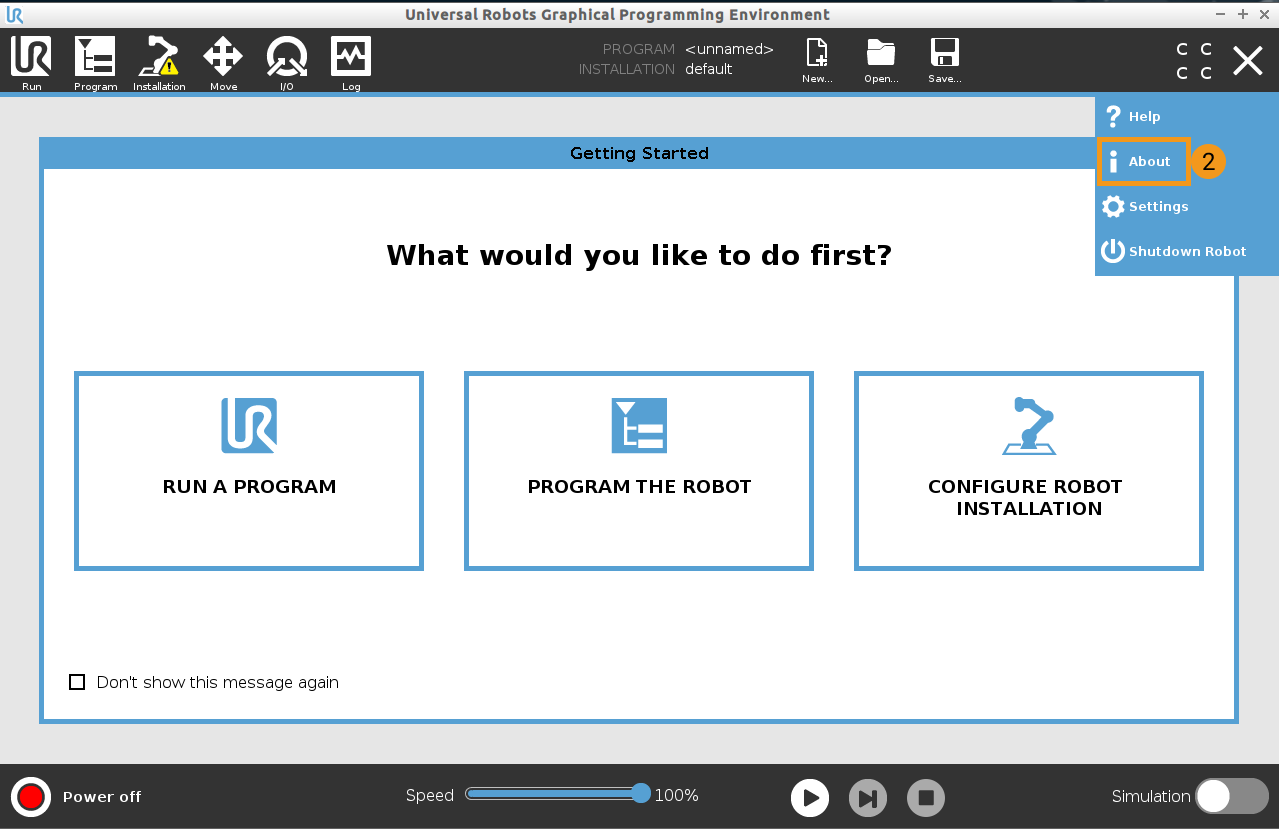
-
Press Version.
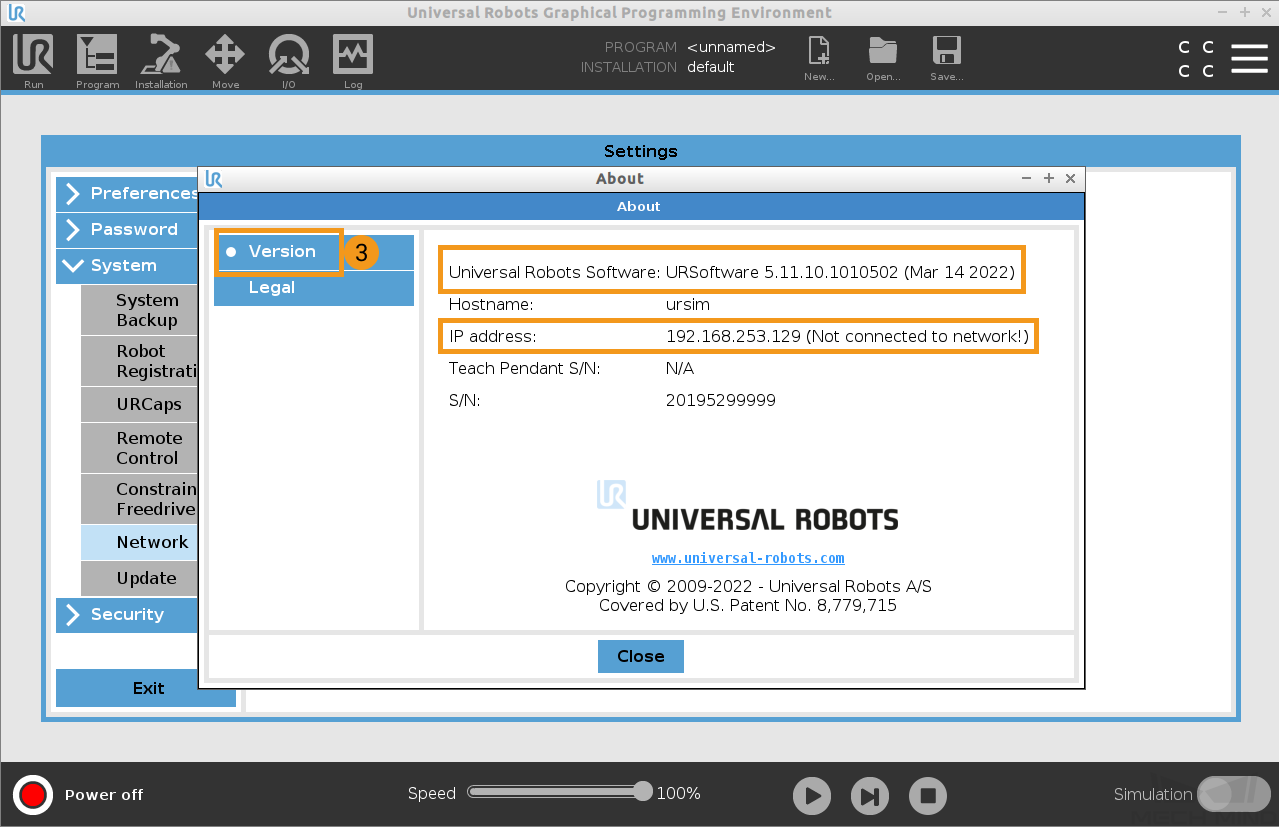
Set the IP Address
-
Press the icon in the upper-right corner of the teach pendant.
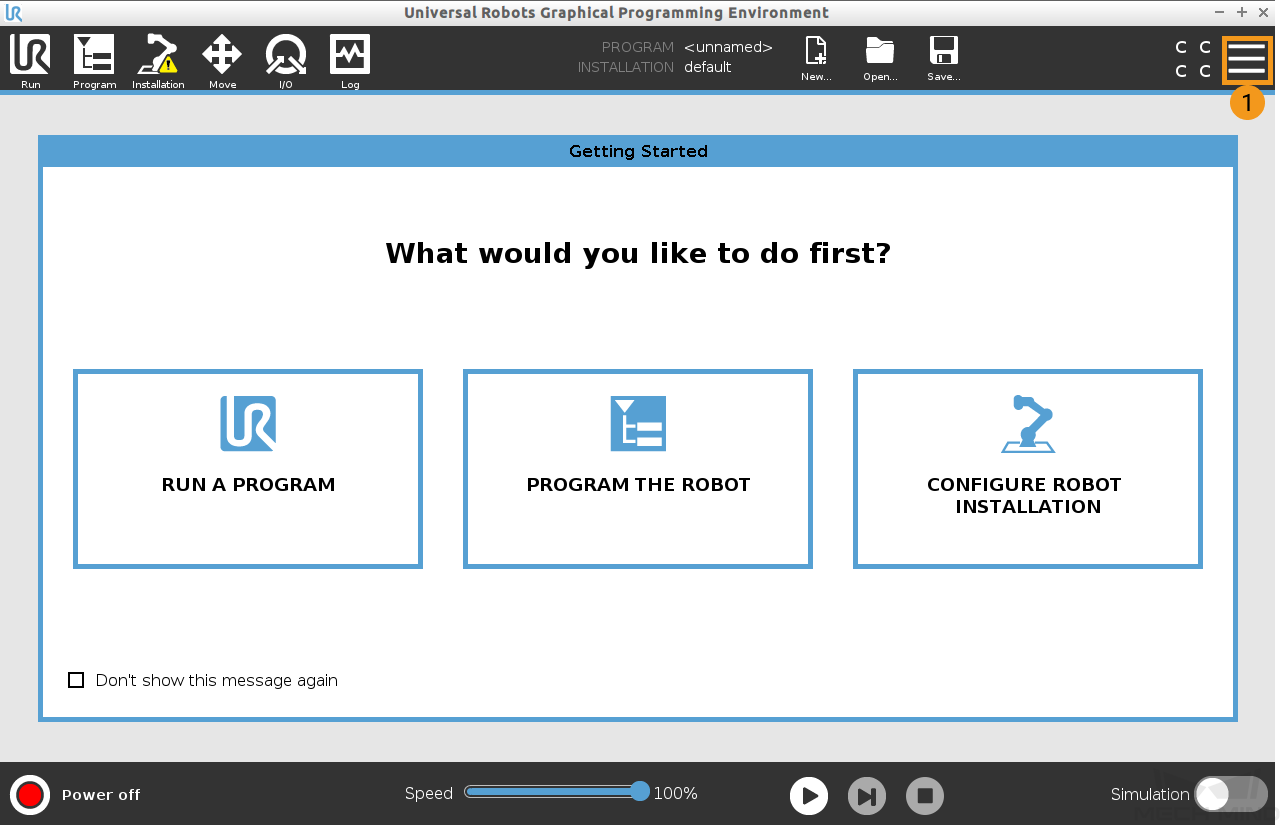
-
Select Settings.
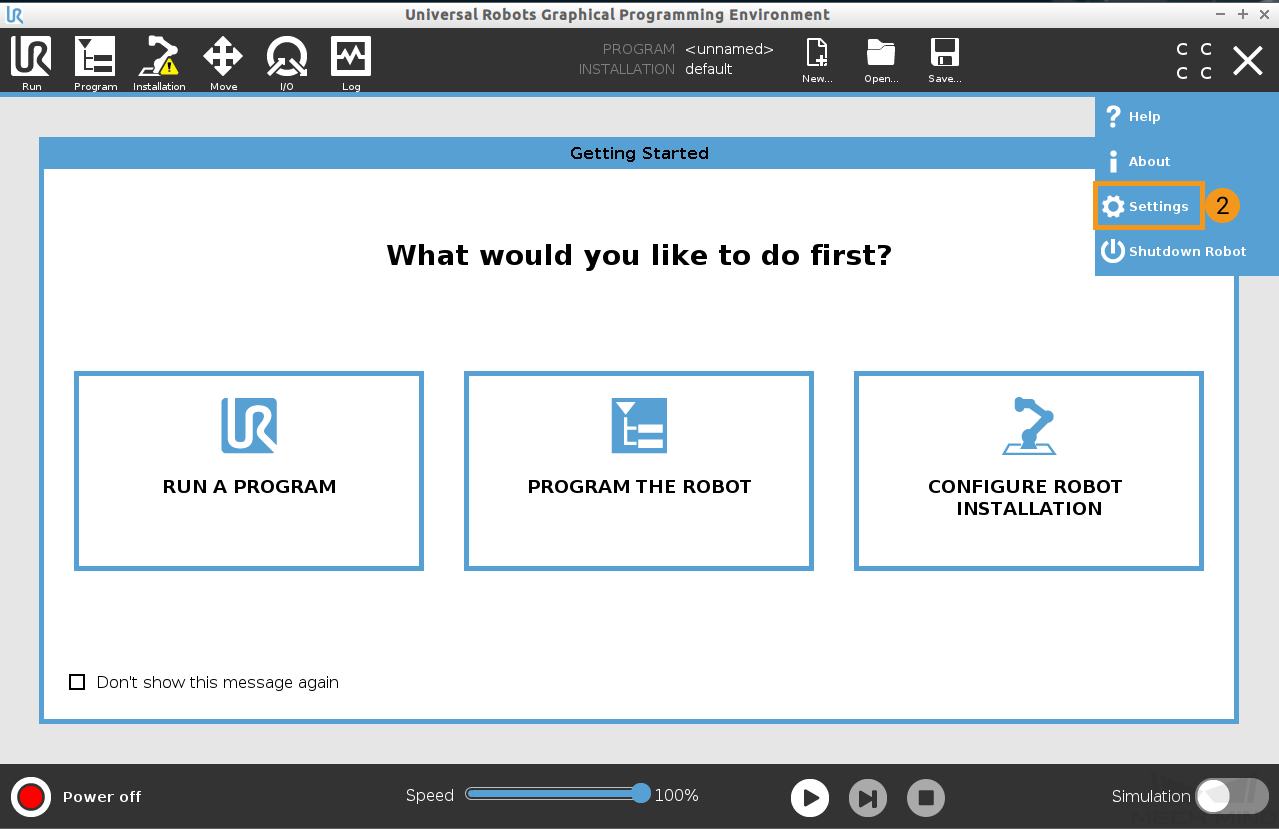
-
Select .
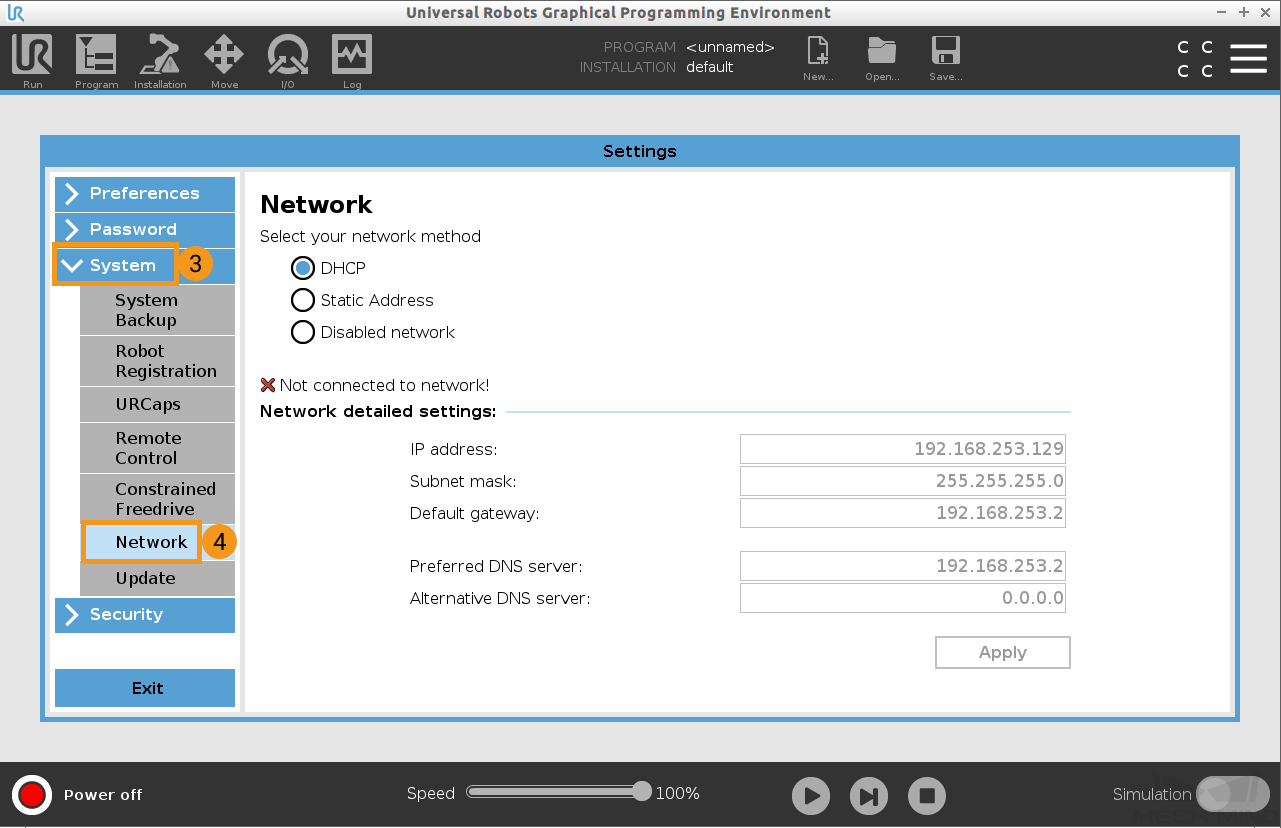
Enter the correct IP address, which should be in the same subnet as the IPC. After configuration, press Apply.
Start Remote Control
-
Press the icon in the upper-right corner of the teach pendant.
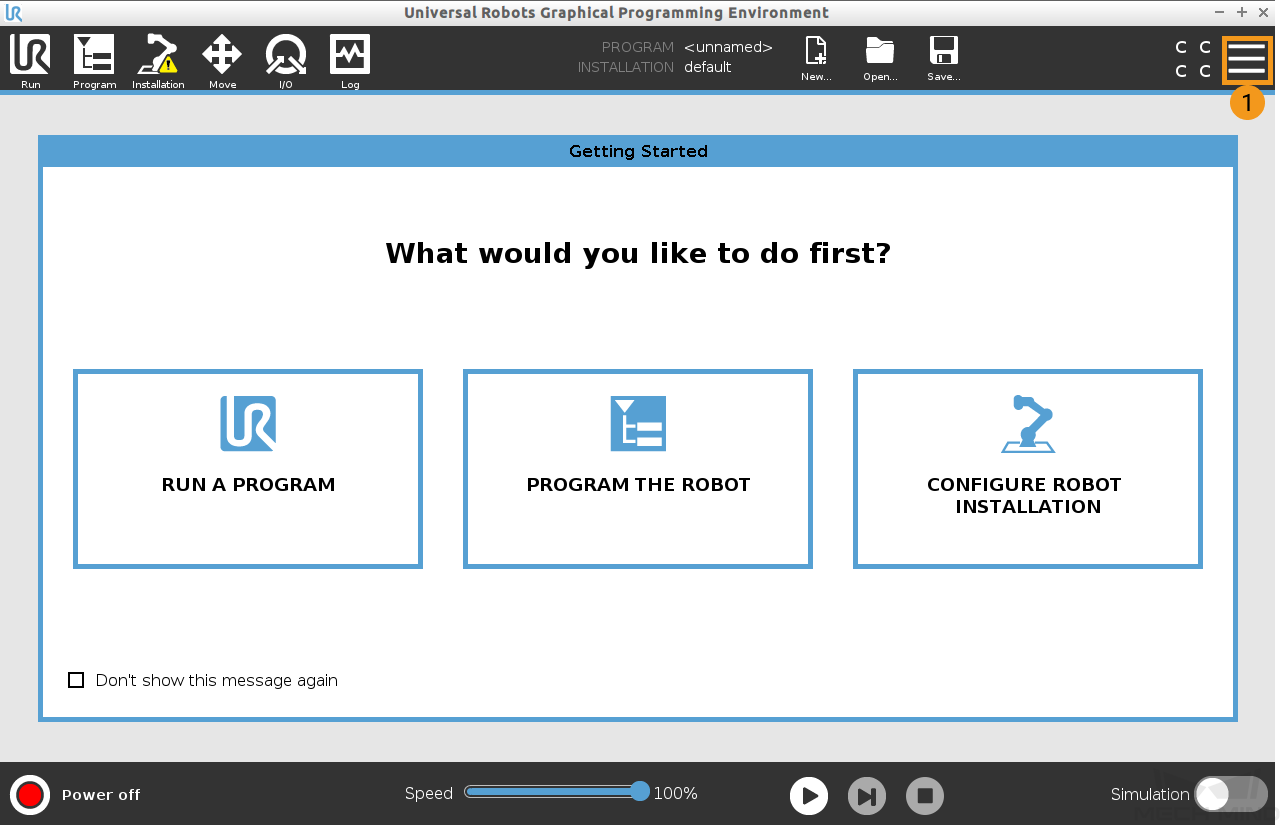
-
Select Settings.
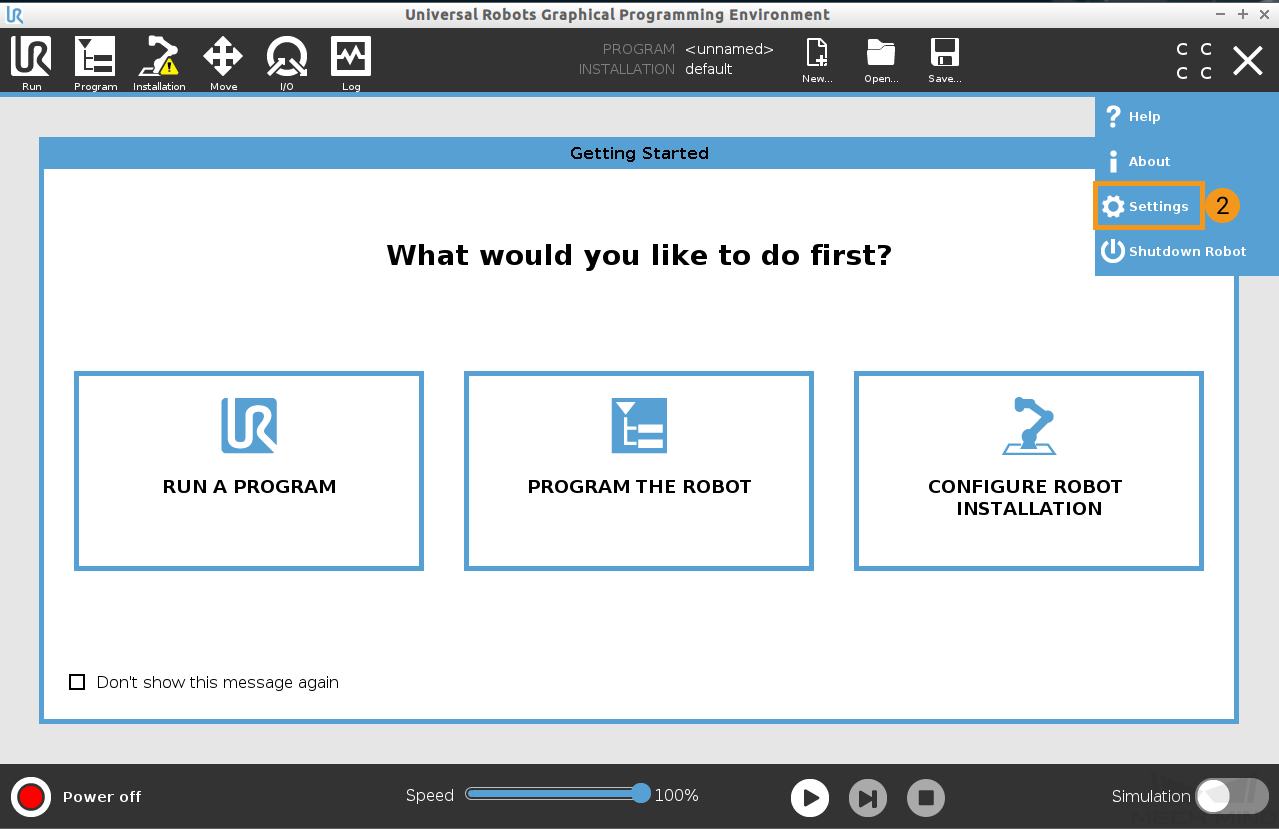
-
Select .
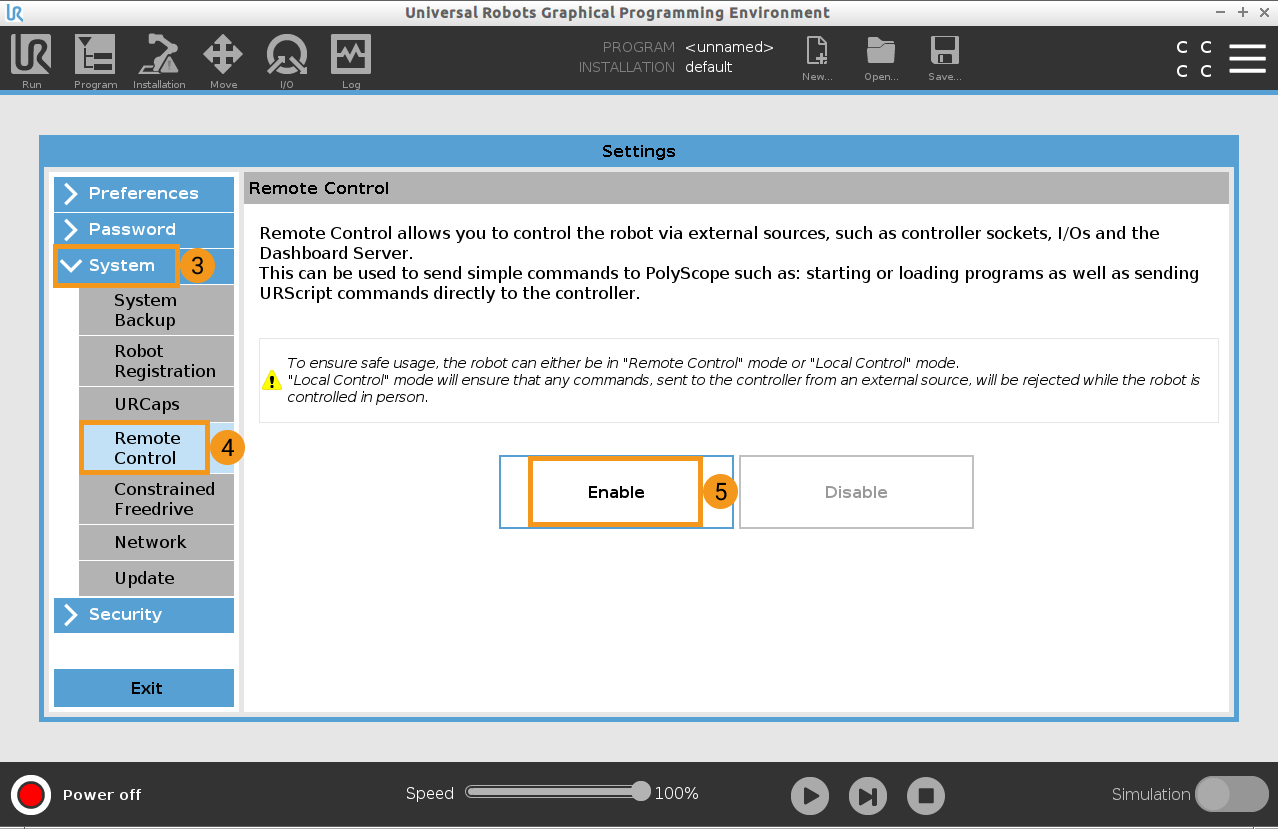
-
Press the Local icon on the screen, and select Remote Control.
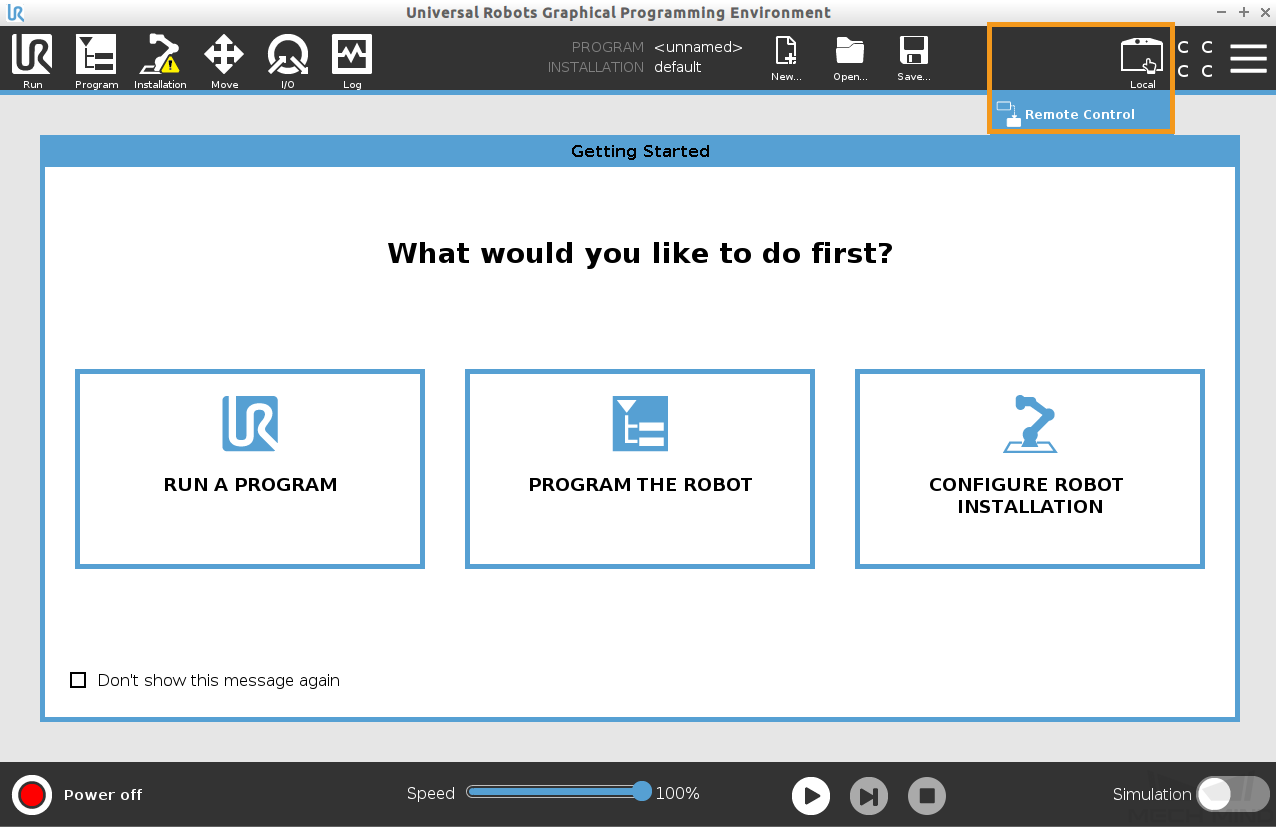
-
If the Remote Control is enabled successfully, the Local icon will turn to the Remote icon as shown below.
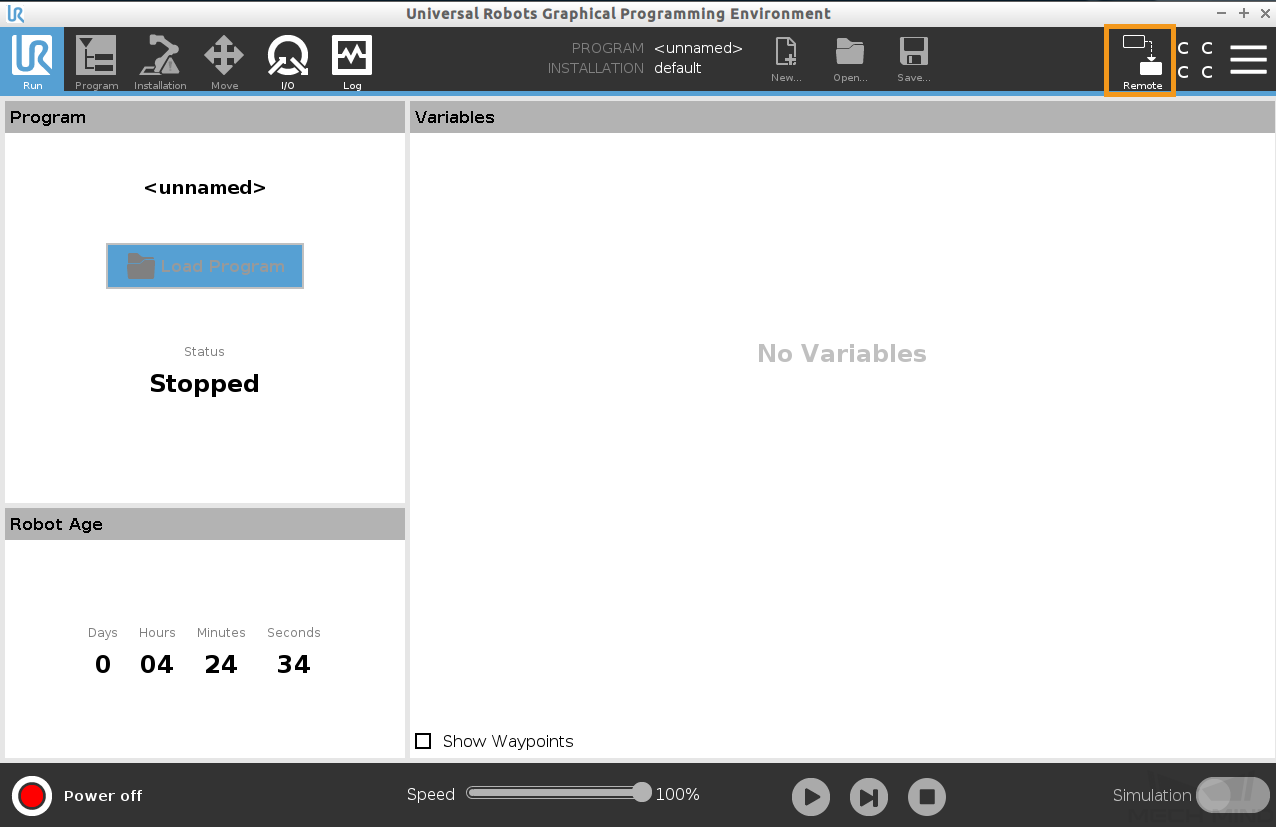
Check the Mech-Center Configuration and Connect to the Robot
Please refer to Test Robot Connection.