ELITE
This guide shows you how to set up Master-Control communication with an ELITE robot.
Prerequisites
Before operation, please check:
-
Robot controller software version: 2.17 or above.
-
Mech-Center Software Suite version: 1.7.0 or above.
Set up the Network Connection
Connect the Hardware
Plug the Ethernet cable into an Ethernet port on the IPC and the LAN port inside the controller.

Check IP Address and Controller Version
You can check the IP address of the controller LAN port in .
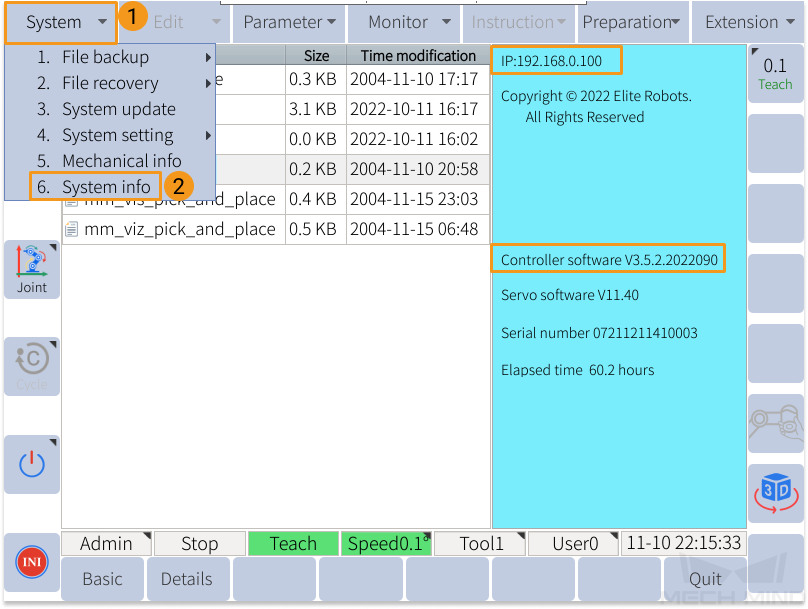
Modify the IP Address
|
You can change the IP address of either of the following ports, to make sure the IP addresses of the two are in the same subnet.
|
Follow these steps to change the IP address of the controller LAN port.
-
Turn the key to TEACH, and check if the current user account is Admin in the lower left.
If it’s not Admin, press the user account and select Admin. Then, enter the password (default password: 333333) and press OK.
-
Select .
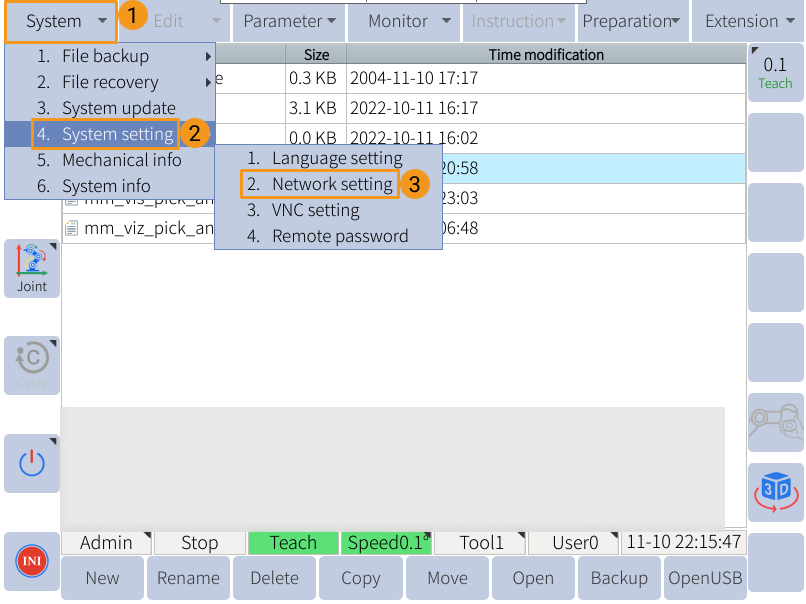
-
Set the IP address. Then, press Save to save the change.

Connect to Robot
Back up User Data
It is recommended to back up the user data on the robot before operating the robot, in order to recover the data if any damage occurs due to the operation. In case any issue occurs, you can use the backup file to restore the robot system.
-
Insert the flash drive into the USB port on the controller.
-
On the teach pendant, select .
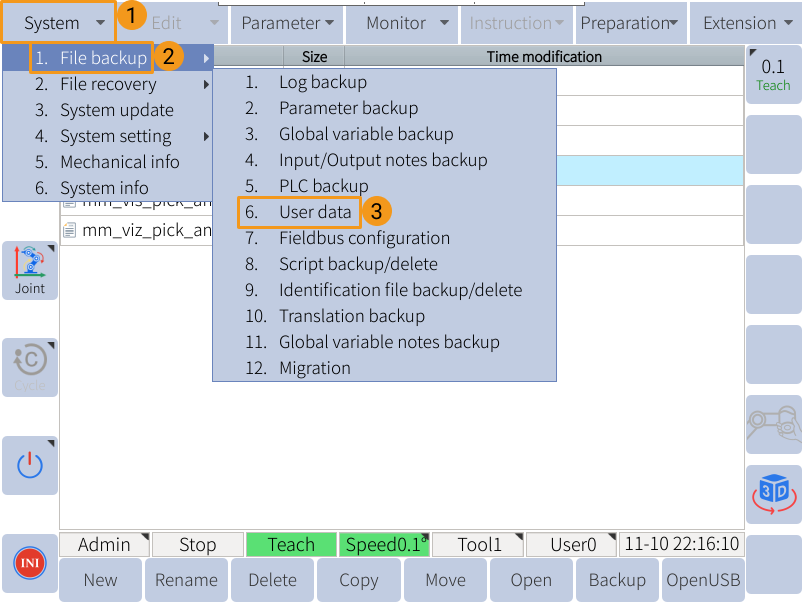
-
Select OK in the pop-up window.
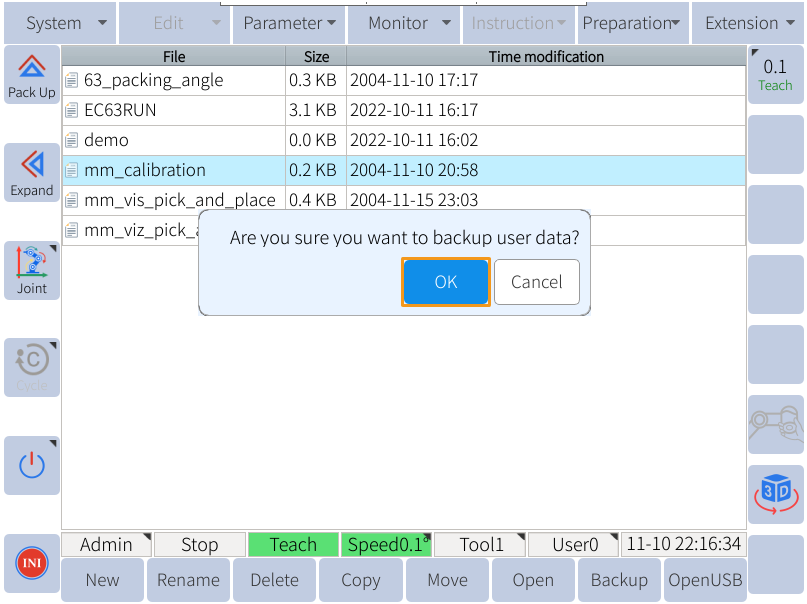
-
If the backup is successful, you can find a rbctrl folder on the flash drive. The backup data are stored in this folder.
Enable Remote Function
-
On the teach pendant, select . Check the Remote option, and then restart the robot. If the remote function of the robot is already enabled, please skip this step.
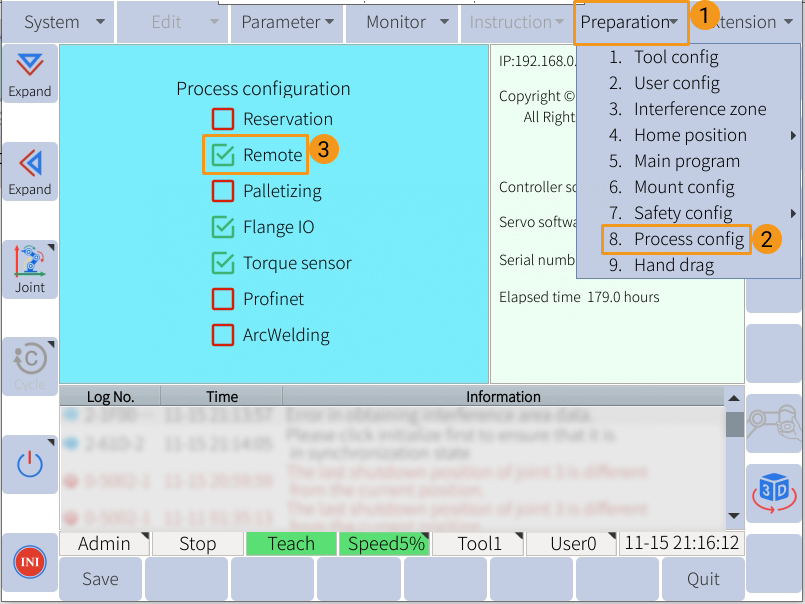
-
Turn the key to REMOTE.
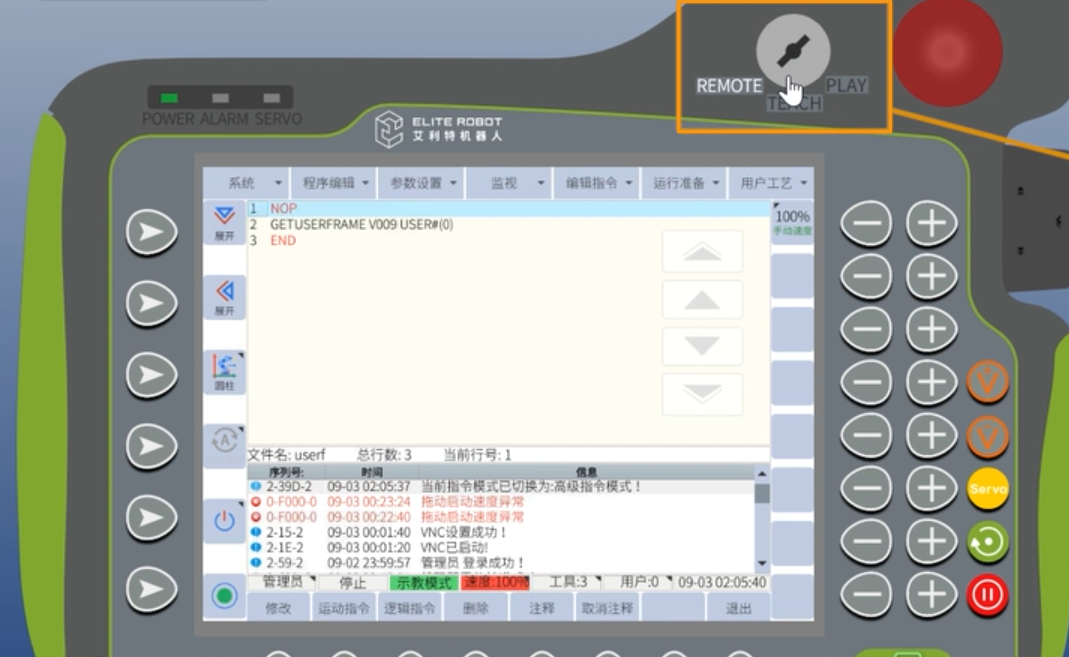
Test Robot Connection
For detailed instructions, please refer to Test Robot Connection.