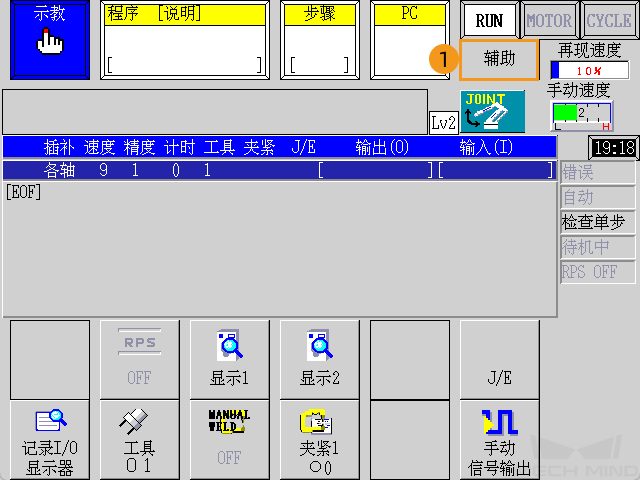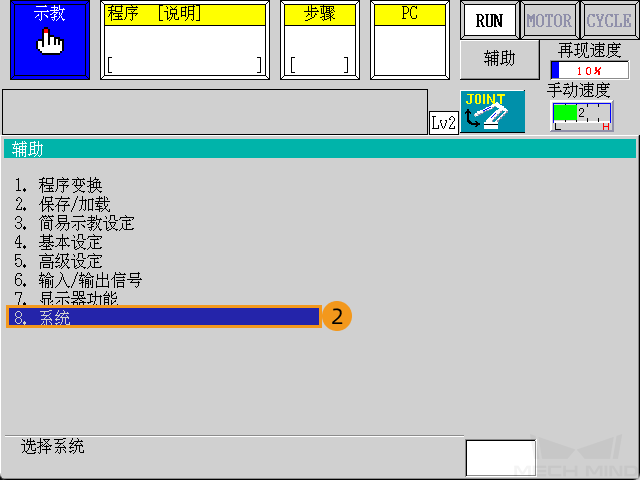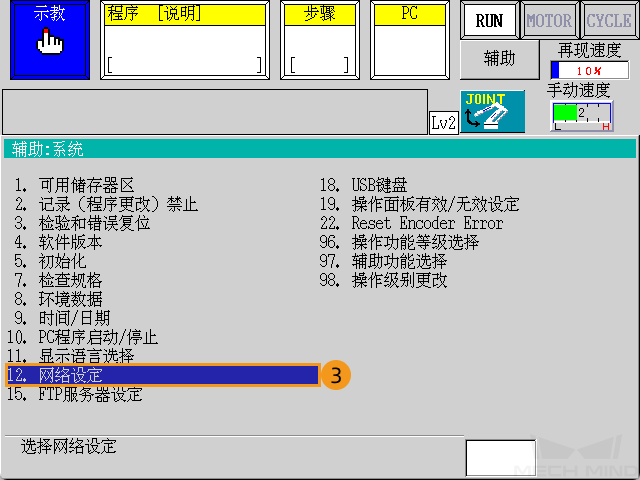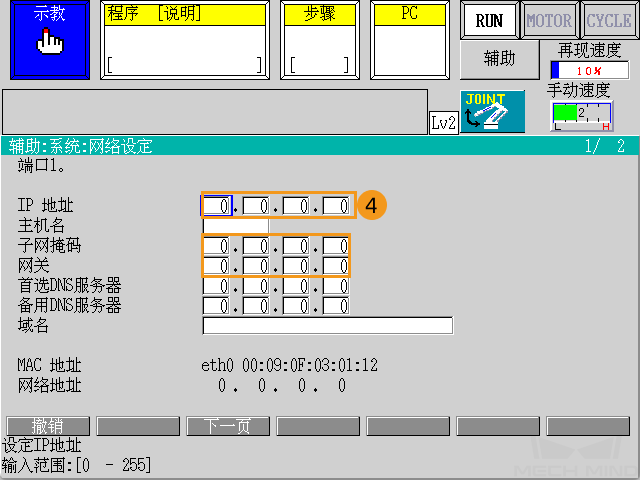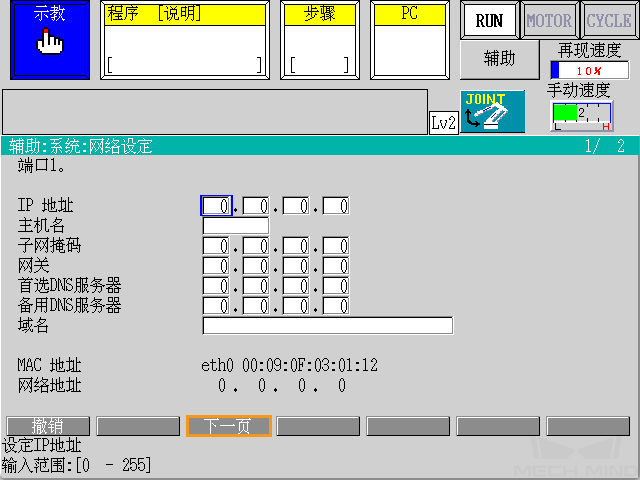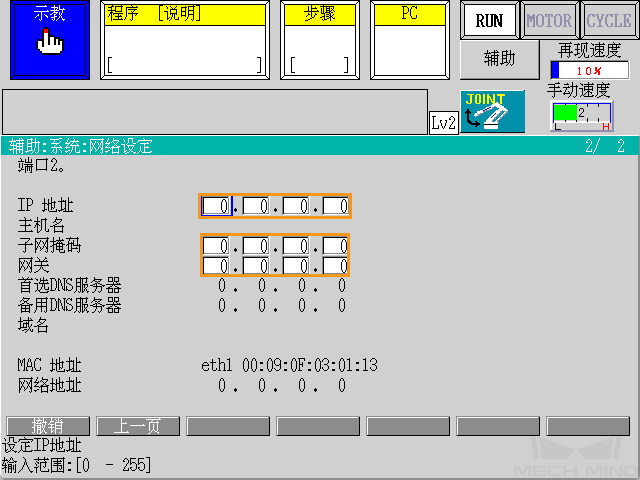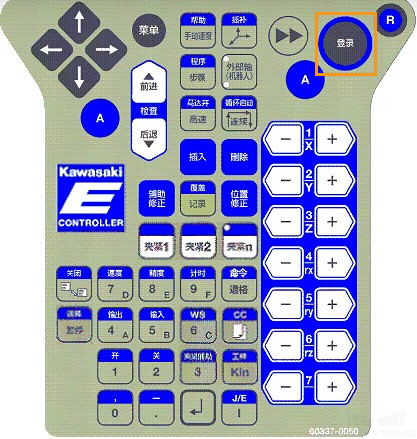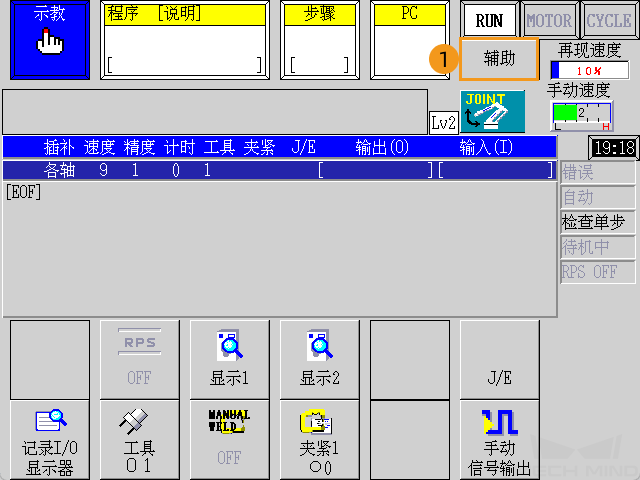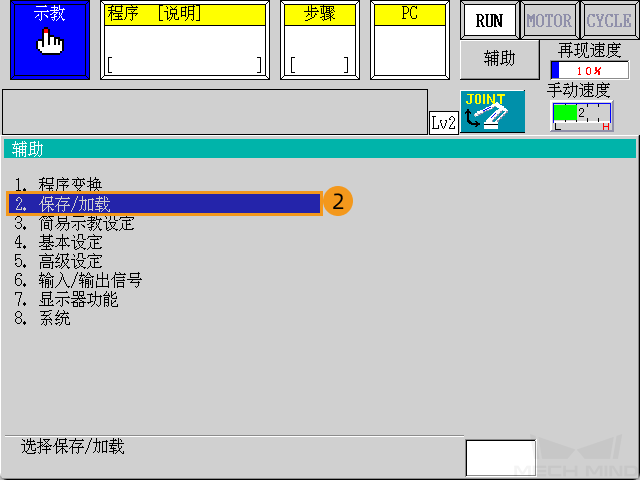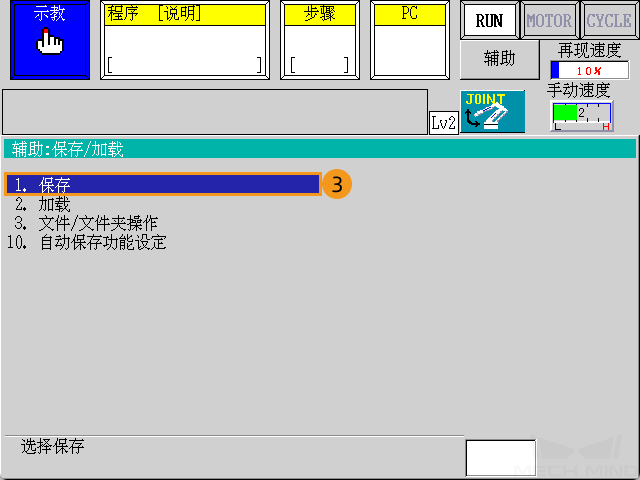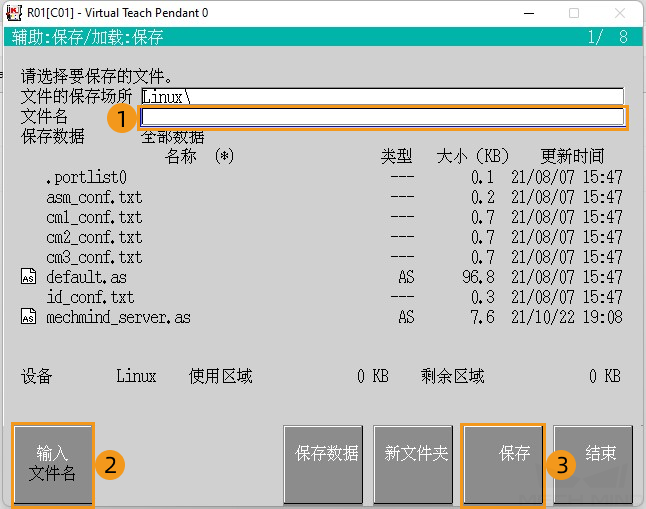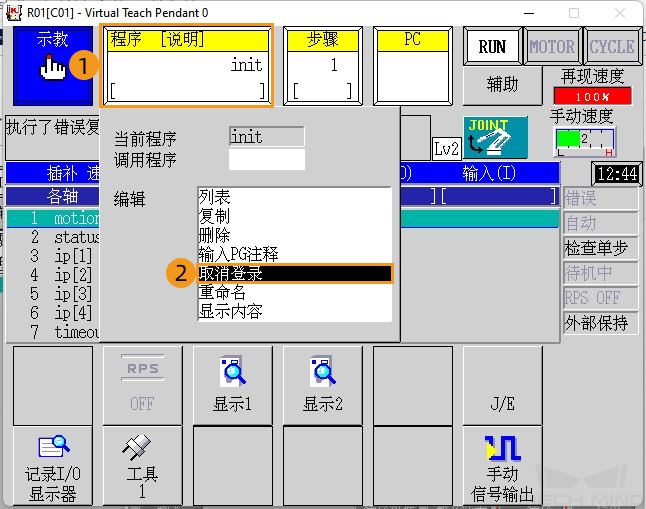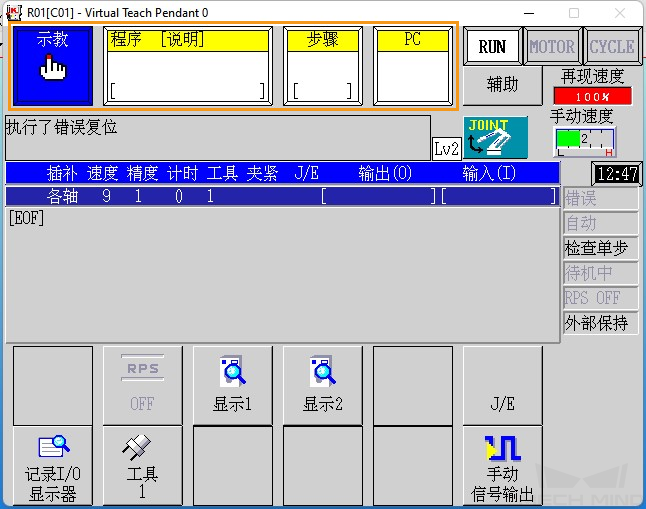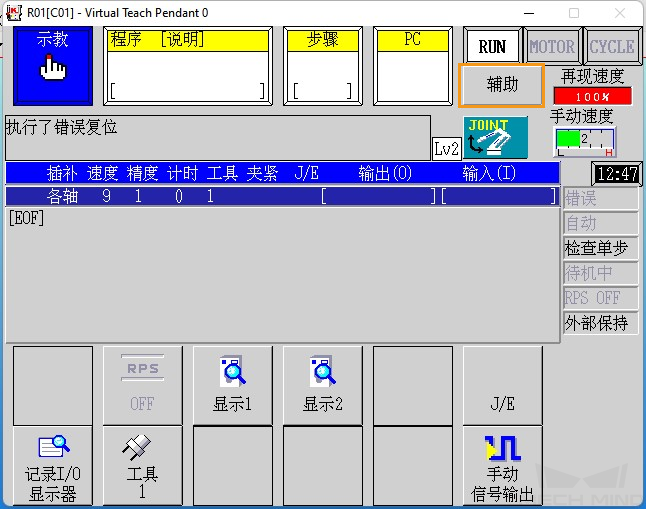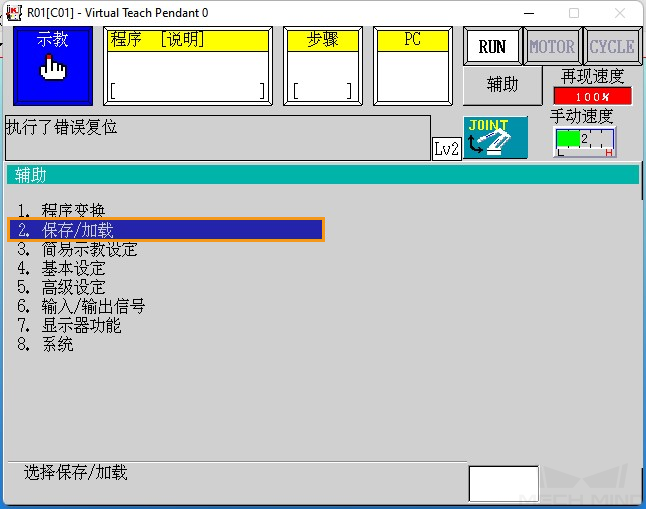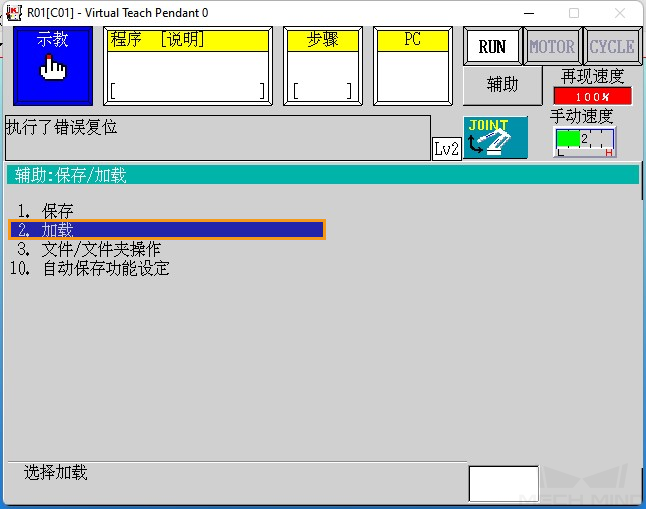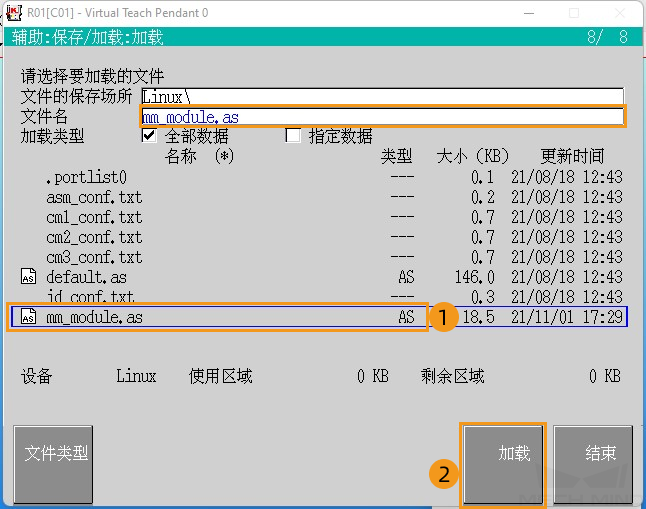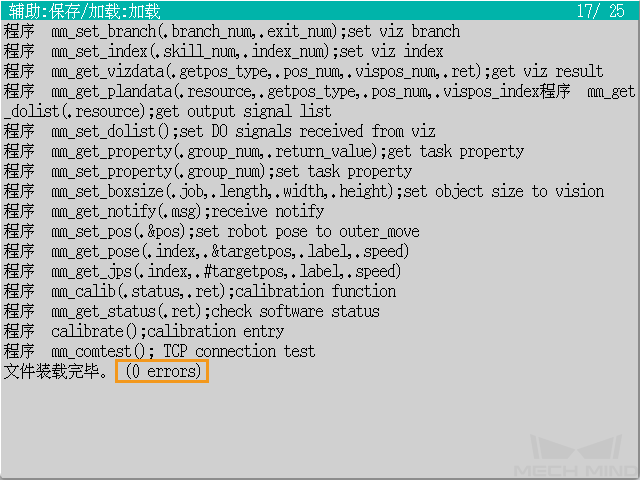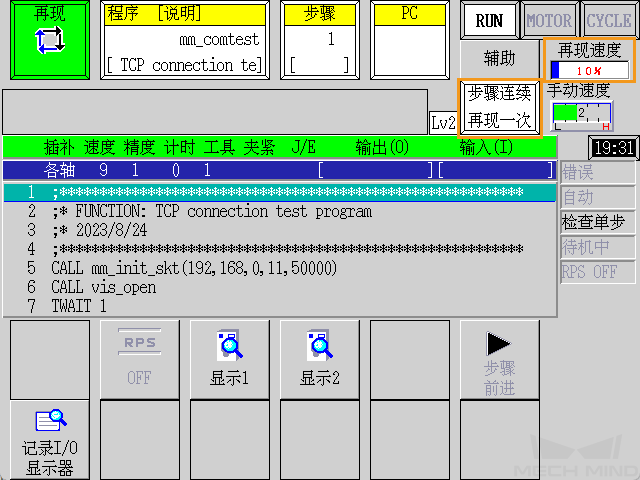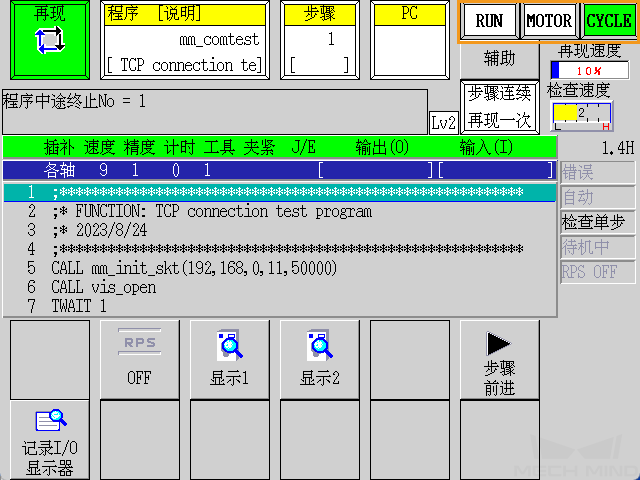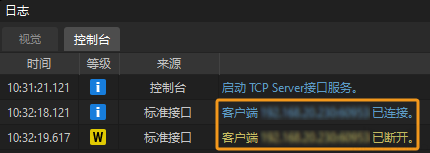Kawasaki标准接口通信配置
本节介绍如何将机器人标准接口程序烧录到Kawasaki机器人,并完成梅卡曼德视觉系统与机器人的标准接口通信配置。
| 标准接口程序烧录是将机器人标准接口程序及配置文件导入到机器人系统中,从而建立视觉系统与机器人的标准接口通信。 |
烧录前准备
设置“机器人通信配置”
-
打开Mech-Vision软件。根据出现的界面不同,选择如下相应方法创建方案。
-
若出现欢迎界面,单击新建空白方案,即可新建空白方案。
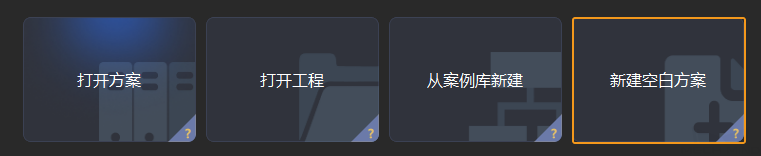
-
若出现主界面,依次单击菜单栏中,即可新建空白方案。
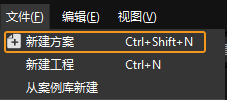
-
-
单击 Mech-Vision 工具栏中 机器人通信配置 。
-
在 机器人通信配置 窗口,进行如下配置。
-
单击 选择机器人 下拉框,选择 品牌机器人,然后单击 选择机器人型号,选择具体机器人型号,单击 下一步。
-
在 通信方式 下,接口服务类型 选择 标准接口 ,协议 选择 TCP Server,协议格式 选择 ASCII。
-
端口号建议设置为50000或50000以上。确保设置的端口号未被其他程序占用。
-
(可选)建议勾选 方案打开时自动打开接口服务。
-
单击 应用。
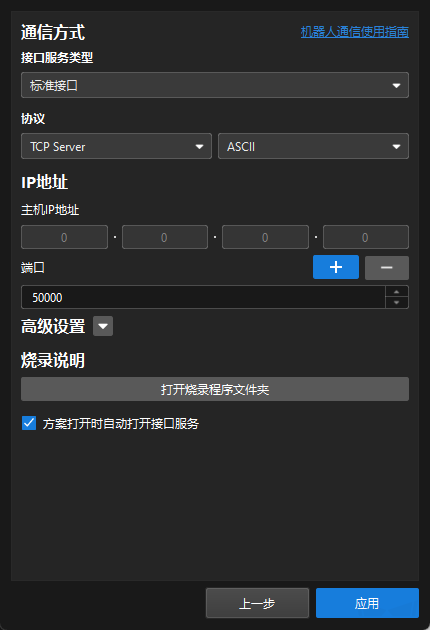
-
-
在 Mech-Vision 主界面,确认工具栏中的接口服务已开启。

烧录文件至机器人中(自动)
用户可通过如下方式将标准接口程序或标准接口样例程序自动烧录至机器人。由于本节讲解标准接口通信配置,所以此处需要自动烧录标准接口程序,具体流程如下。标准接口样例程序的自动烧录过程与此流程类似。
| 如果自动烧录过程出现错误且无法解决,可参考烧录文件至机器人中(手动)进行手动烧录。 |
-
在Mech-Vision和Mech-Viz软件安装目录下,打开
Mech-Center/tool/Robot Program Loader文件夹,然后双击Robot Program Loader程序,打开机器人程序烧录工具,进入主界面。若需切换语言,请先在主界面右上角下拉列表中选择其他语言,然后关闭并重新打开烧录工具,才可生效。 -
在主界面,选择KAWASAKI机器人品牌,输入真实机器人的IP地址,单击连接。
如果连接失败,请单击右下角网络测试排查问题。 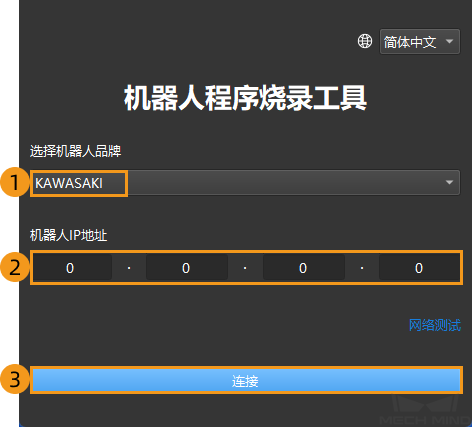
-
在KAWASAKI程序烧录界面,单击文件夹图标,选择备份文件的路径,然后单击备份。如果备份成功,下方日志栏会显示“备份成功”。
若后续的烧录过程出现错误,此处备份的文件可用于恢复机器人系统。 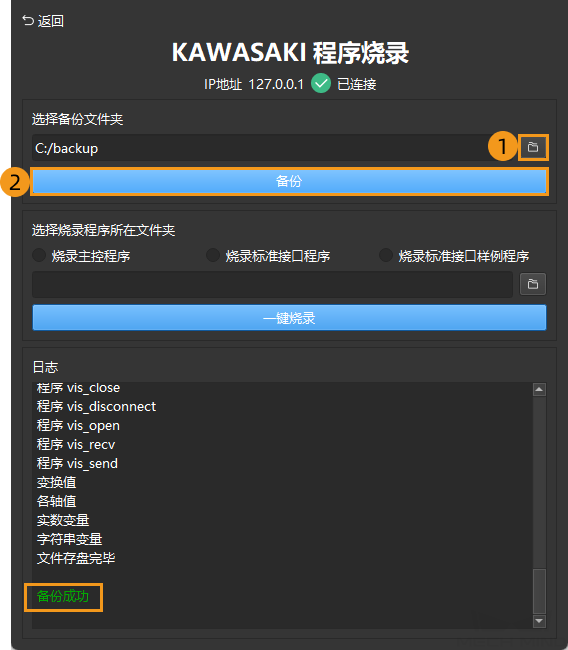
-
选中烧录标准接口程序,然后单击一键烧录。如果烧录成功,下方日志栏会显示“烧录成功”。
若用户后续需要烧录标准接口样例程序,则此处选中标准接口样例程序,便可进行一键烧录。 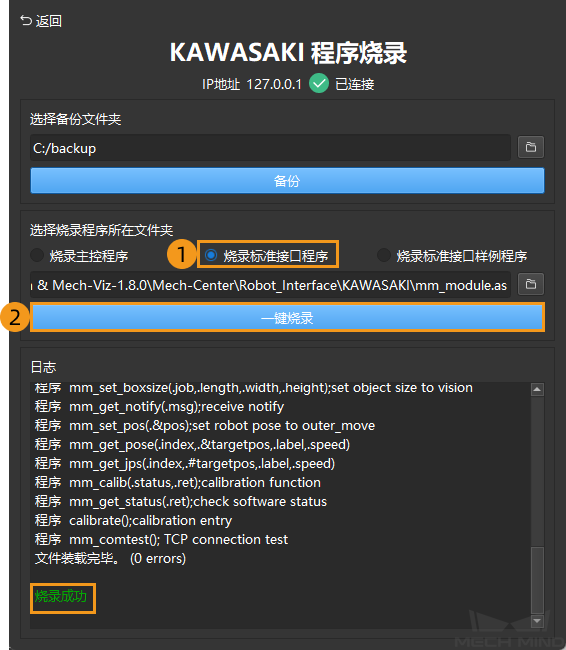
上述操作完成后,请跳转至标准接口通信测试完成剩余操作。
烧录文件至机器人中(手动)
| 用户如果已成功完成“烧录文件至机器人中(自动)”这部分内容,则可以忽略本小节内容。 |
选择待烧录的文件
在Mech-Vision和Mech-Viz软件安装目录下,打开 Mech-Center\Robot_Interface\KAWASAKI 文件夹,将mm_module.as文件复制至U盘的根目录中,然后将U盘插入控制器面板的USB接口。
测试标准接口通信
选择和修改通信测试程序
-
在示教模式下,点击程序窗口,在弹出的菜单中,选择列表。
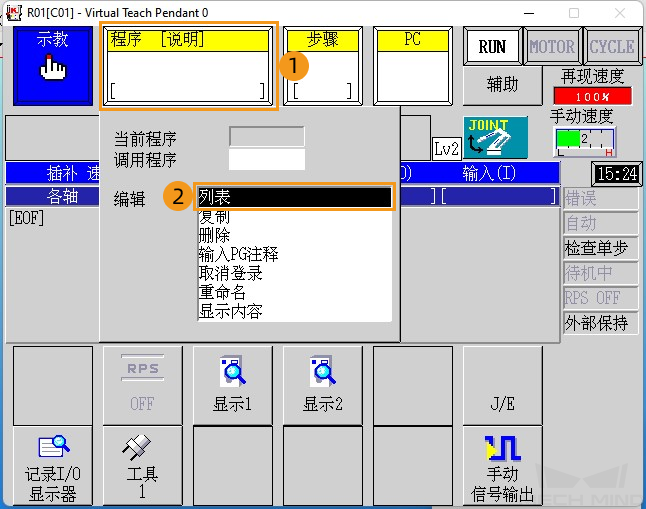
-
在列表中选择前台程序mm_comtest,按示教器上登录键确认。
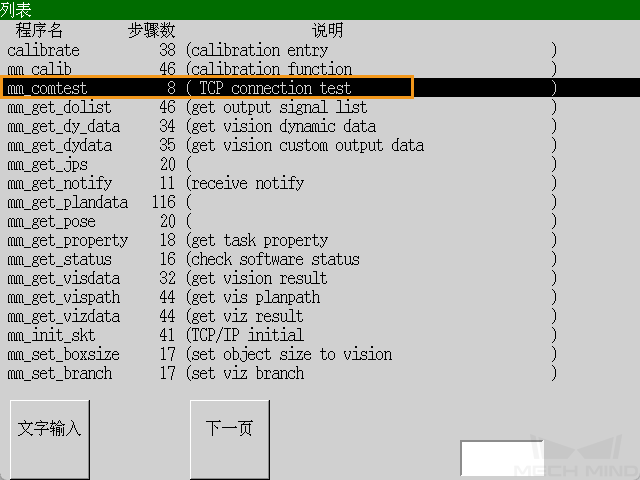
前台程序添加完成后如下图所示。
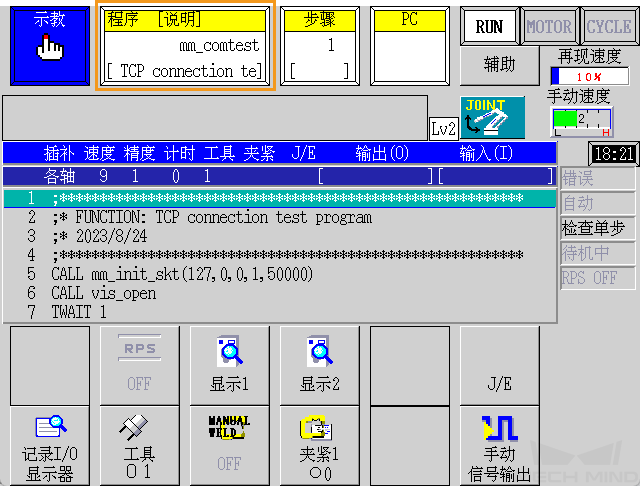
-
修改mm_comtest程序中mm_init_skt指令的参数,具体操作如下所示。
-
按下示教器上J/E键,在弹出菜单中,点击选择程序编辑画面 ,按登录键确认。
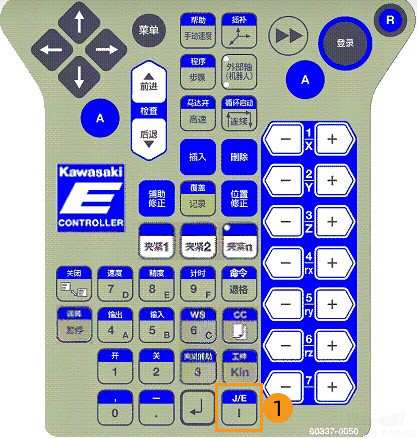

-
在程序列表中,选择mm_comtest,按登录键确认。
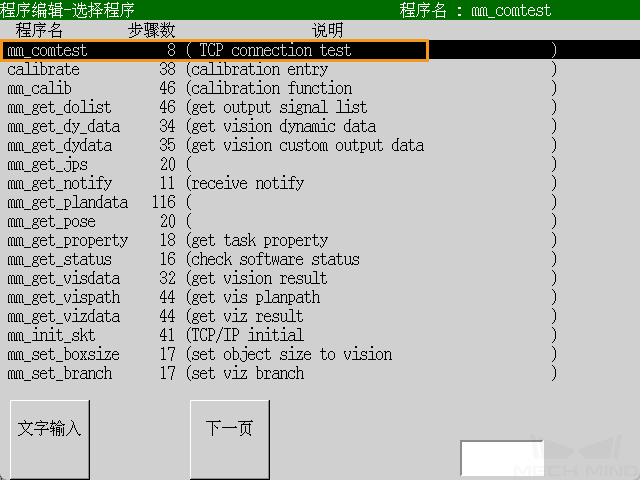
-
使用示教器上的方向键,将红色框选框移动到mm_init_skt所在行,即确保选中call mm_init_skt(127,0,0,1,50000),然后按登录键确认。
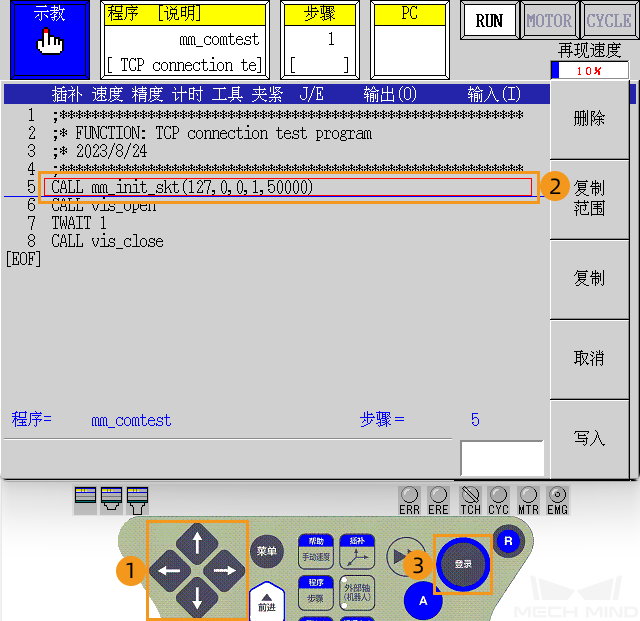
-
使用示教器上的方向键,移动输入框中的光标到相应位置,将127,0,0,1修改为工控机IP地址,将50000修改为Mech-Vision软件中设置的主机端口号。修改完成后按登录键确认,然后按R键退出。
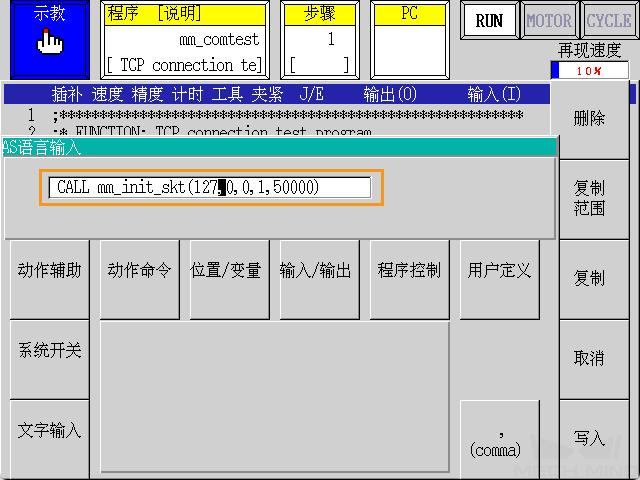
-
在弹出的确认窗口中选择是,然后选择关闭。
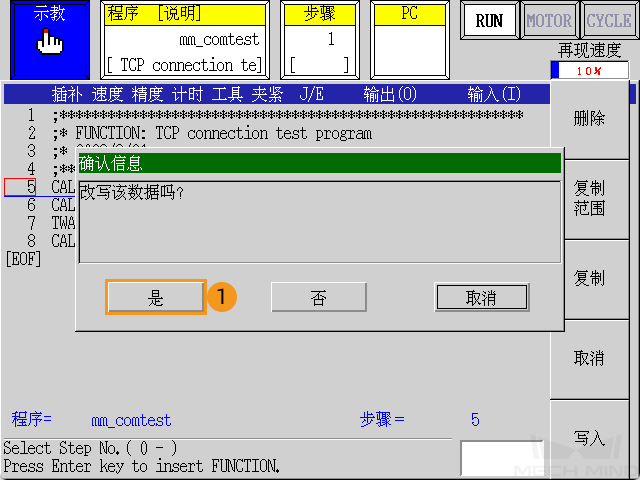
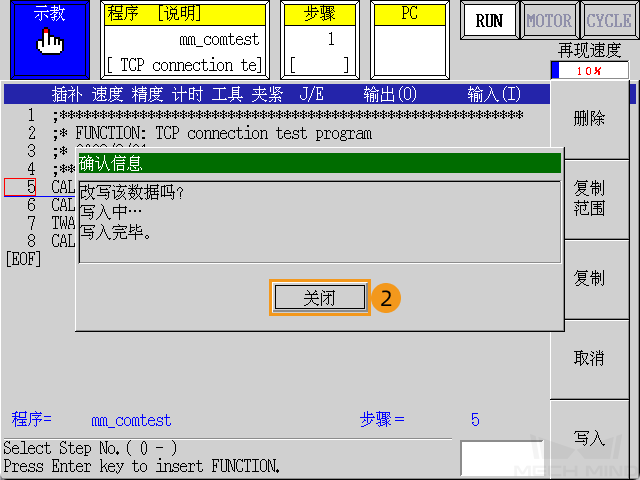
-