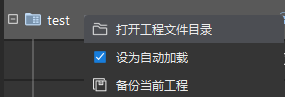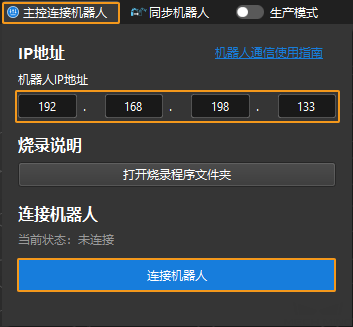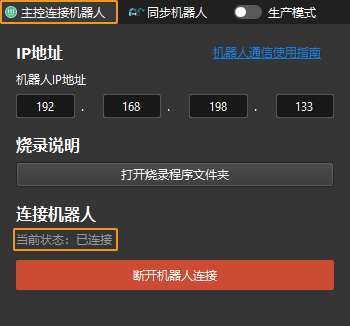主控通信配置
本节介绍如何主控 YASKAWA 机器人。
|
不同系列的 YASKAWA 机器人示教器操作界面不同,本节内容以 YRC1000 为例。 |
检查控制柜及软件版本
-
确认机器人控制器型号为YRC1000,机器人系统版本为YAS2.94.00-00。
-
功能要求:为了将已经开发好的主控程序烧录在机器人中,机器人上必须开通 MotoPlus 和以太网功能。
建立网络连接
硬件连接
对于YRC1000系列控制柜,请将工控机网线的另一端连接到机器人控制器CPU基板的LAN2(CN106)网口上。
|
对于 YRC1000 系列的控制柜:
|
设置 IP
-
按住
主菜单键接通电源,启动维护模式。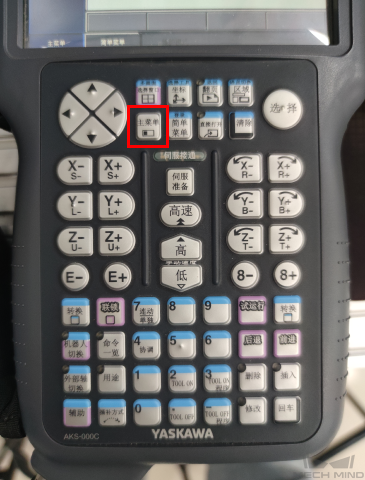
接通电源时若不按住 主菜单键,则会进入正常模式。 -
依次单击,选择 管理模式 。
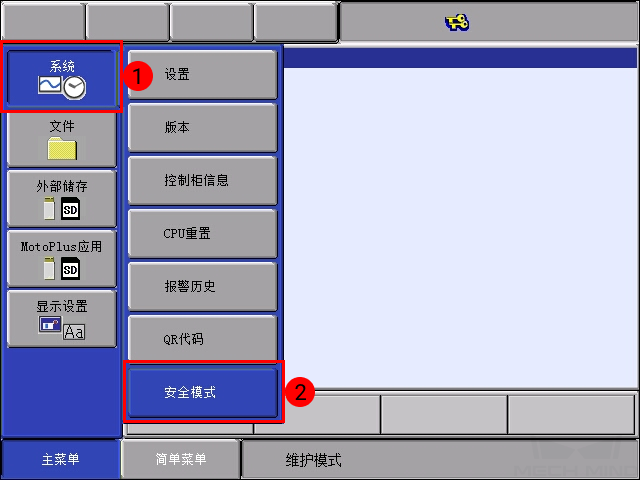
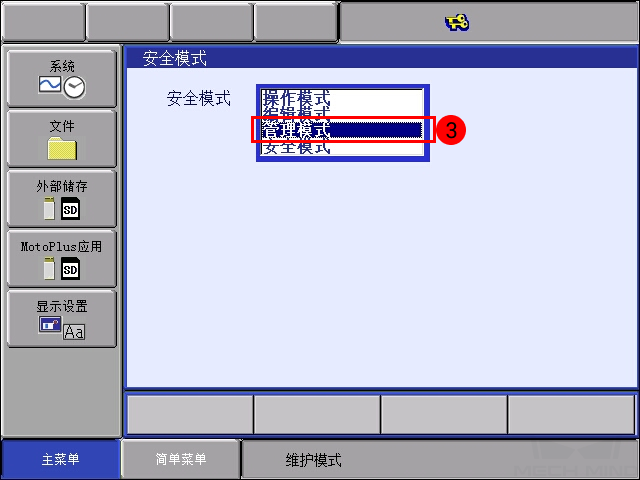
-
输入密码(默认密码为16个“9”),单击 回车 键进入 管理模式 。
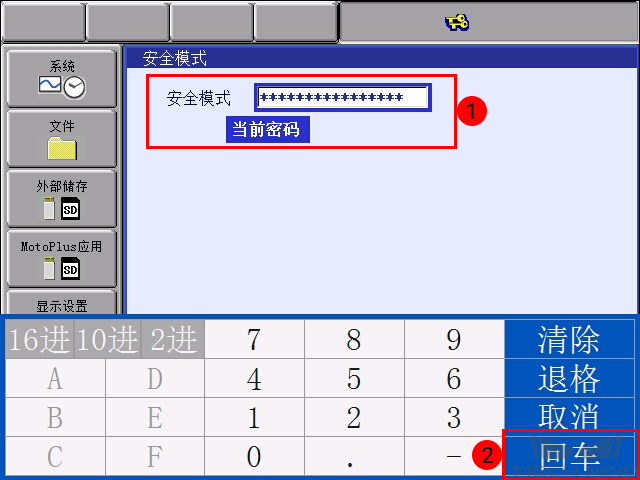
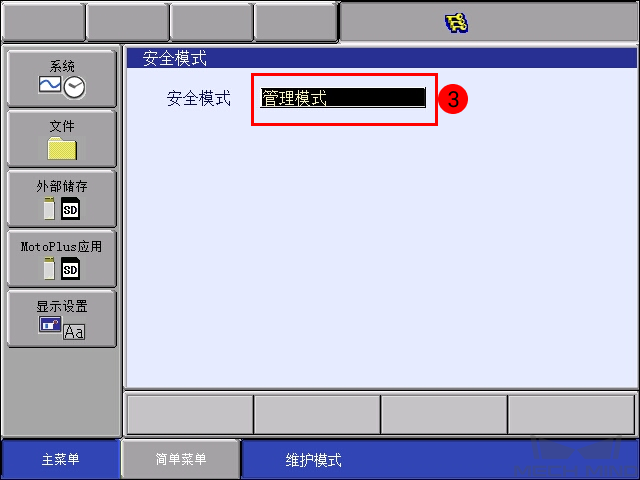
-
依次单击,进入选项功能界面后,选择 LAN 接口设定 , 进入 LAN 接口设定界面。
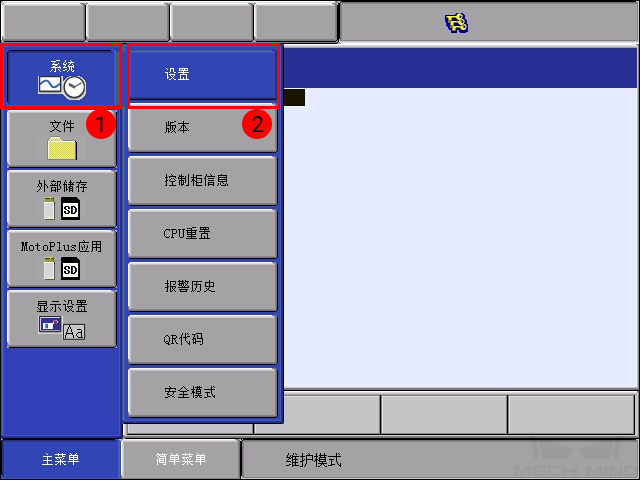
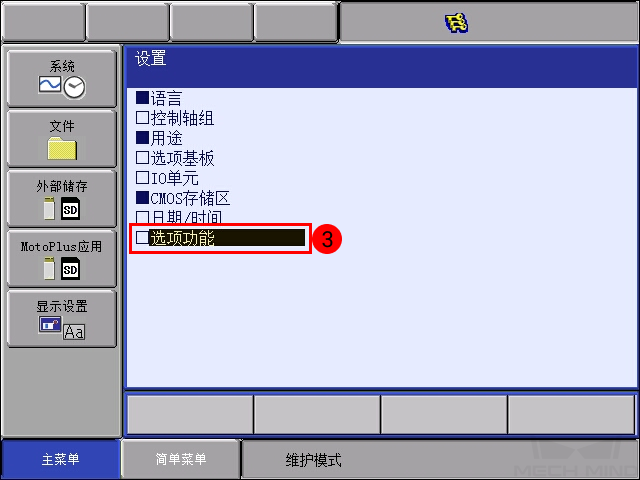
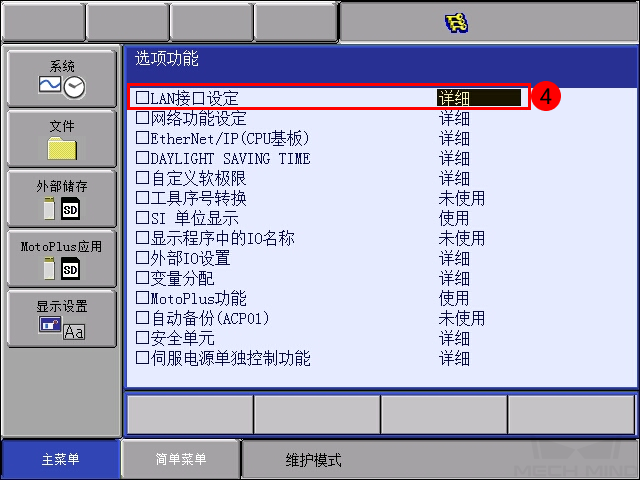
-
LAN2 的 IP 地址,需在 LAN2 端口处进行设定,请在下拉菜单中选择 手动设置 ,并务必设定正确的 IP 地址 和 子网屏蔽 (子网掩码) 。
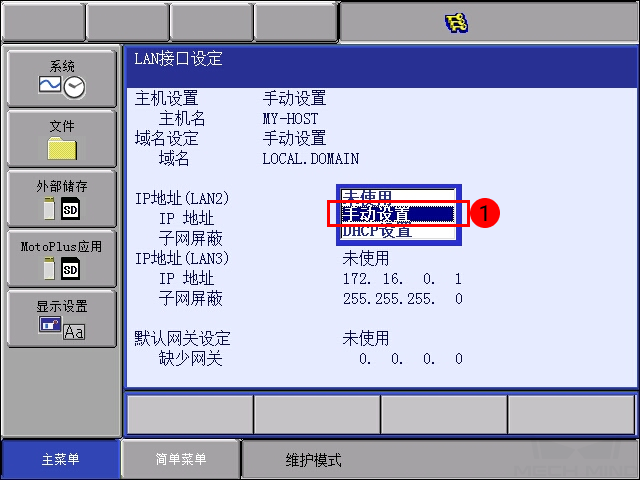
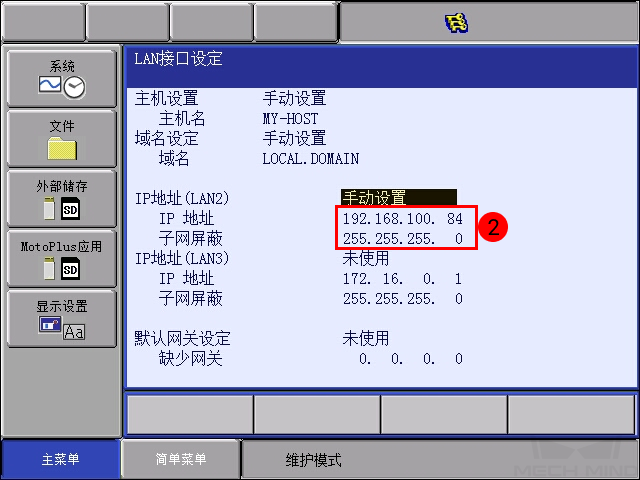
-
LAN2 端口 IP 地址需与工控机 IP 地址位于同一网段下。
-
子网屏蔽设置为 255.255.255.0 。
-
-
修改 IP 地址后,按示教器右下角
ENTER键,在出现的弹窗中选择 是 。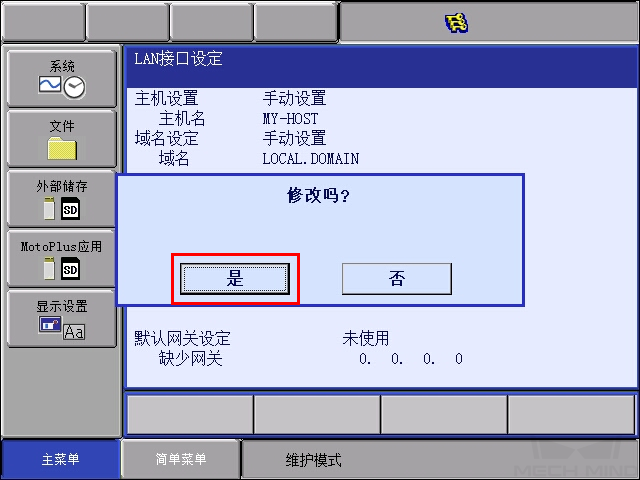
烧录文件至机器人中
准备工作
-
将Mech-Vision和Mech-Viz软件安装目录下
Mech-Center/Robot_Server/Robot_FullControl/yaskawa文件夹内的烧录文件(yrc1000.out)复制到 U 盘根目录中。 -
将 U 盘插入示教器后方的 USB 端口。
复制到 U 盘的烧录文件需和使用的机器人控制柜型号相符。
开始烧录
-
在 维护模式 下,选择。
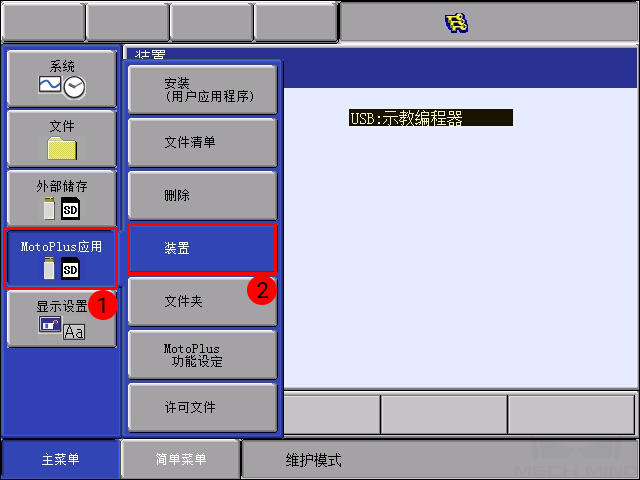

-
选择,然后选中后缀为 .OUT 的文件,点击
回车后选择 是 即可安装。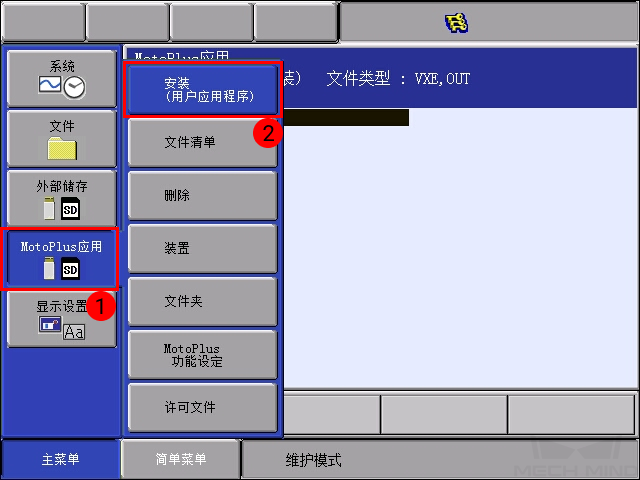
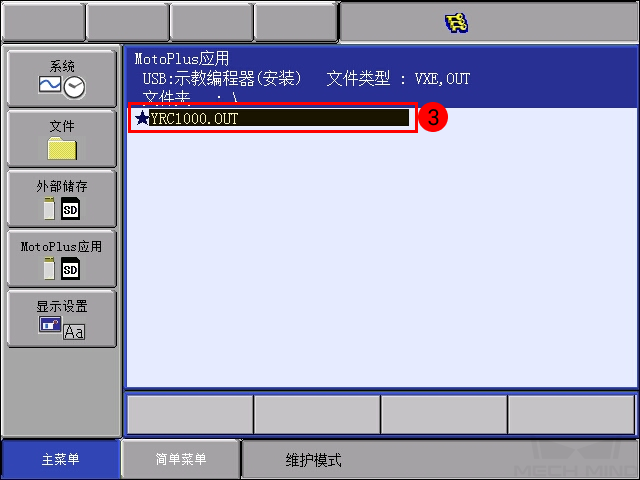
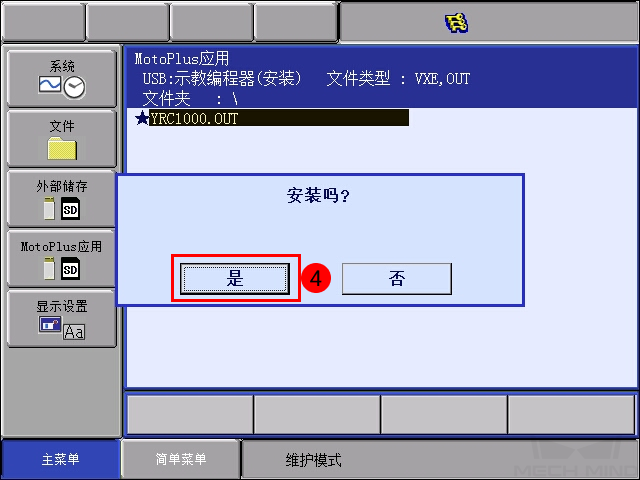
-
安装成功后,点击,即可看到已安装的文件。
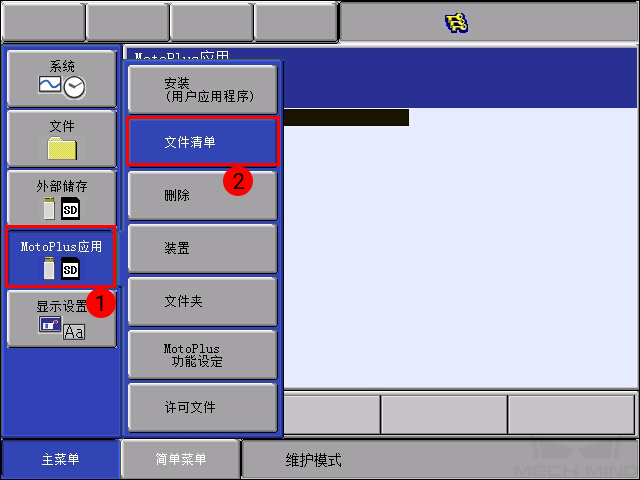
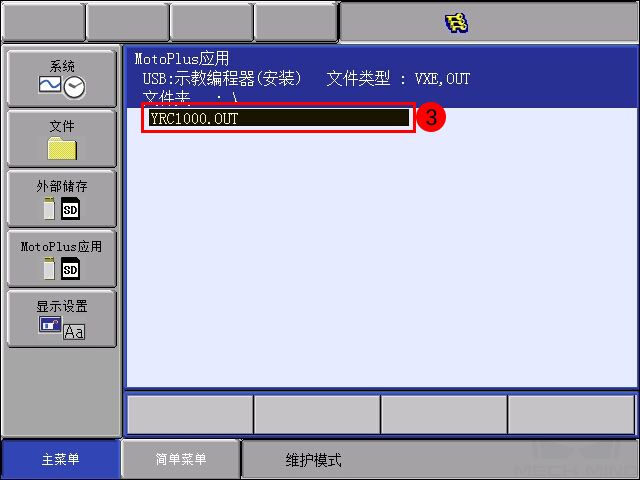
-
重启控制柜(无需按主菜单键),进入正常模式, YRC1000.OUT 文件即可在后台自动运行。将钥匙旋转至最左侧档位,即可操作 Mech-Viz 软件与机器人连接。

当启动机器人后,机器人会以默认速度(100%)运行,速度较快。为了确保安全,须在运行 Mech-Viz 工程前修改速度。
-
依次单击,进入程序一览界面。
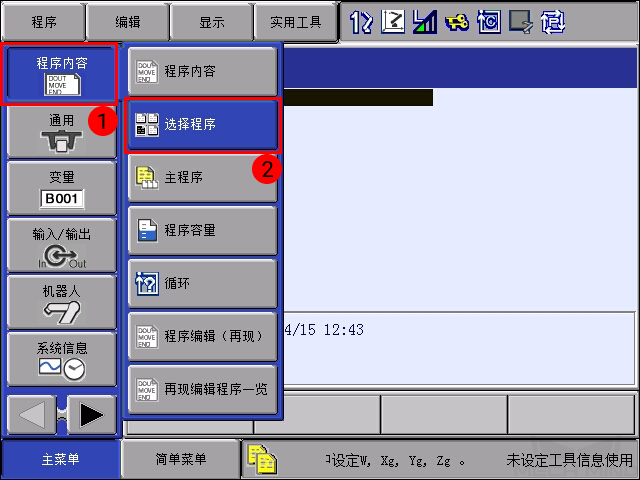
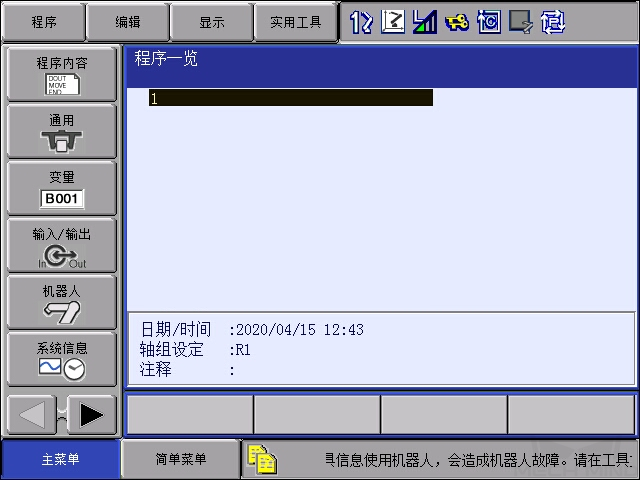
-
选择任一空白程序(或者程序中存在一个起始点的程序),按示教器上的
选择键,进入如下界面。
-
然后依次单击,进入速度修改界面后,选中底部 速度调节 栏。
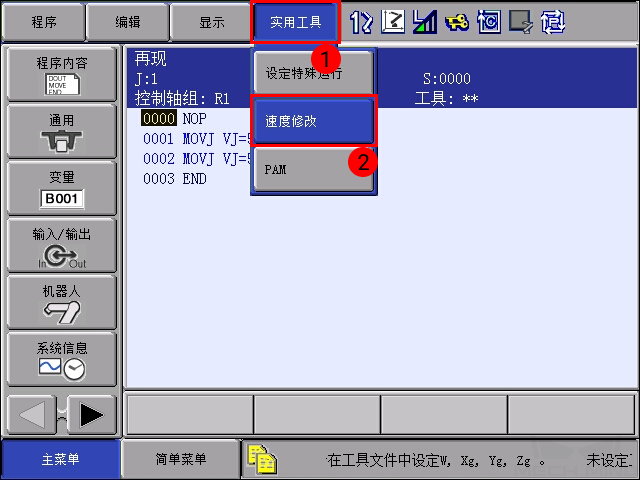

如果未选中底部 速度调节栏 ,则无法对速度调节栏中参数进行修改。 -
随后在 速度调节 栏选中 关 ,按示教器上的
选择键即可切换至 开 。
如果未将 关 切换至 开 ,则无法修改速度。 -
同理,选中比率后的数值,按示教器上的
选择键,进入速度数值修改界面。输入数值后,按示教器上的回车键即可完成对速度的修改。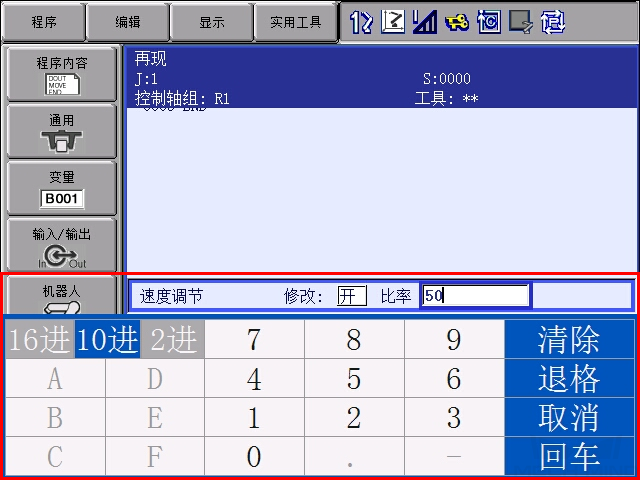
-
最终,速度修改完成后的界面如下图所示。
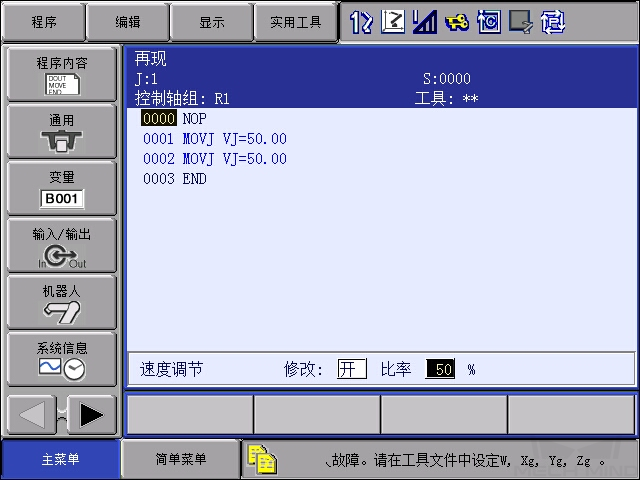
测试主控通信
创建Mech-Viz工程
-
打开Mech-Viz软件,按下键盘上 Ctrl+N(新建工程)。在如下界面中,根据真实机器人的品牌和型号,选择对应的机器人模型。
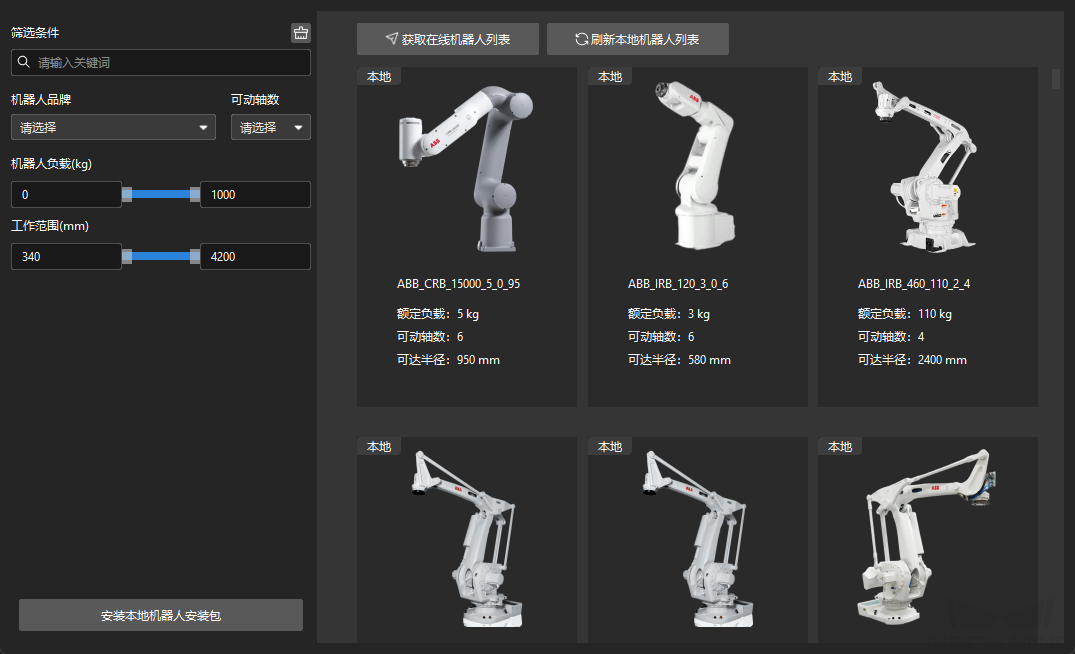
-
按下键盘上 Ctrl+S,创建或选择文件夹,以保存工程。
-
在Mech-Viz软件的左侧窗口中,右键单击工程名称,勾选 设为自动加载。