ROI 設定
Mech-Visionでは、2D ROIと3D ROIを設定可能です。詳細な操作手順は次の通りです。
2D ROIの設定手順
-
下図に示すように、2D ROIを設定するステップのパラメータで2D ROIを設定をクリックしてROI設定の画面に入ります。
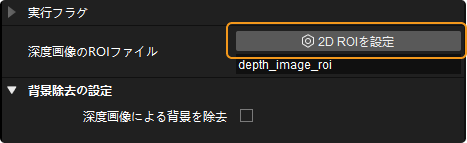
-
下図に示すように、画像表示エリアで、マウスの左ボタンを押しながら、マウスをドラッグしてカラー画像または深度画像のROIを選択し、マウスの左ボタンをもう一度クリックして選択を完了します。ROIを再度選択する必要がある場合は、マウスの左ボタンをもう一度クリックしてROIを選択します。
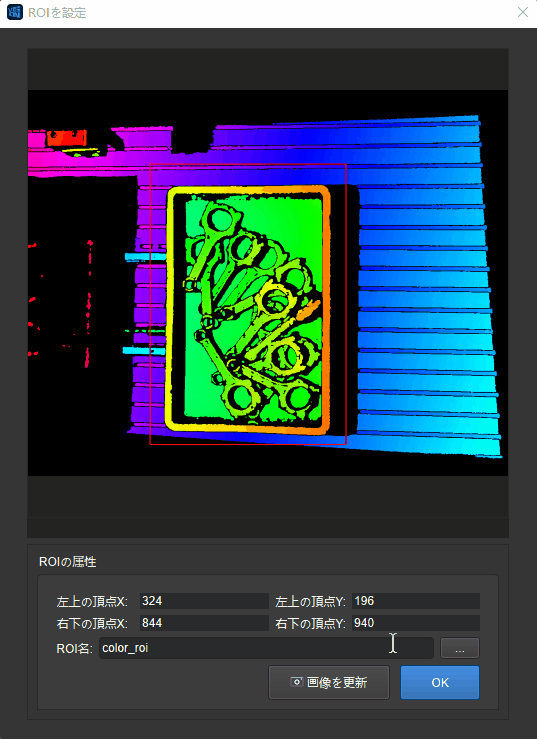
-
選択されたROI座標範囲がROIのパラメータで表示されます。確認をクリックして座標情報を保存し、画面が終了します。
|
2D ROIの設定に関連するステップは、 2D ROI内の画像をスケーリン 、 深度画像分割 、 深度画像を点群に変換 などがあります。 |
3D ROIの設定手順
|
3D ROIを設定する前に、プロジェクトアシスタントで基準となるシーンの点群を選択してください。そうしないと、アラートウィンドウが右下隅にポップアップし、設定を行うことができません。 |
-
下図に示すように、3D ROIを設定するステップのパラメータで3D ROIを設定をクリックしてROI設定の画面に入ります。
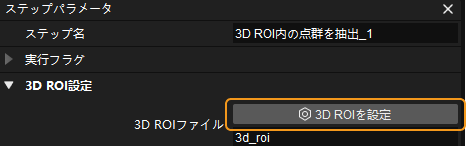
-
下図に示すように、3D ROIの設定ツールには、点群表示、3D ROIパラメータ、表示設定、操作プロンプトの4つのエリアがあります。
-
点群表示エリアには、主にロボットベース座標系、カメラ座標系、目標エリア(3D ROI)、目標点群が含まれます。
-
3D ROIパラメータエリアには、主に現在のROI名前、エリアサイズ、エリアの中心位置、エリアの位置姿勢、およびその他のパラメータが表示されます。
-
表示設定エリアは、主に地面とロボットのベース座標系の表示状態を調整するために使用されます。
-
操作プロンプトエリアは、3D ROIを設定するための操作プロンプトが表示されます。
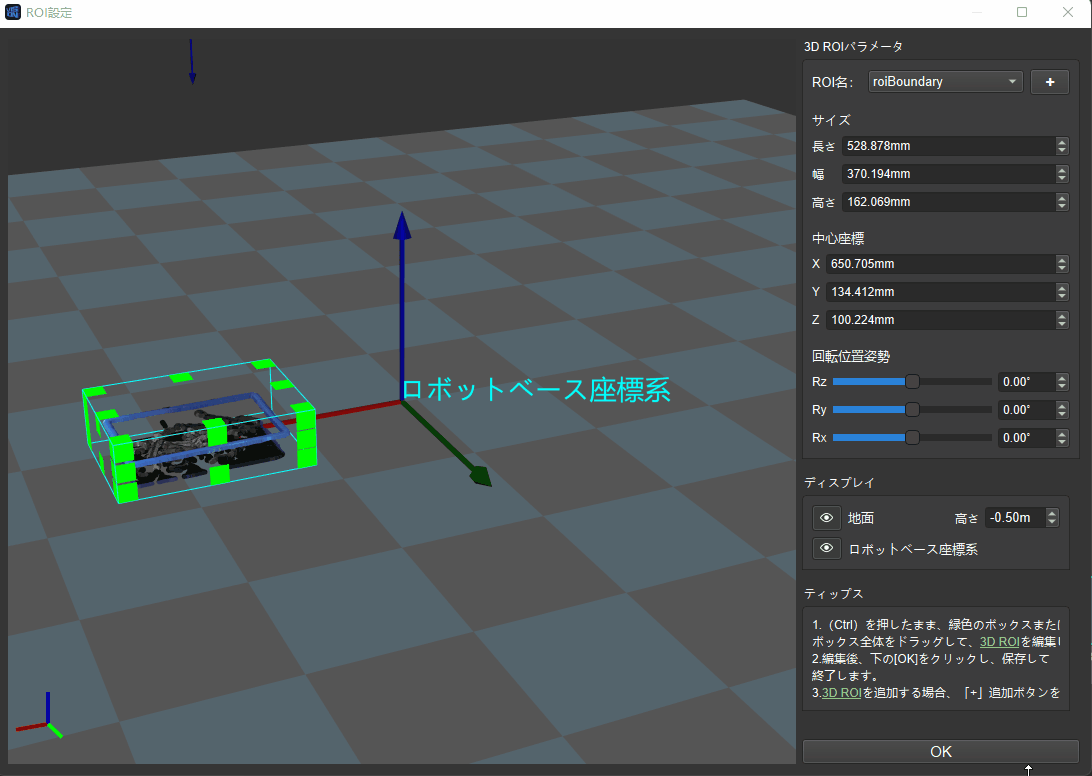
-
-
適切な位置に3D ROIを調整するために、 Ctrl を押しながら選択フレームの面をドラッグします。そして、適切なサイズに3D ROIを調整するために、 Ctrl を押しながら選択フレームの辺をドラッグします。また、3D ROIパラメータの中でサイズ、中心座標と回転姿勢のパラメータを調整することで、3D ROIを調整することもできます。
-
デフォルトで生成された3D ROIを直接編集することに加えて、3D ROIを新規作成することもできます。下図に示すように、
 をクリックすると、3D ROI追加の画面が表示されます。作成する3D ROIの名前を入力し、OKをクリックして作成を完了し、表示エリアで3D ROIを調整します。ROI名のドロップダウンメニューをクリックすれば、3D ROIを切り替えることができます。
をクリックすると、3D ROI追加の画面が表示されます。作成する3D ROIの名前を入力し、OKをクリックして作成を完了し、表示エリアで3D ROIを調整します。ROI名のドロップダウンメニューをクリックすれば、3D ROIを切り替えることができます。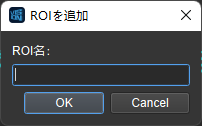
|
3D ROIの設定に関連するステップは、「深度画像の3D ROI外の領域を無効に設定」、「深度画像の3D ROIにゼロ深度値の領域を抽出」、「3D ROI内の点群を抽出」、「位置姿勢が3D ROI内にあるかどうかを検証」、「3D ROI内の位置姿勢を取得」、「3D ROIの中心を読み取る」などがあります。 |
|
2D ROIと3D ROIを設定する際に以下のことに注意してください。
|