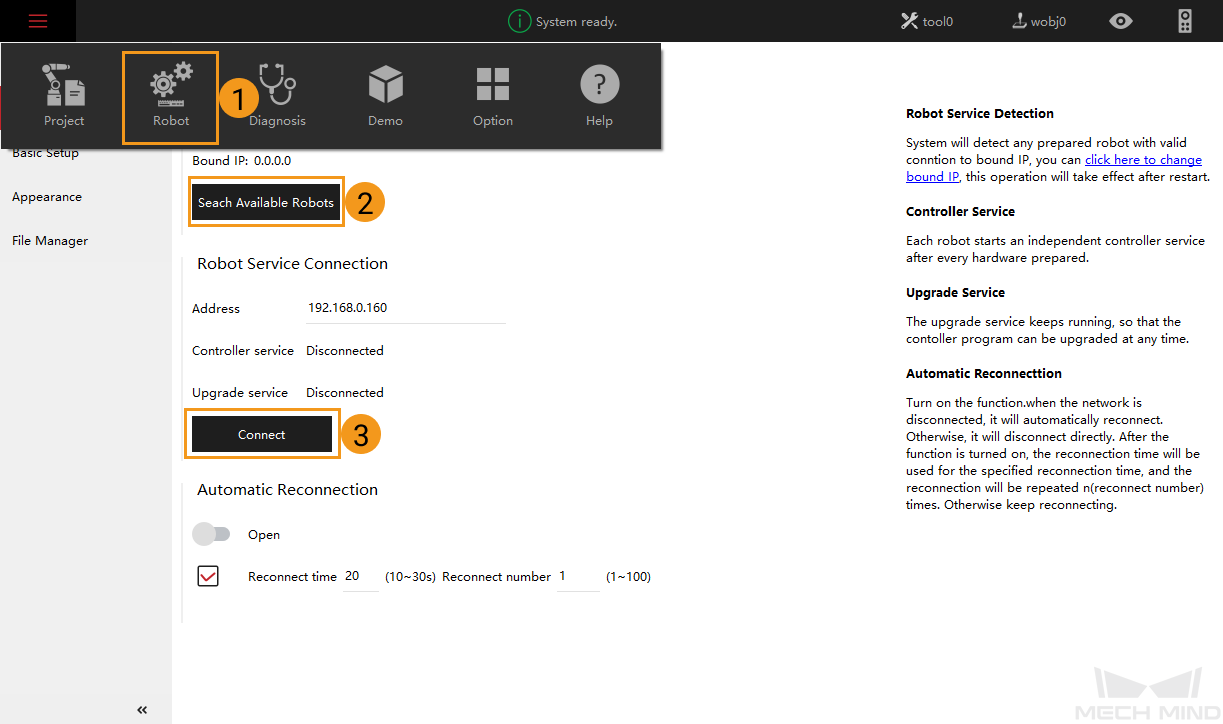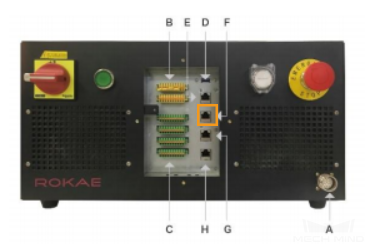Master-Control Communication Setup (Collaborative Robot)
This guide shows you how to set up Master-Control communication with a ROKAE Xmate7 collaborative robot.
Preparation
Load the Program Files to the Robot
Switch the Level
Go to from the left-side toolbar, select Admin as the user level, enter the default password 123456, and then select Login.
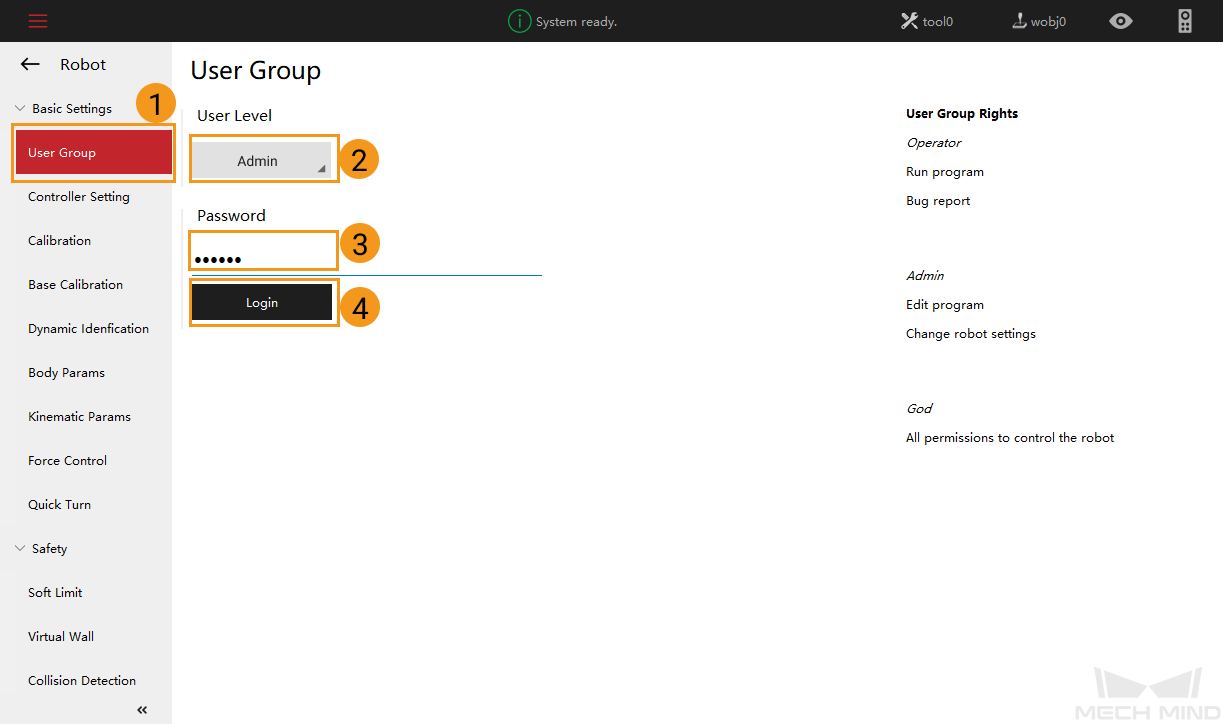
Load the Files to the Robot
Please follow the steps below to load the Master-Control program to the robot.
-
Go to Project ‣ Project Configuration.

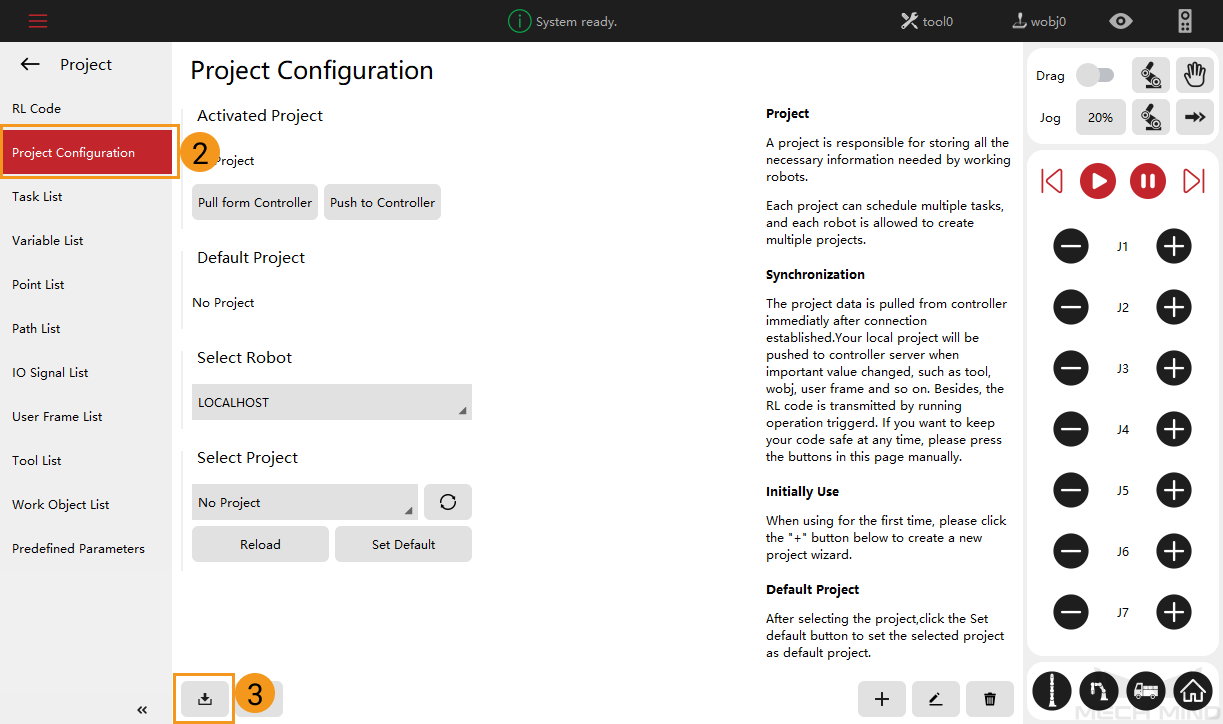
-
Select the Xmate7.zip program file that you want to import and then select Next.
The program file is stored in Communication Component/Robot_Server/Robot_FullControl/rokaein the installation directory where Mech-Vision and Mech-Viz are installed.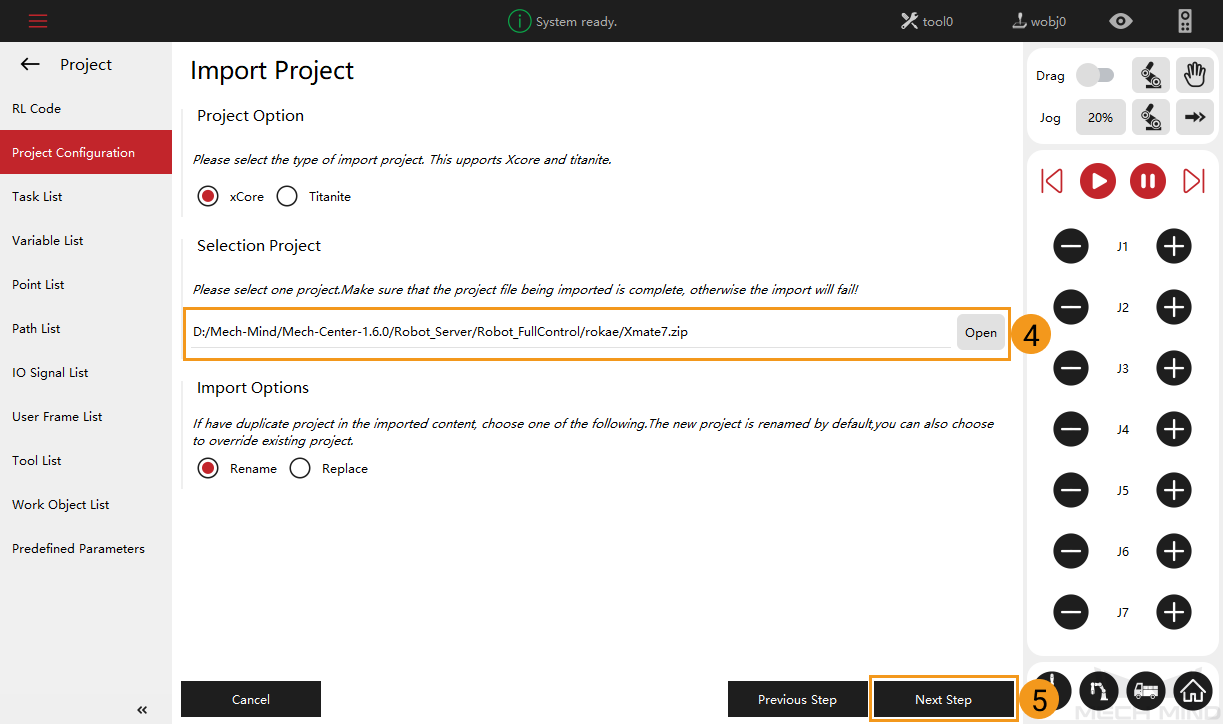
-
An “Import Success” message will appear in the lower right corner.
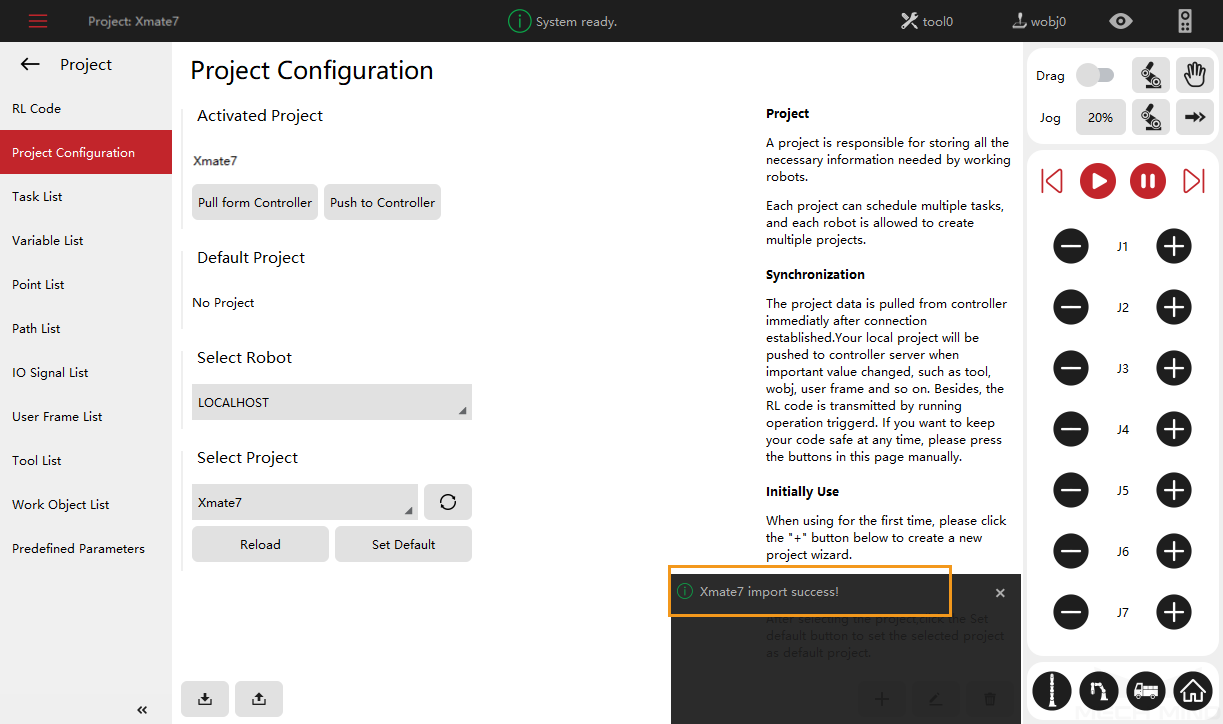
-
Select the Xmate7 program.
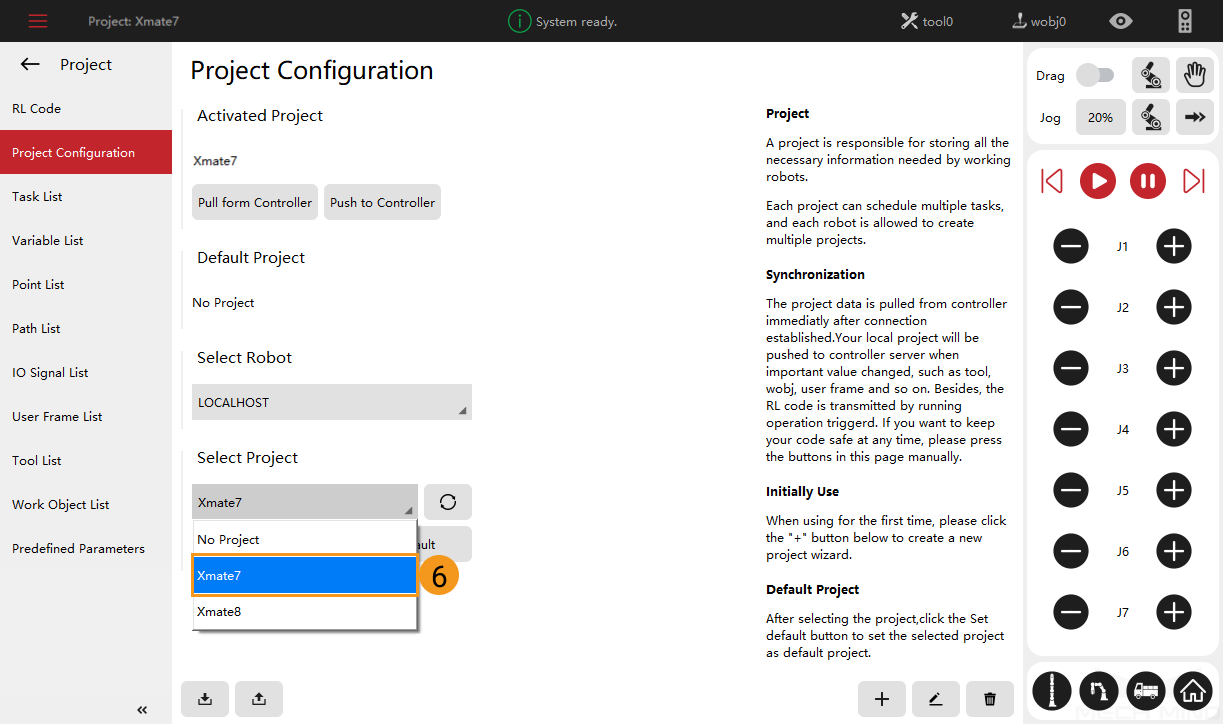
-
Select Reload and then select Yes in the pop-up window.
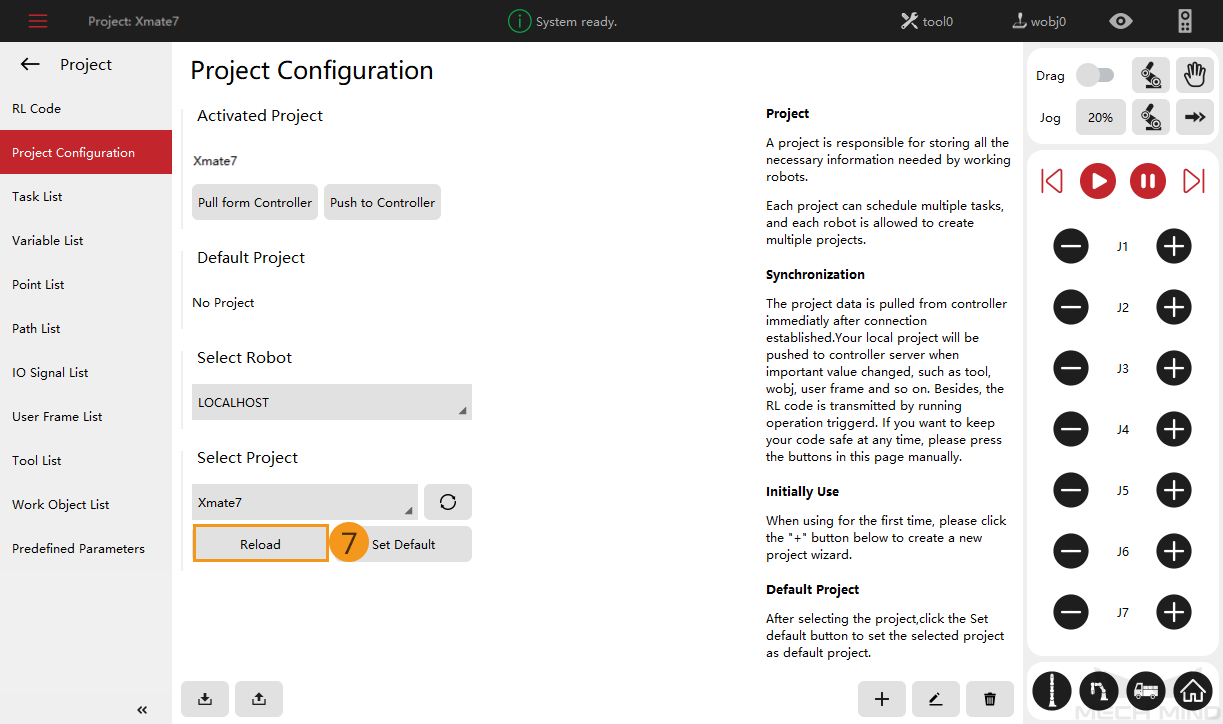
Configure External Communication
-
Select Robot.

-
Go to . Then follow the steps as shown in the figure below to open Enable and configure the socket.
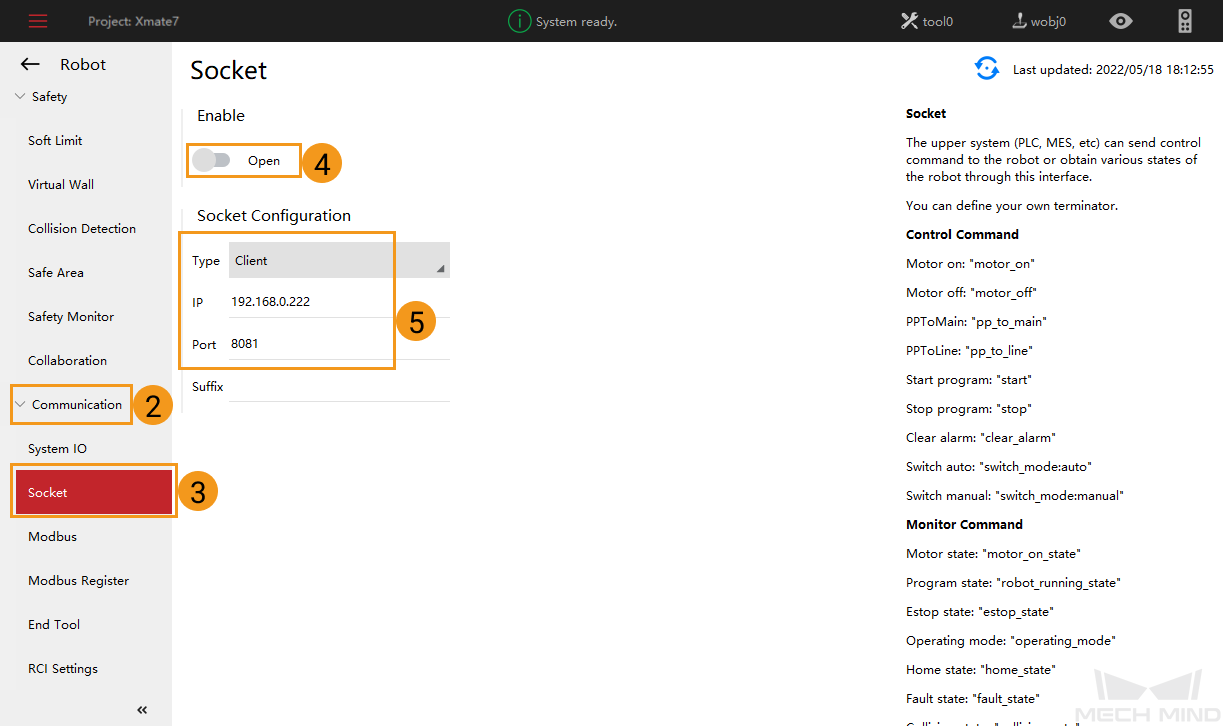
Test Master-Control Communication
-
Select Master-Control Robot on the toolbar of Mech-Viz.
Input 192.168.0.160 in Robot IP address and select Connect the robot.
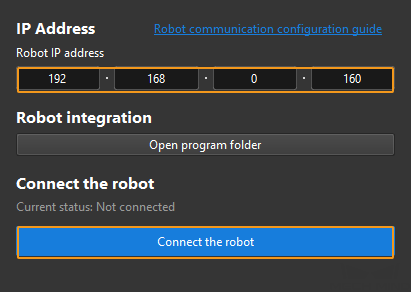
Mech-Viz will wait for the master-control program to run before establishing the connection. By default, the waiting time is 120s.

With the following steps, you can load and run the master-control program. Note that the operation should be completed in 120 seconds. Otherwise, you’ll need to select Connect the robot in Mech-Viz again.

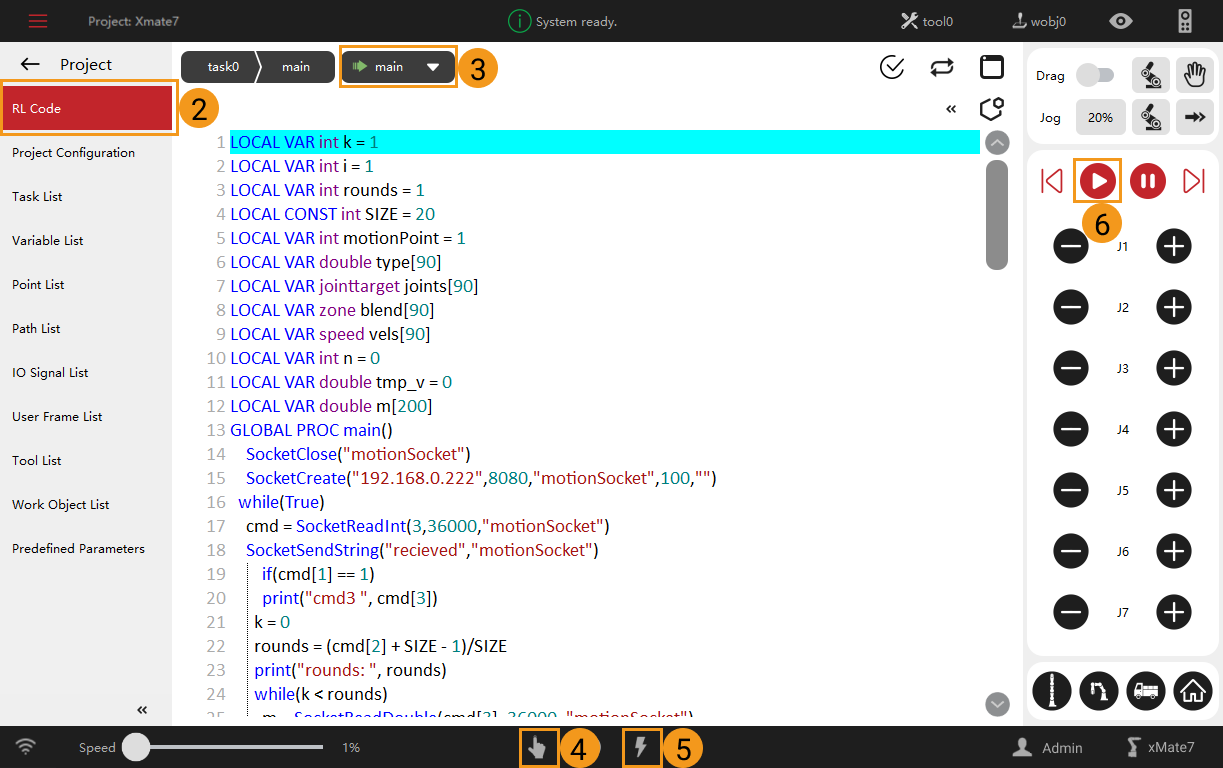
In Mech-Viz, the current status shows “connected”.
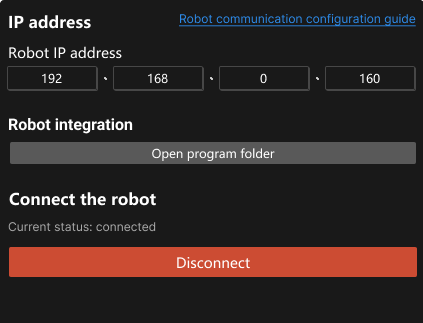
After finishing the above operation, please move the robot.