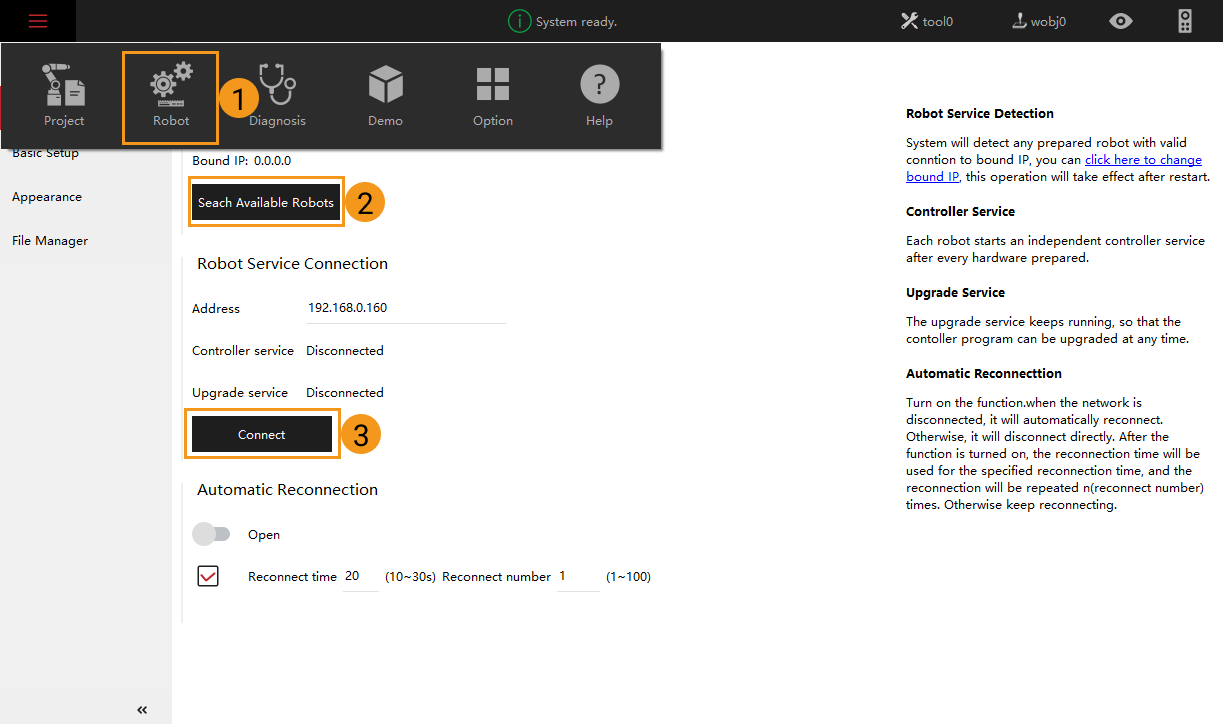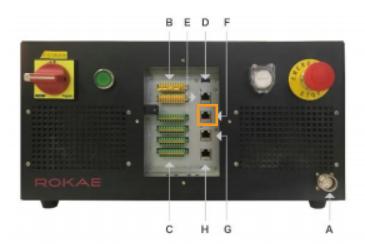Master-Control Communication Setup (Collaborative Robot)
This guide shows you how to set up Master-Control communication with a ROKAE Xmate7 collaborative robot.
Preparation
Load the Program Files to the Robot
Switch the Level
Go to and select Admin as the user level, enter the default password 123456, and then click Login to finish setting.
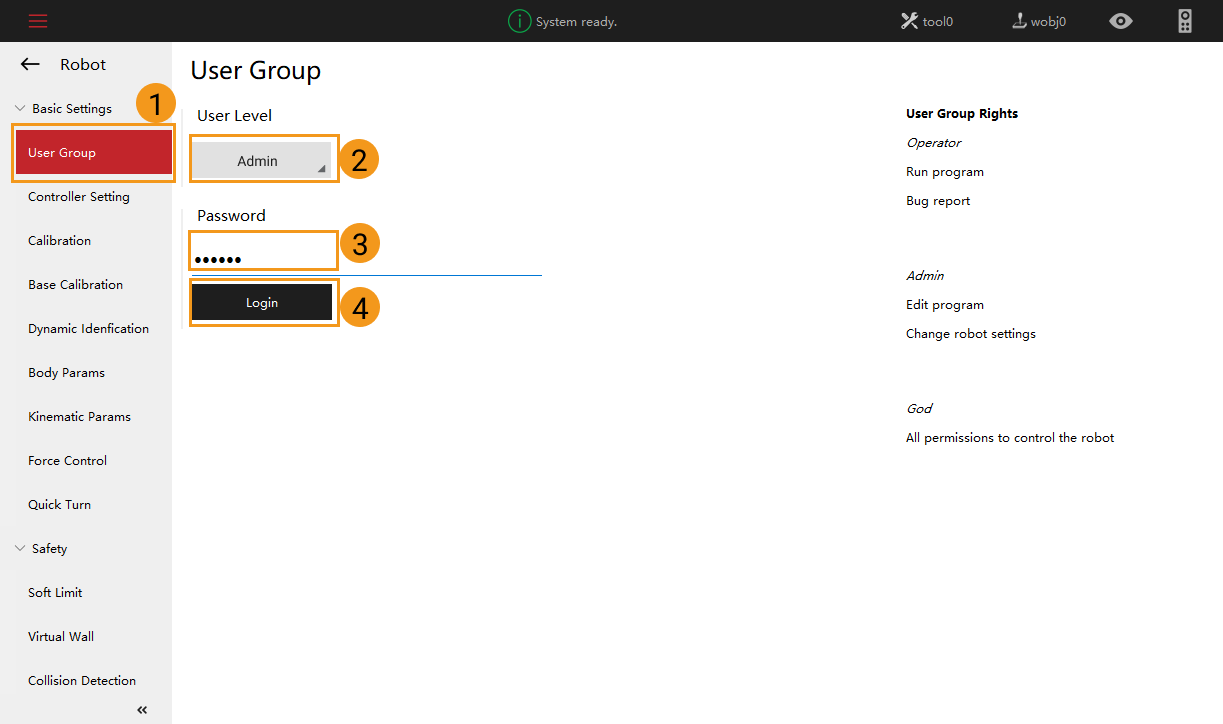
Load the Files to the Robot
Please follow the steps below to load the Master-Control program to the robot.
-
Go to Project ‣ Project Configuration.

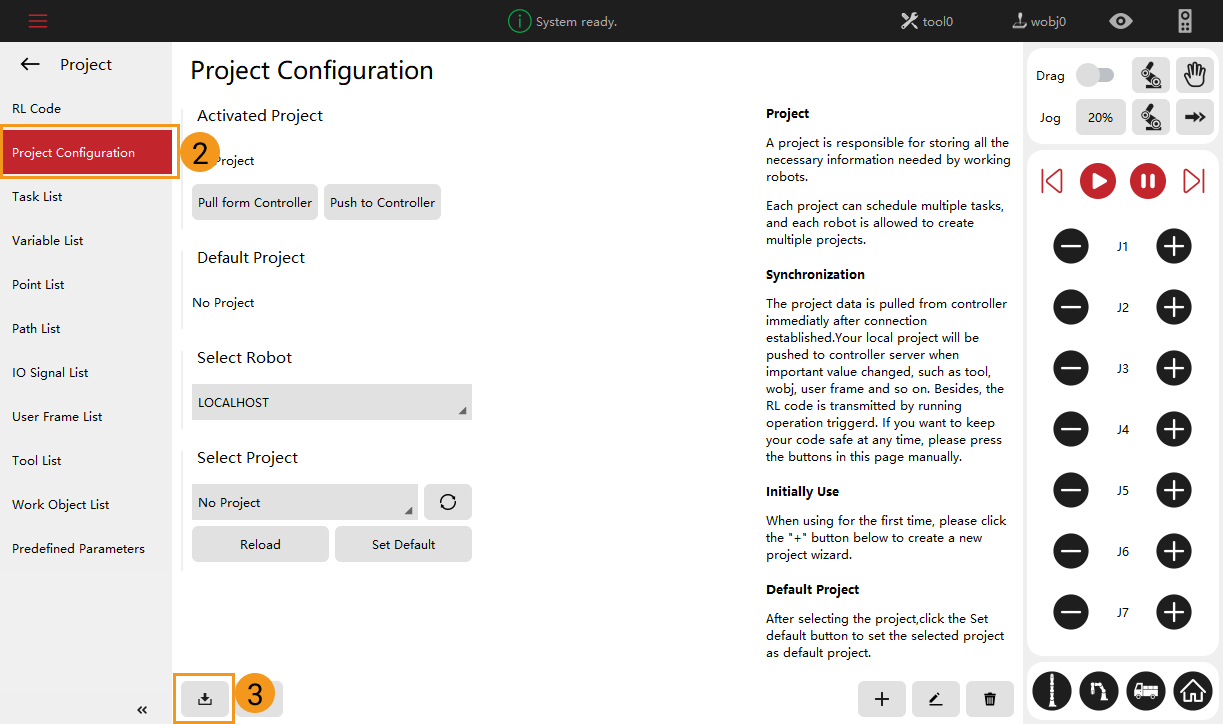
-
Open the program file (Xmate7.zip file) to be imported, and then click Next Step. You can find the Xmate7.zip file in the
Mech-Center-1.6.0/Robot_Server/Robot_FullControl/rokaepath of the folder where Mech-Vision and Mech-Viz are installed.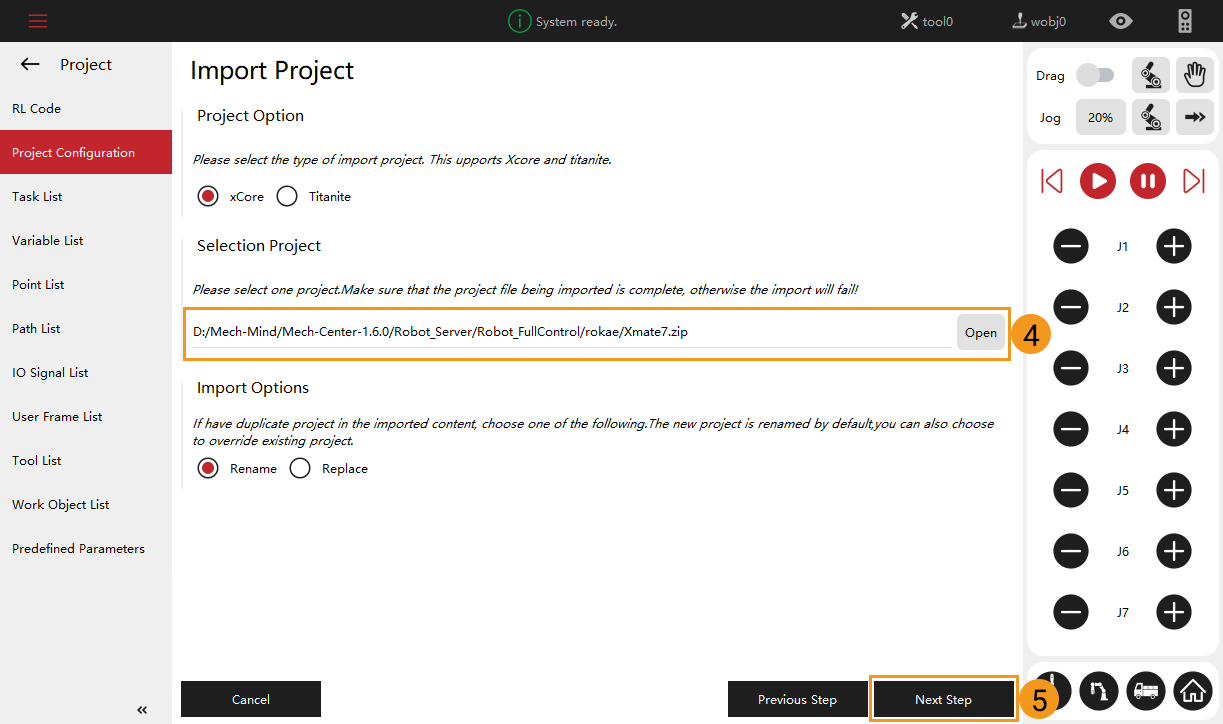
-
An “Import Success” message will appear in the lower right corner.

-
Select the project to be loaded.
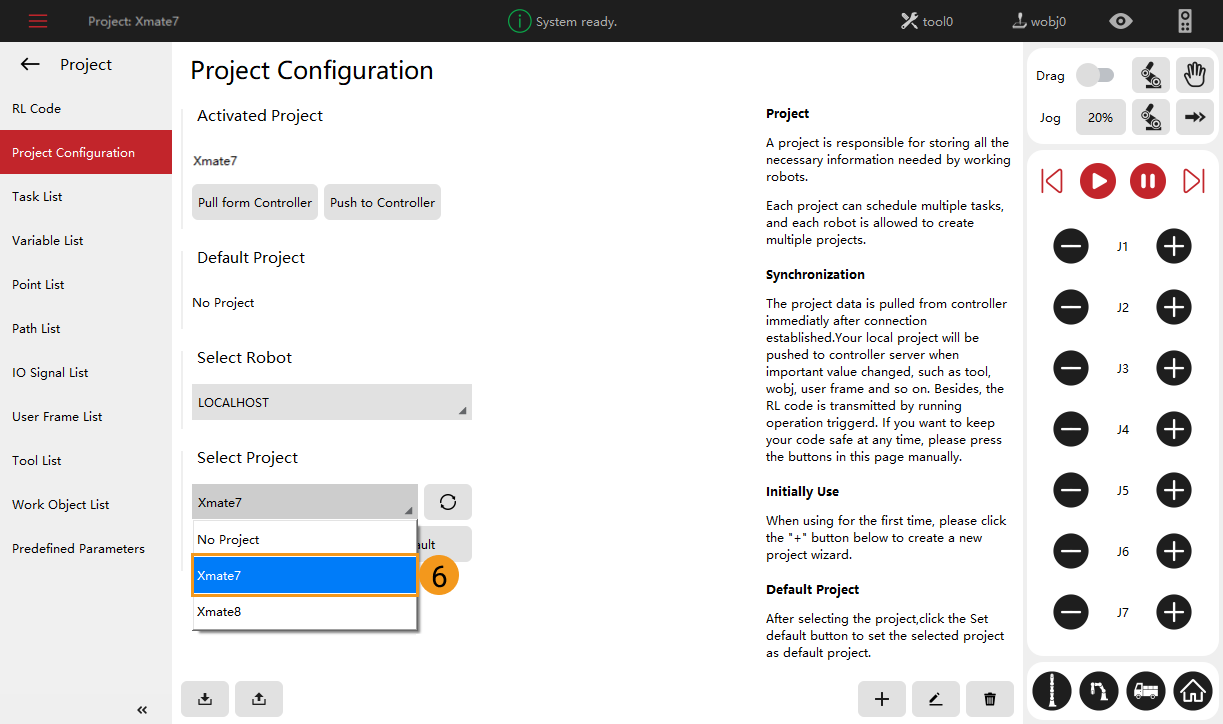
-
Click Reload and then click Yes in the pop-up window.
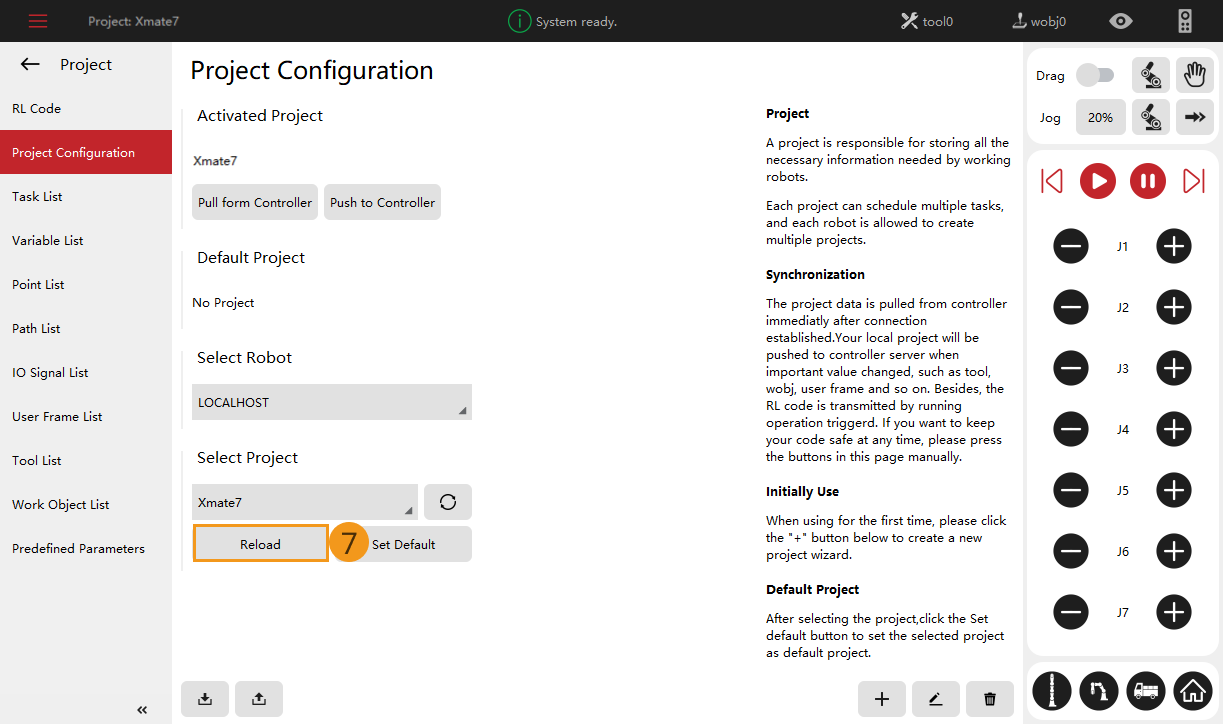
Configure External Communication
-
Click Robot.

-
Go to . Then follow the steps as shown in the figure below to open Enable and configure the socket.
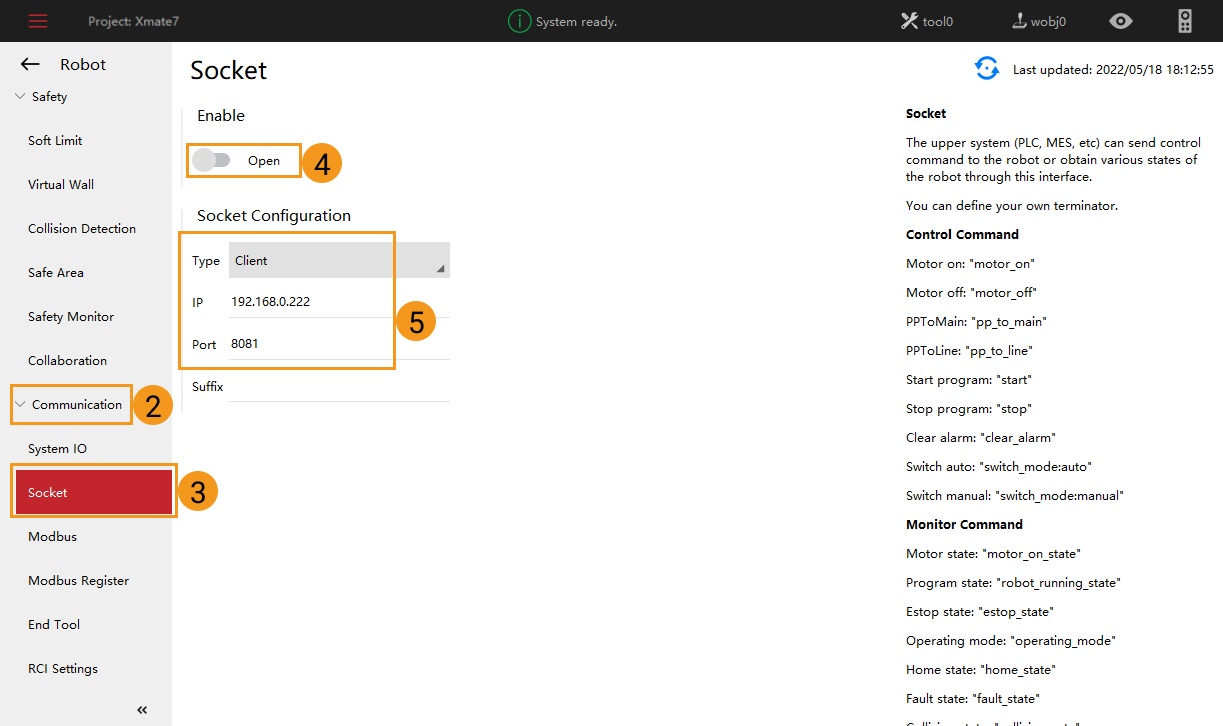
Test Master-Control Communication
-
Click Master-Control Robot on the toolbar of Mech-Viz.
Input 192.168.0.160 in Robot IP address and click Connect the robot.

Mech-Viz will wait for the master-control program to run before establishing connection. By default, the waiting time is 120s.

With the following steps, you can load and run the master-control program. Note that the operation should be finished in 120s. Otherwise, you’ll need to click Connect the robot in Mech-Viz again.

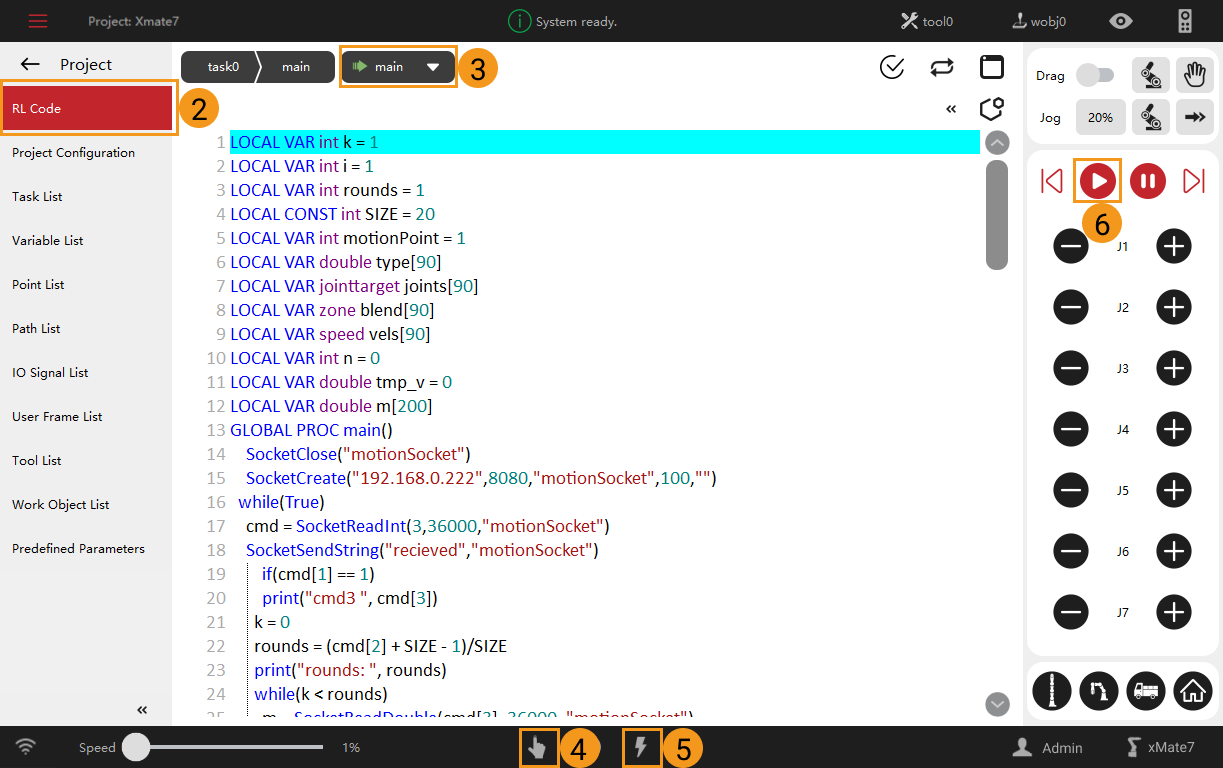
In Mech-Viz, the current status shows “connected”.
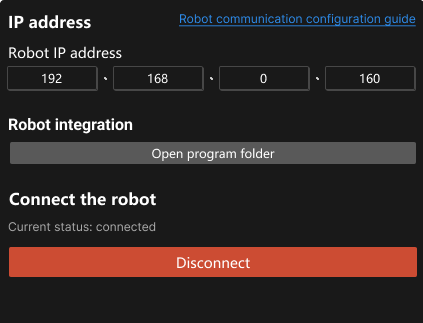
After finishing the above operation, please move the robot.