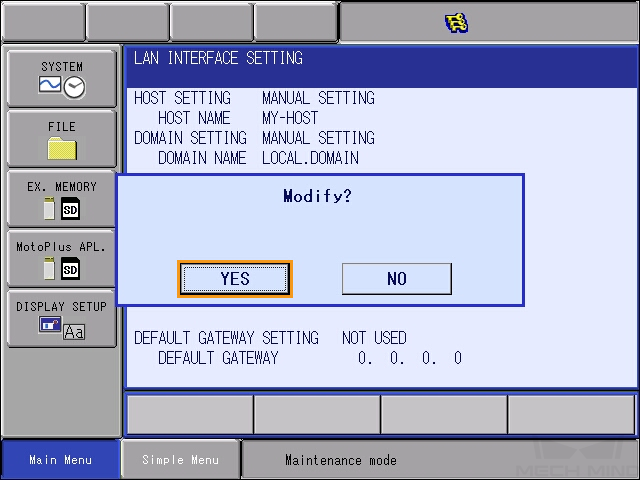Set up Standard Interface Communication with YASKAWA
This guide shows how to load the Standard Interface program files to a YASKAWA robot, and set up the Standard Interface communication between Mech-Mind Vision System and the robot.
| In this section, you will load the Standard Interface program and the configuration files to the robot system to establish the Standard Interface communication between the vision system and the robot. |
Preparation
Check Controller and Software Compatibility
-
Confirm that the robot is a 6-axis YASKAWA robot. This guide uses YASKAWA_GP8 as an example.
-
Confirm that the robot controller model and the system version meet the requirements below.
Robot controller model System version YRC1000
YAS2.94.00-00
YRC1000micro
YBS2.31.00-00
This guide takes the robot YRC1000 (YAS2.94.00-00) as an example. -
Confirm that the Ethernet option has been enabled for the YASKAWA robot.
Click here for instructions
-
Press and hold the MAIN MENU key on the teach pendant, and power on the robot to enter the maintenance mode.
If the robot is already started, please restart the robot while pressing the MAIN MENU key on the teach pendant. 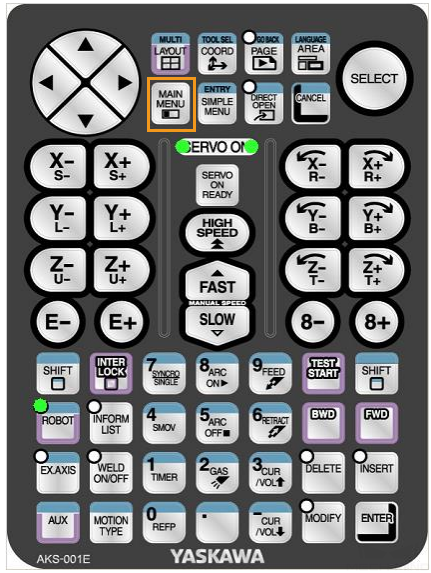
-
In the maintenance mode, select .
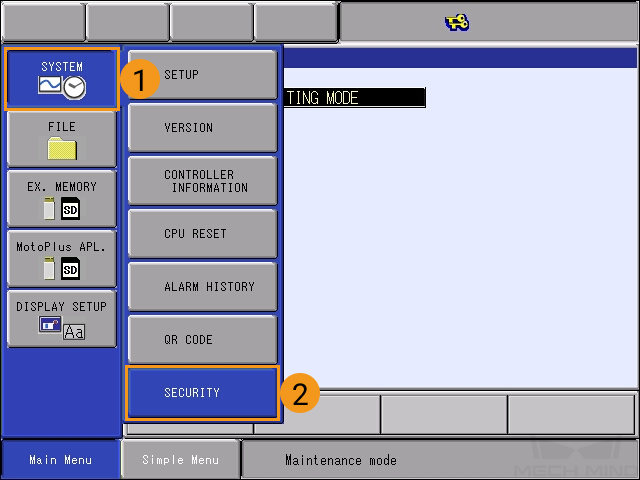
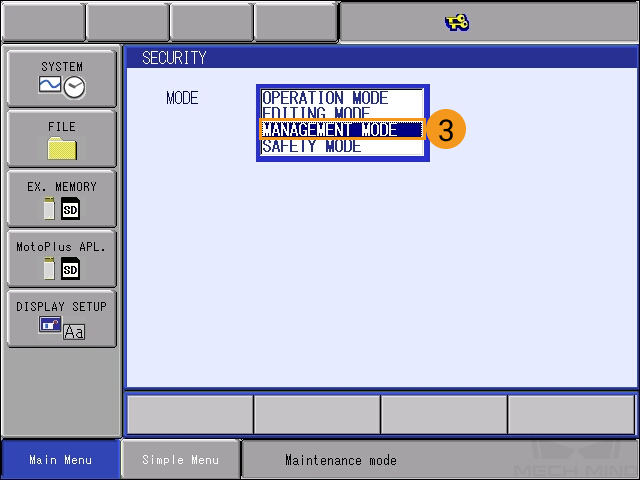
-
Enter the password (which is sixteen 9s by default), and then press Enter to enter the MANAGEMENT MODE.
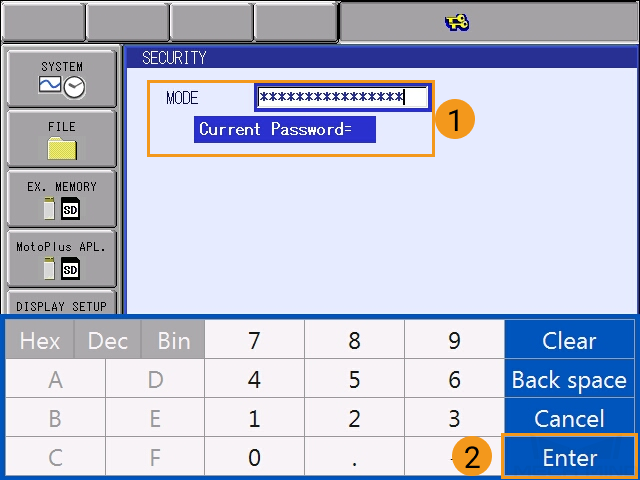

-
In Main Menu, select .
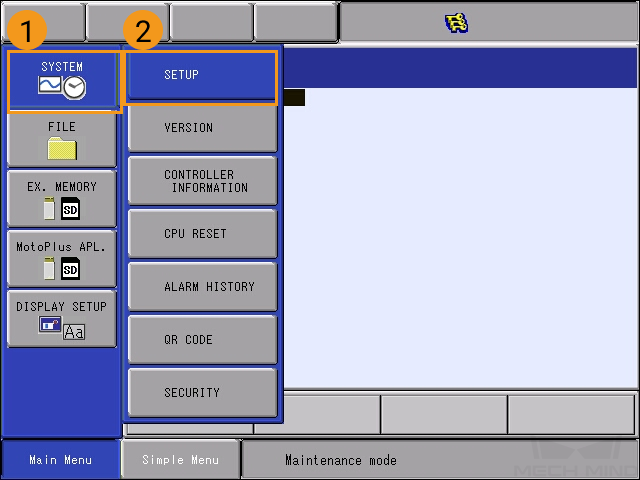
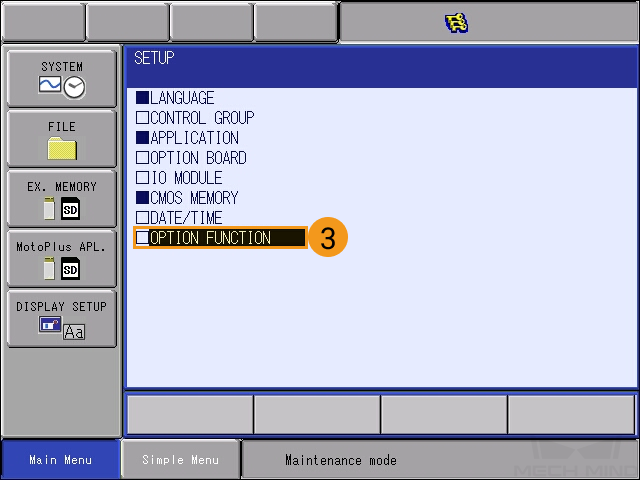
-
At the OPTION FUNCTION interface, select DETAIL of NETWORK FUNCTION SETTING, and then press SELECT on the teach pendant to enter the NETWORK FUNCTION SETTING interface.
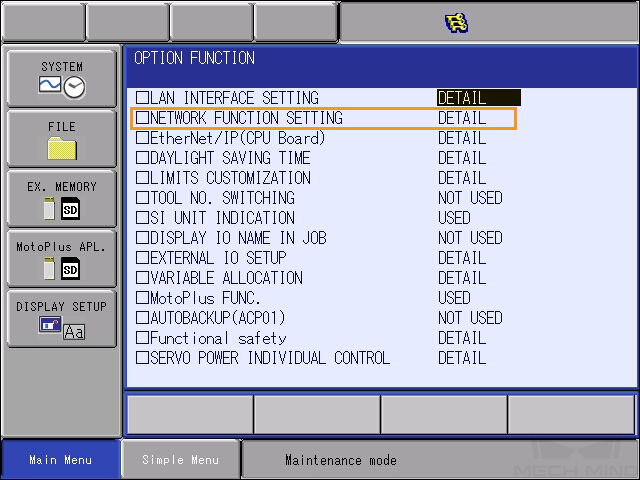
-
Check whether the status of ETHERNET is displayed as USED.
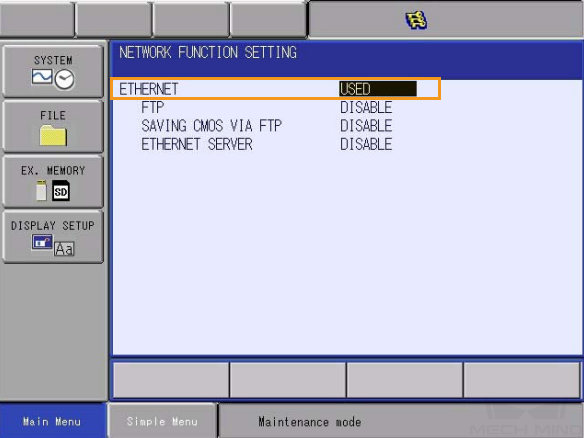
If the status is “NOT USED”, please contact the robot manufacturer for support.
-
-
Confirm that the MotoPlus option has been enabled for the YASKAWA robot.
Click here for instructions
-
In the MANAGEMENT MODE of the maintenance mode, select on the Main Menu.
-
On the MotoPlus FUNC. SETTING interface, check whether the status of APPLI. AUTOSTART AT POWER ON is ENABLE.
-
If the status is “DISABLE”, select DISABLE, and press SELECT on the teach pendant to switch the status to “ENABLE”.
-
|
If the preceding conditions cannot be met, the vision system cannot communicate with the robot through the Standard Interface. Please contact the robot manufacturer for support. |
Set up the Network Connection
-
If you are using the YRC1000 controller, plug the Ethernet cable of the IPC into the LAN2 (CN106) port on the CPU board of the robot controller.
-
For the YRC1000 controller:
-
The LAN1 port is only used to connect the teach pendant and cannot be used to connect the IPC Ethernet cable.
-
If the LAN2 port is occupied, use LAN3 instead, to connect the IPC Ethernet cable.
-
-
-
Make sure that the IP address of the YASKAWA robot and that of the IPC are in the same subnet.
Click here for instructions
-
At the MANAGEMENT MODE of the maintenance mode, select on the Main Menu. In the OPTION FUNCTION interface, select LAN INTERFACE SETTING.
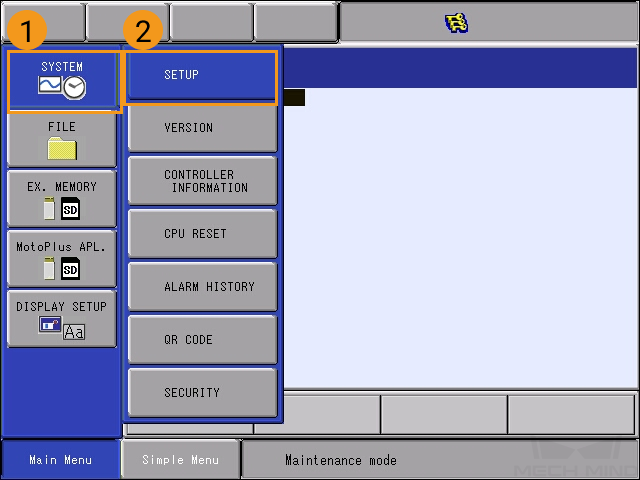
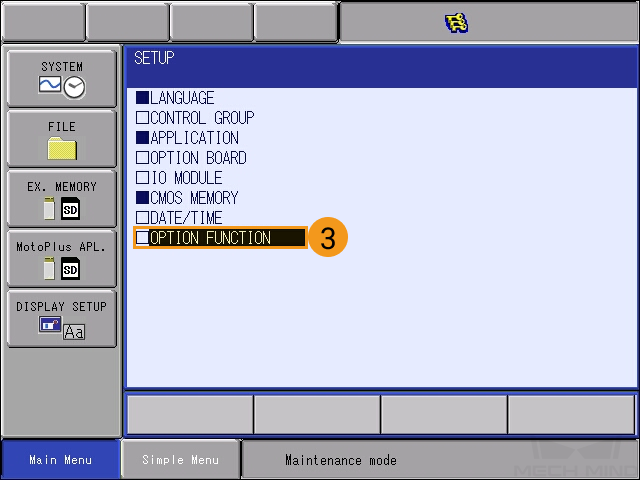
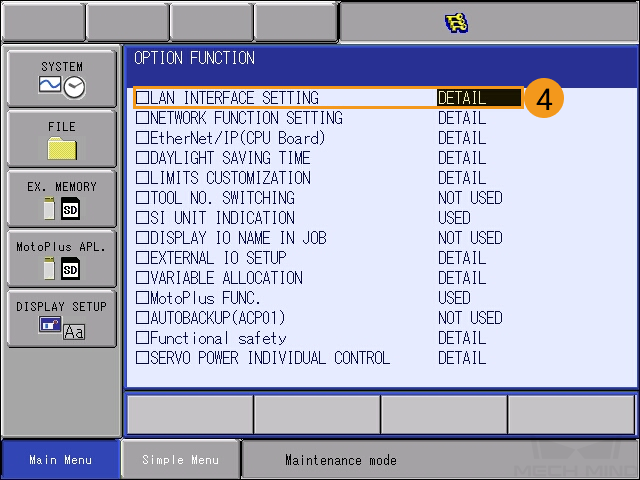
-
Check the IP address of the robot (i.e., the IP address of LAN2).
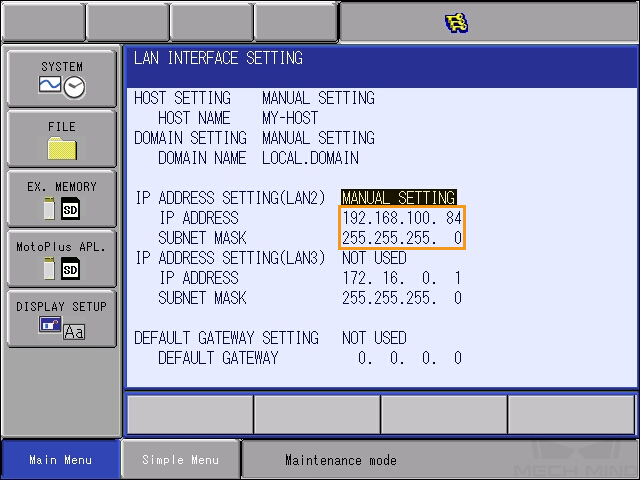
-
Make sure that the IP address of the robot and that of the IPC are in the same subnet. If they are not in the same subnet, please refer to the section Set the IP Addresses on the IPC to modify the IP address of the IPC.
-
Set up “Robot Communication Configuration”
-
Run Mech-Vision, and you may enter different interfaces. Create a new solution according to the instructions below.
-
If you have entered the Welcome interface, click New blank solution.

-
If you have entered the main interface, click on the menu bar.
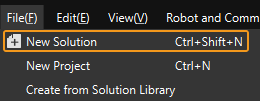
-
-
Click Robot Communication Configuration on the toolbar of Mech-Vision.
-
In the Robot Communication Configuration window, complete the following configurations.
-
Click the Select robot drop-down menu, and select Listed robot. Click Select robot model, and select the robot model that you use. Then, click Next.
-
In the Communication mode area, select Standard Interface for Interface service type, TCP Server for Protocol, and ASCII for the protocol format.
-
It is recommended to set the port number to 50000 or above. Ensure that the port number is not occupied by another program.
-
(Optional) Select Auto enable interface service when opening the solution.
-
Click Apply.
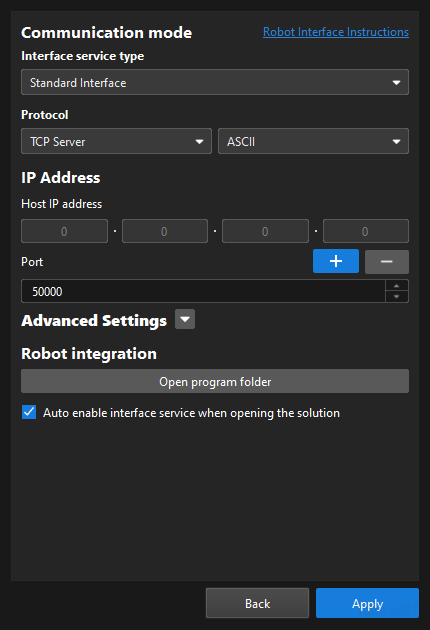
-
-
On the main interface of Mech-Vision, make sure that the Robot Communication Configuration switch on the toolbar is flipped and has turned blue.

Prepare the Program Files
-
On the IPC, go to
Mech-Center/Robot_Interface/YASKAWAin the installation directory of Mech-Vision & Mech-Viz. -
If you are using the YRC1000 controller, copy the JBI folder and the mm_module_yrc1000.out file to the root directory of the empty USB flash drive which is formatted already.
-
The USB flash drive should be formatted beforehand.
-
mm_module_yrc1000.out: the robot backend program file (MotoPlus application file).
-
JBI: the folder storing robot frontend program files (Job files).
-
-
Plug the USB flash drive into the USB port on the rear panel of the teach pendant.
Make Sure That No Program Is Running in MotoPlus
Before you load the robot program files to the robot, make sure that no other MotoPlus programs are running.
-
If no programs are running, skip this section.
-
If there are any running programs, delete those application programs.
Click here for instructions
-
In the MANAGEMENT MODE of the maintenance mode, select on the Main Menu.
-
On the MotoPlus APL. DELETE interface, select the program file to be deleted, and then press SELECT on the teach pendant to select this file.
-
Press ENTER on the teach pendant, and press the YES button on the pop-up dialog box to delete the program.
-
Load the Program Files
Load the MotoPlus Application File to the Robot
-
Press and hold the MAIN MENU key on the teach pendant, and power on the robot to enter the maintenance mode.
If the robot is already started, please restart the robot while pressing the MAIN MENU key on the teach pendant. -
Under the maintenance mode, select on the Main Menu.
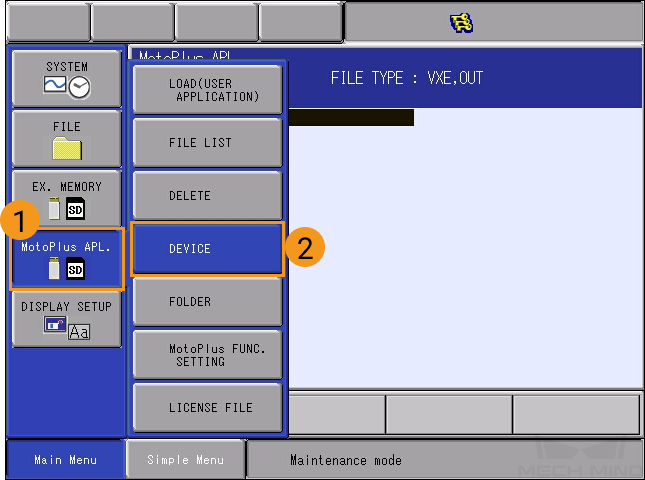
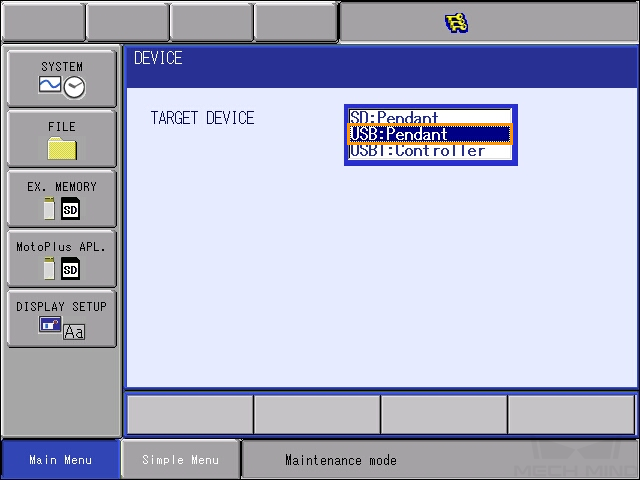
-
Select .
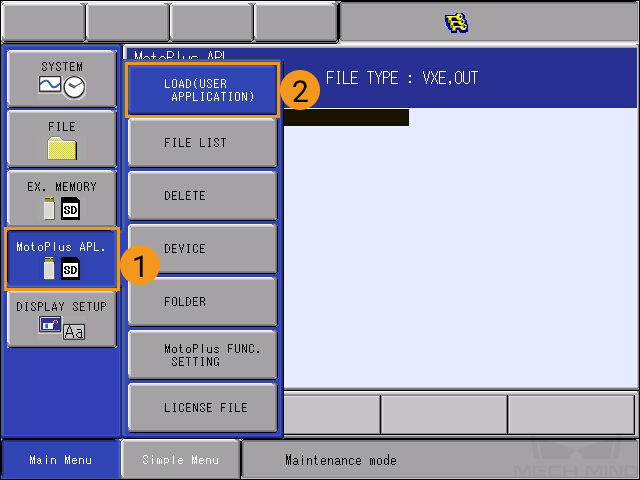
-
Select mm_module_yrc1000.out. Press ENTER on the teach pendant and then select YES to start loading.
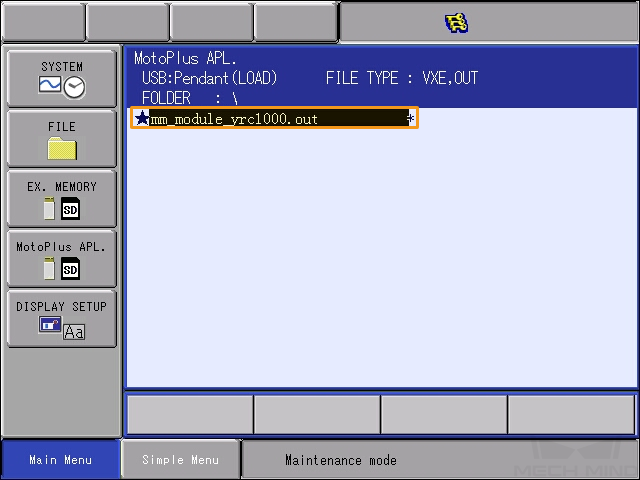
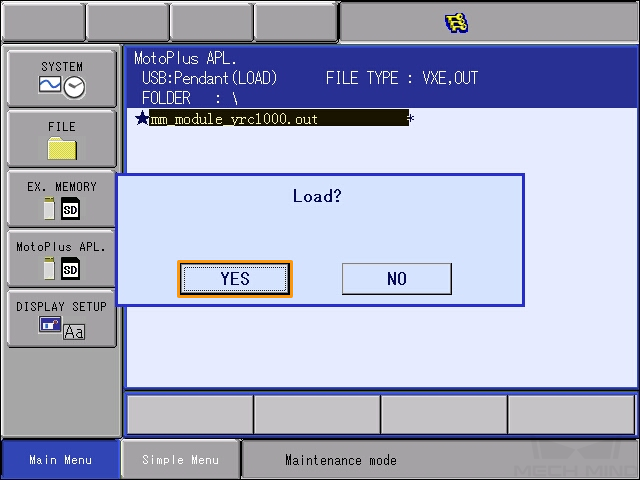
-
After the loading completes, select . If you can see the backend program file (mm_module_yrc1000.out), the loading of the backend program file is successful.
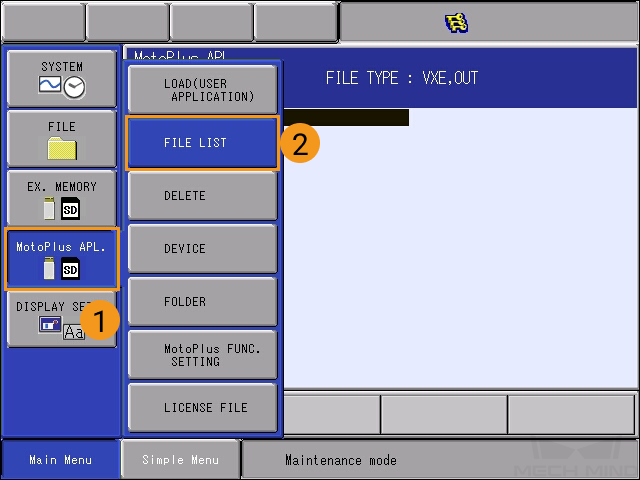
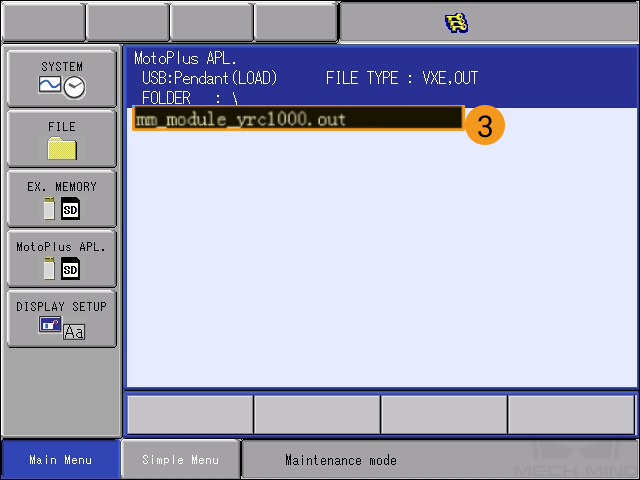
-
After you have loaded the backend program file, reboot the robot to enter the online mode.
You need to load the frontend program files and the example program files under the online mode. Therefore, you need to perform this operation after loading the backend program file.
Load the Job Files to the Robot
-
Under the online mode, select on Main Menu of the teach pendant.
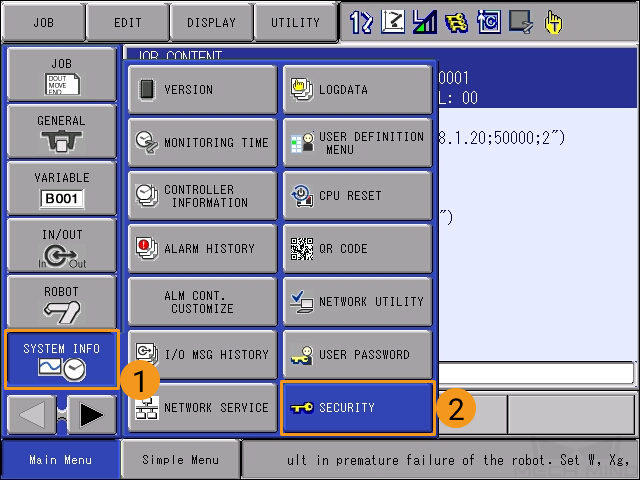
-
Select MANAGEMENT MODE in the drop-down menu.
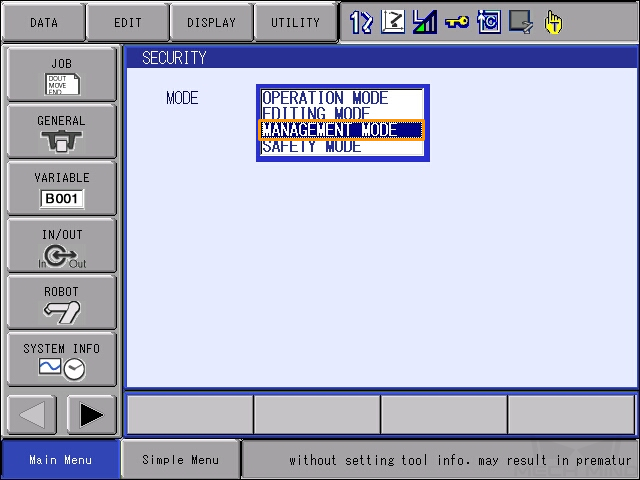
-
Enter the default password, which is sixteen 9s.
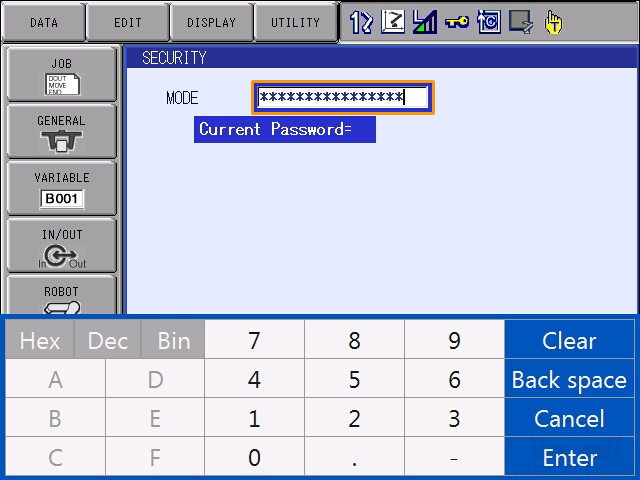
Press Enter in the lower-right corner of the teach pendant screen to enter the management mode.
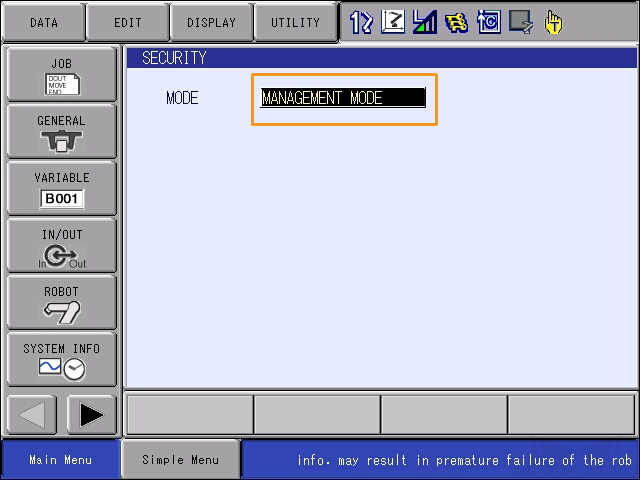
-
Press the right-arrow
 button in the lower-left corner of the teach pendant screen. Then select , and select EXPANDED in the drop-down menu of LANGUAGE LEVEL.
button in the lower-left corner of the teach pendant screen. Then select , and select EXPANDED in the drop-down menu of LANGUAGE LEVEL.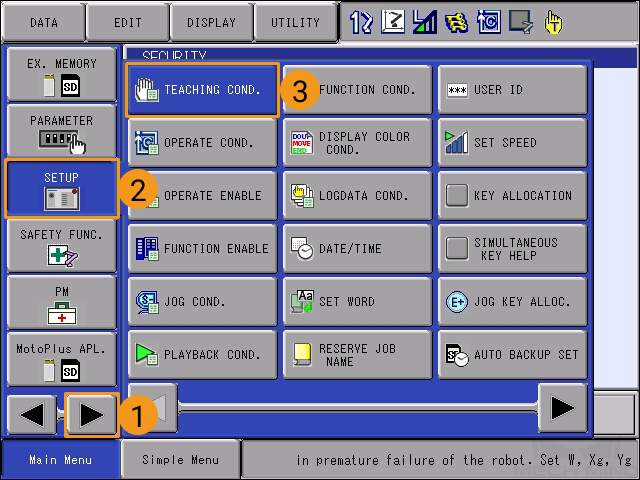
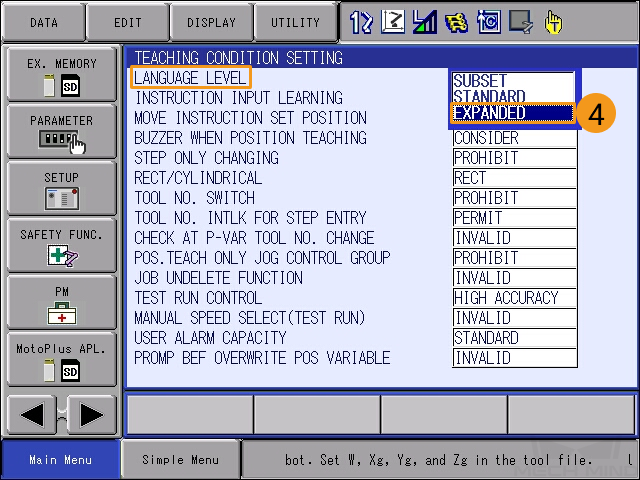
-
Select , and then select USB:Pendant for DEVICE.
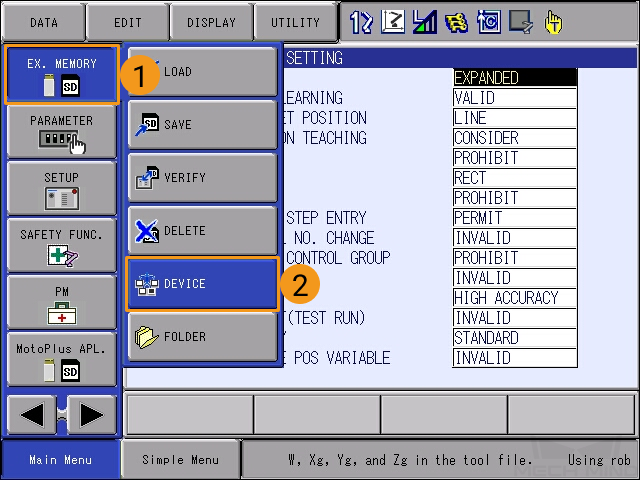
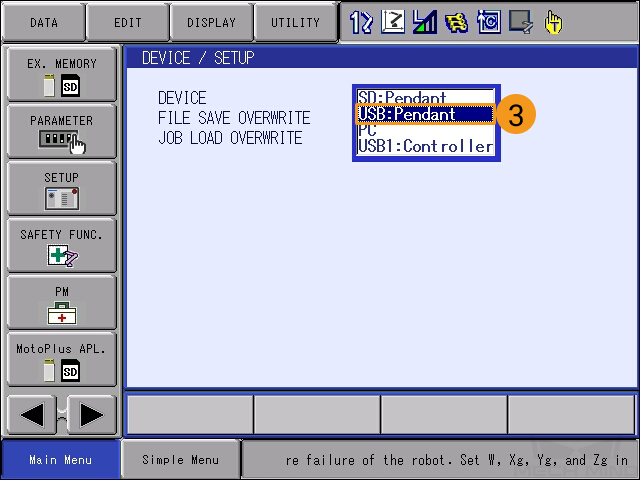
-
Click . In the FOLDER LIST, select and enter the JBI folder.
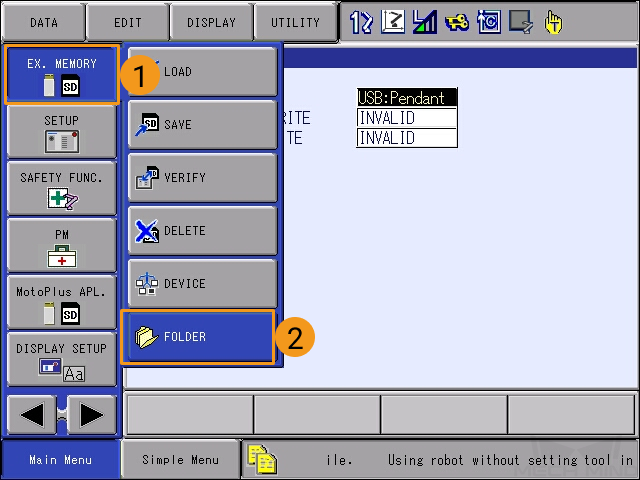
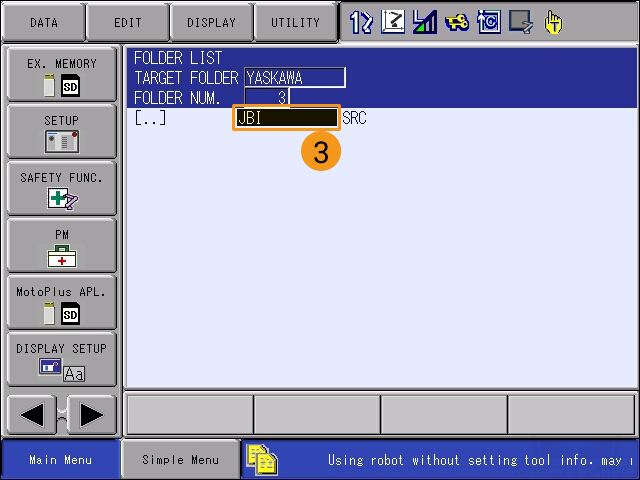
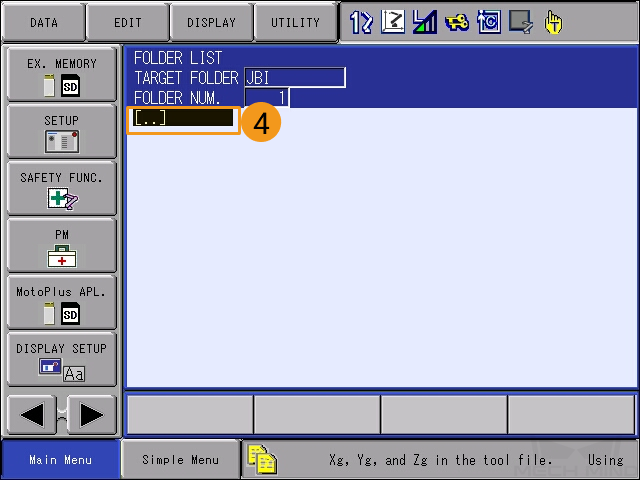
-
Select . Select JOB, and the programs to be loaded will be displayed.
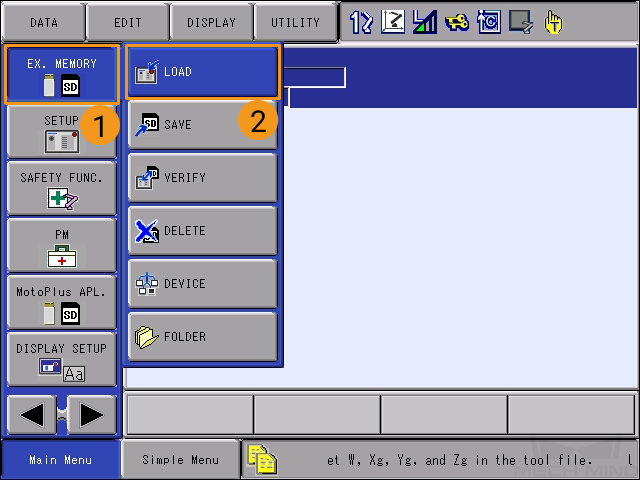
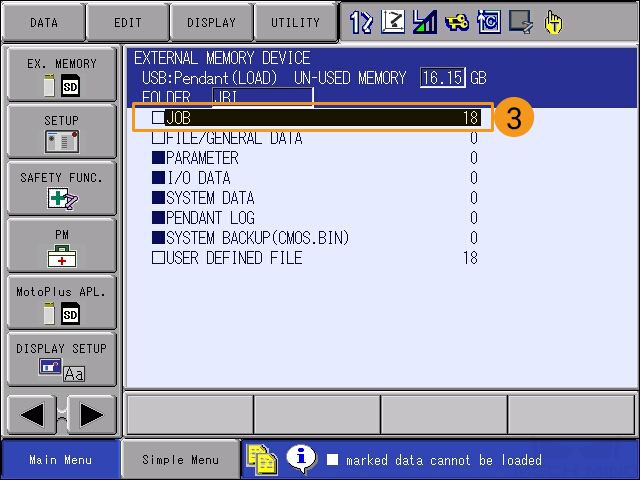
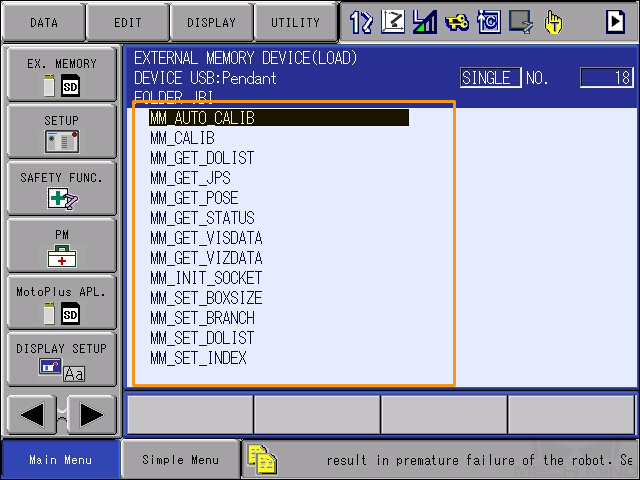
-
Select .
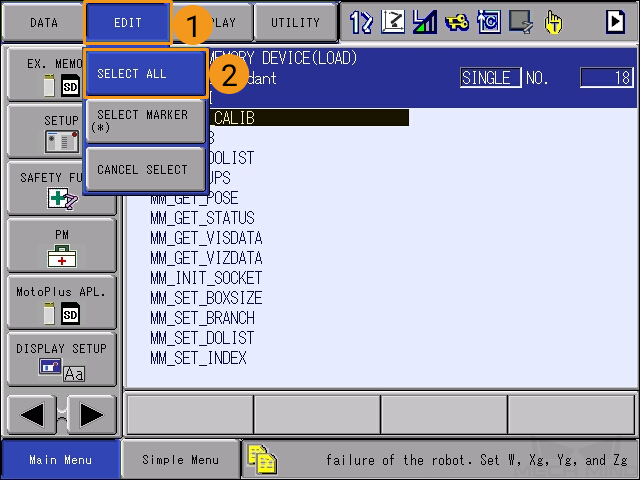
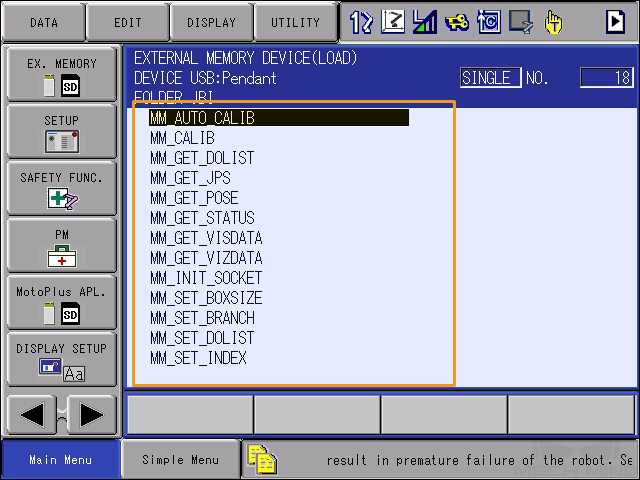
-
Press ENTER on the teach pendant. Select YES in the pop-up message to start loading the frontend programs.
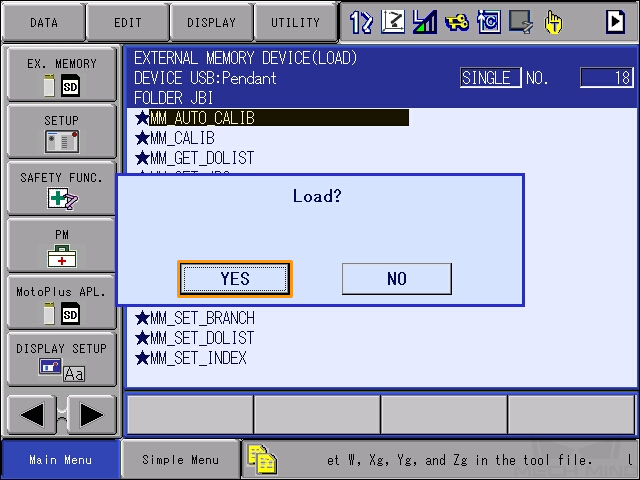
-
After loading the frontend programs, select to view the list of loaded programs. If you can see all frontend programs in the JOB LIST, the loading of is successful.
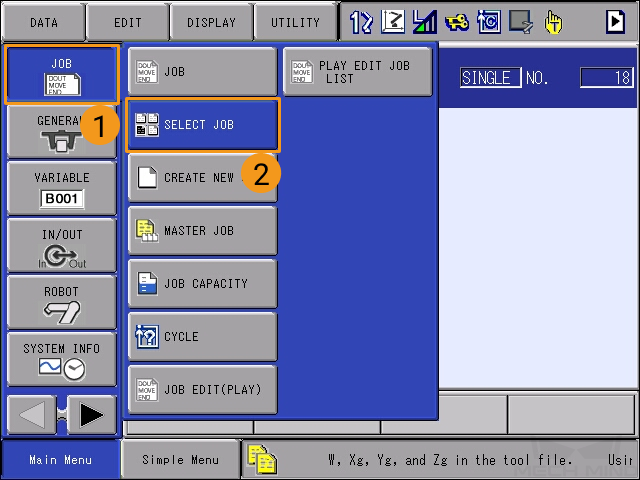
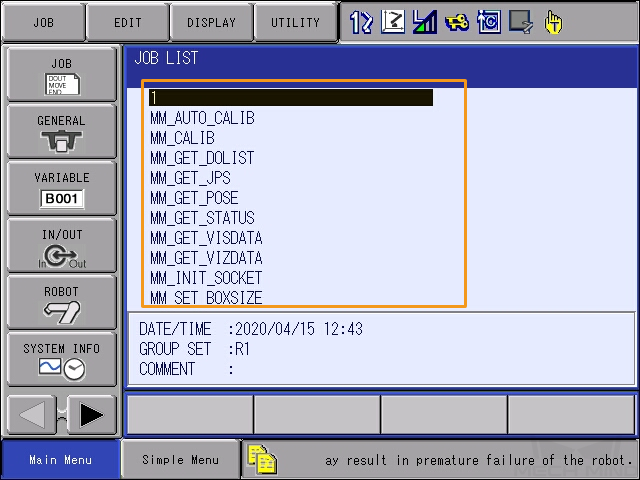
Test Standard Interface Communication
-
On the teach pendant, select on the Main Menu to enter the JOB LIST interface.
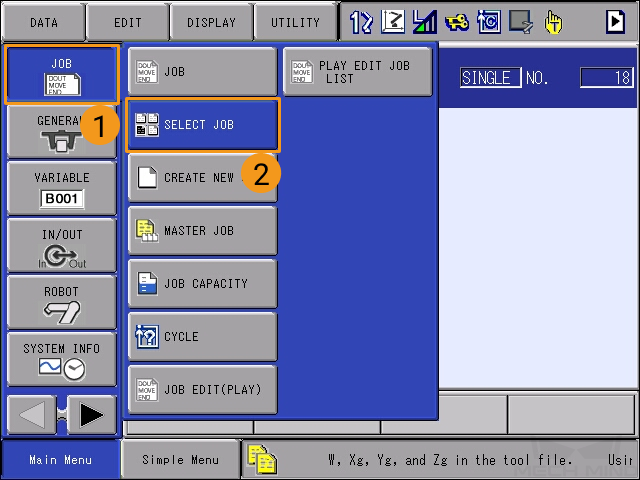
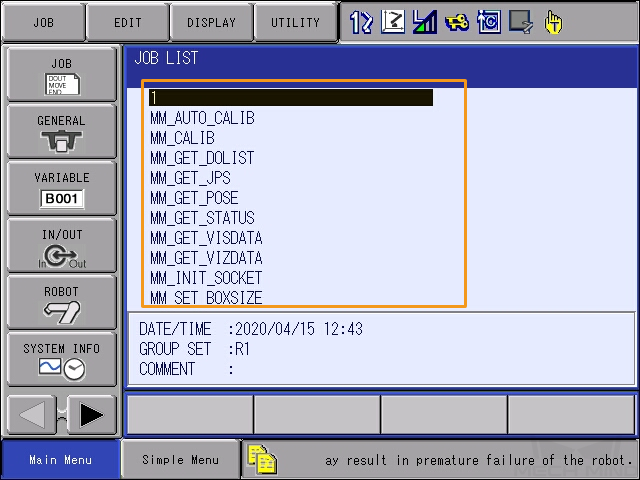
-
Select the MM_COMTEST program, and press SELECT to open the program.
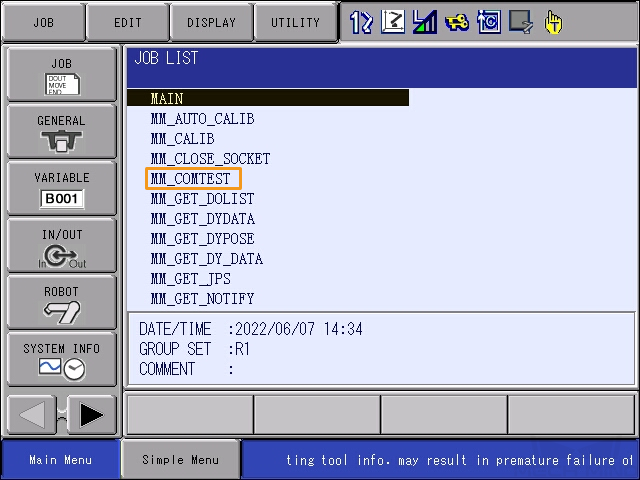
-
Select the content of line 0001, and then select the IP address and port number in the textbox at the bottom. Press SELECT to enter the edit interface.
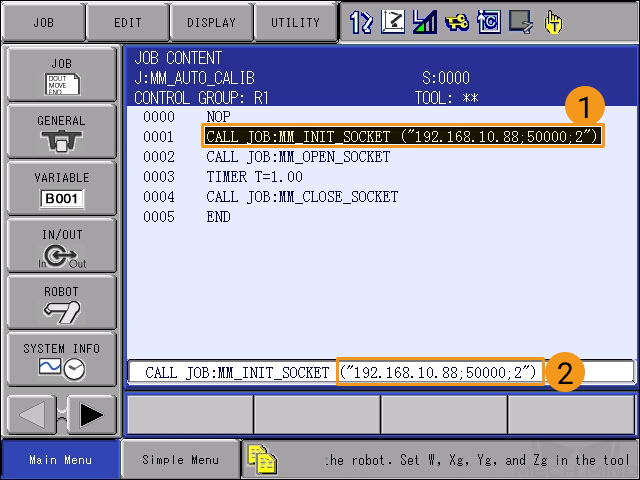
-
Change the IP address to that of the IPC. If the host port number set in Mech-Vision is modified, the port number 50000 here should be modified accordingly to make it consistent with the host port number set in Mech-Vision.
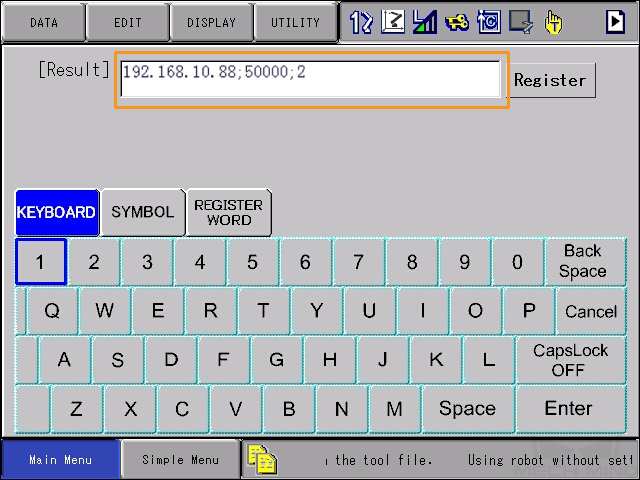
-
Turn the key of the teach pendant to the TEACH mode.
-
In the TEACH mode, press SERVO ON READY on the teach pendant, and then hold the deadman switch on the back while moving the cursor back to line 0000.
This step is to ensure that the job runs from the first line.
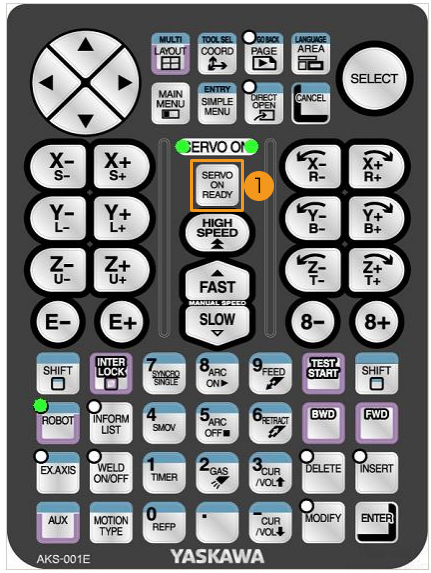

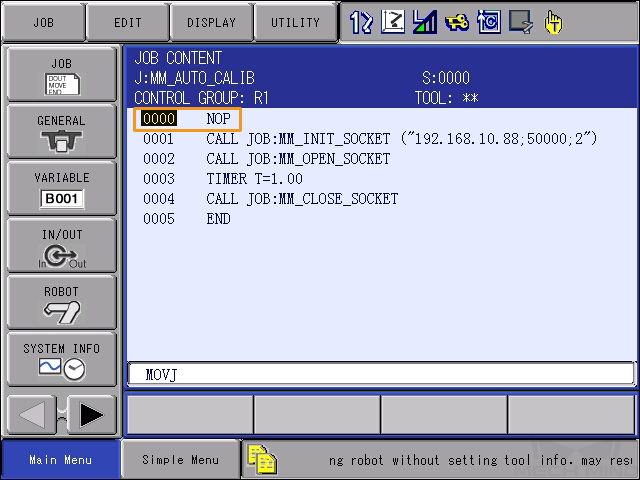
-
Press INTER LOCK and TEST START together on the teach pendant.
This step is a communication test.
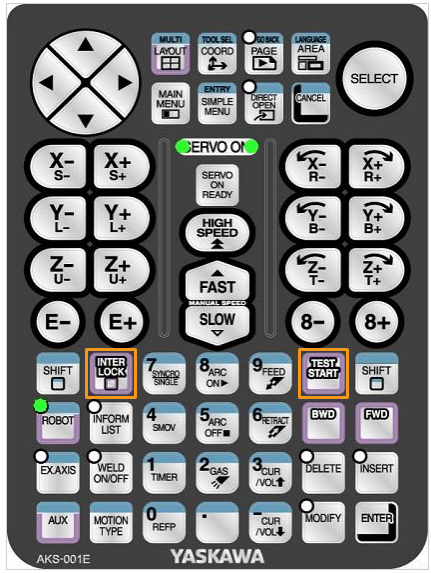
-
If the communication between the robot and the vision system is set up successfully, a log will be recorded in the Console tab of the log panel of Mech-Vision.

Appendix
Set IP Addresses
-
Press and hold MAIN MENU while starting the robot to enter the maintenance mode.
-
If you are not holding MAIN MENU when starting the robot, the system will enter the online mode.
-
If the robot is already started, please restart the robot while pressing MAIN MENU.
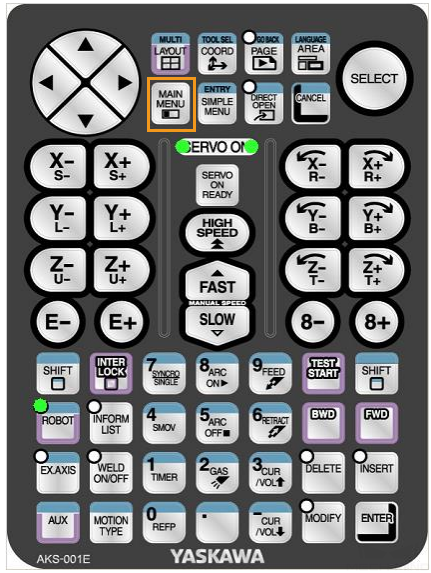
-
-
Select . Then select MANAGEMENT MODE.
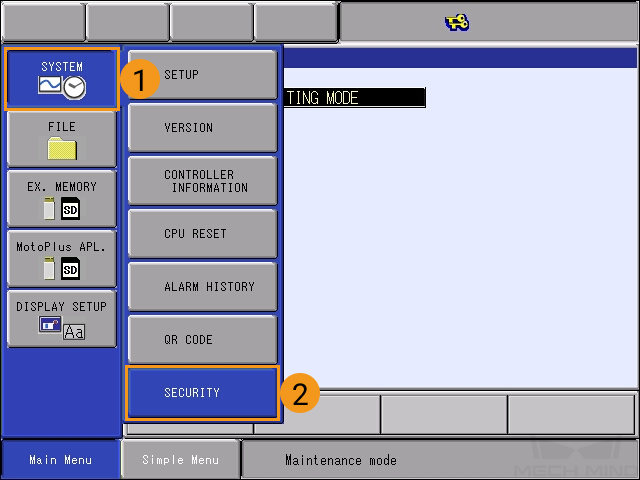
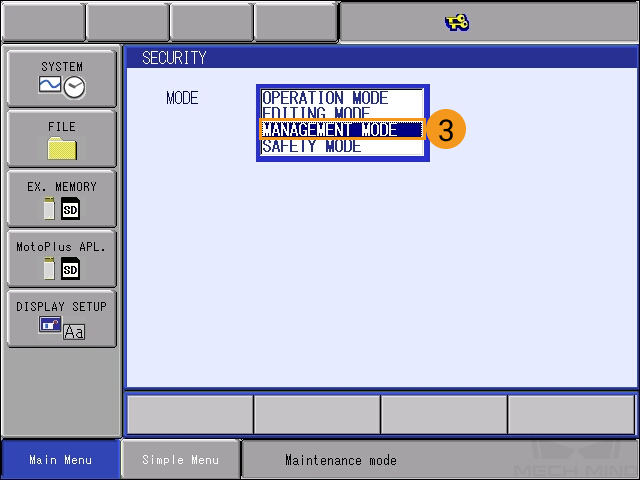
-
Enter the password (which is sixteen 9s by default), and then press Enter to enter the MANAGEMENT MODE.
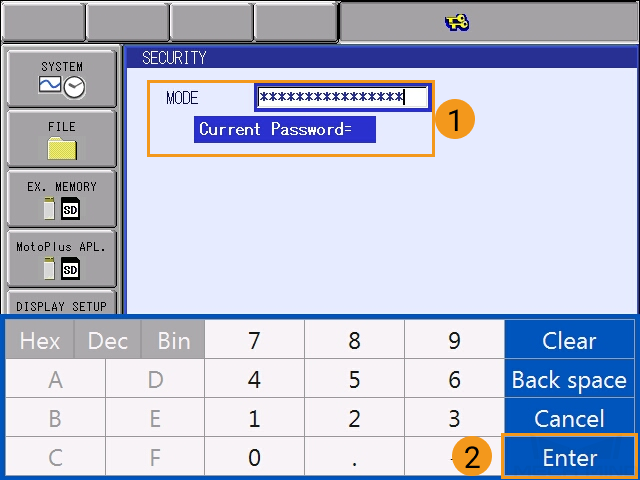

-
Select . At the OPTION FUNCTION interface, select LAN INTERFACE SETTING.
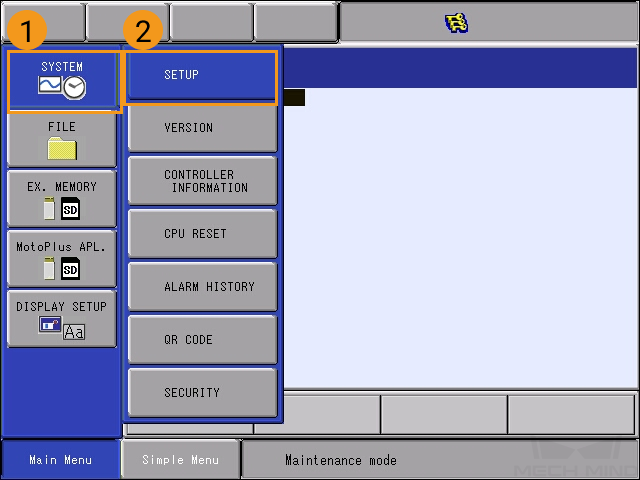
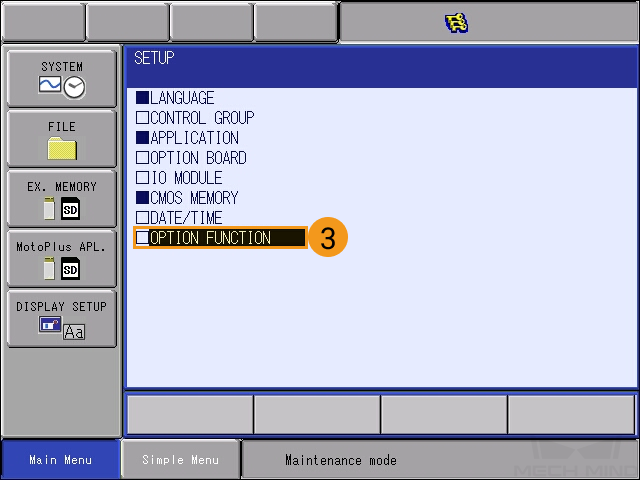
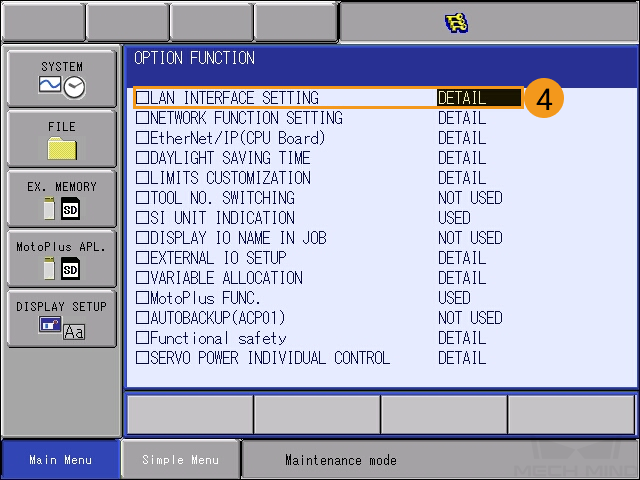
-
Set the IP address of LAN2: In the area of “IP ADDRESS SETTING(LAN2)”, select MANUAL SETTING in the drop-down menu, and set proper values for IP ADDRESS and SUBNET MASK.
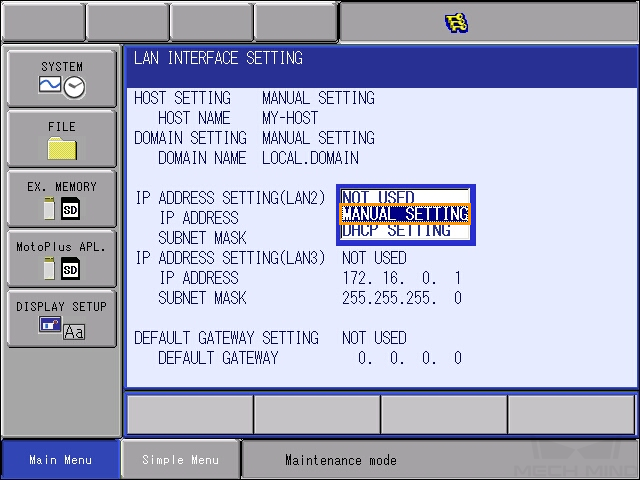
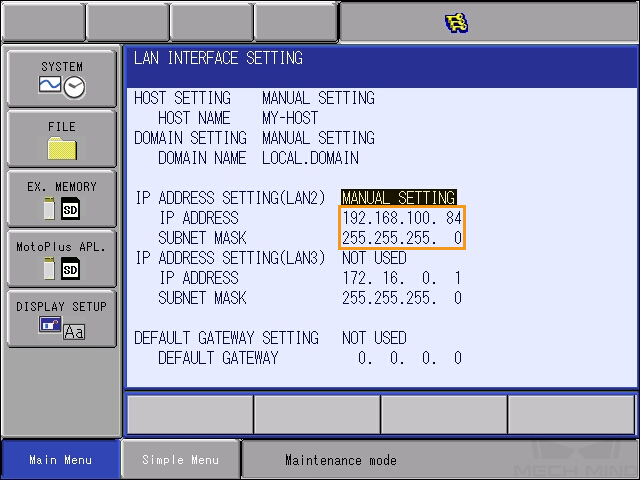
-
The IP address of LAN2 should be in the same subnet as that of the IPC.
-
The subnet mask should be 255.255.255.0.
-
-
After modifying the IP address, press ENTER on the teach pendant, and a dialogue box saying Modify? will pop up. Select YES.