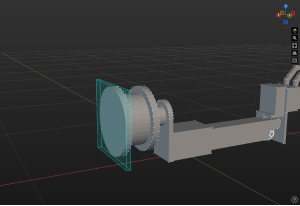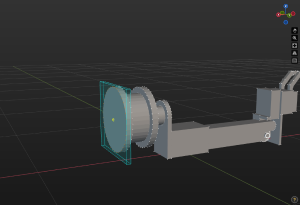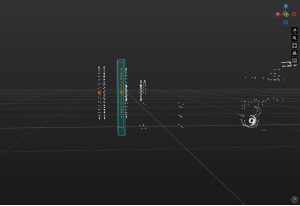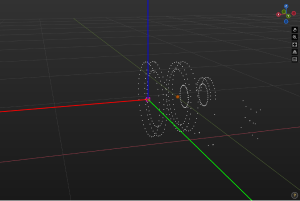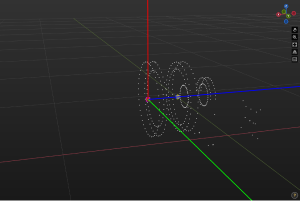Adjust the Reference Frame of the Model
You should set the reference frame origin at the model’s actual installation position. Doing so will align the origin of the model’s reference frame with the origin of the Model Editor’s world reference frame.
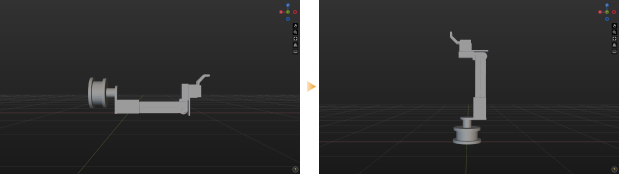
| Please read Selection Tool Usage Guide before proceeding to read the following content. |
1. Select the model name in the “Reference Model” panel.
|
|
3. Click Create Center Point, and the point will be used as the origin of the reference frame.
|
|
4. Click Cuboid Selection and adjust the selection frame to enclose the vertices that are parallel to the outermost vertices.
|
|
6. Click Set Frame.
|
|
10. Click Unselected next to Axis Z.
|
|
12. Click OK.
|
|