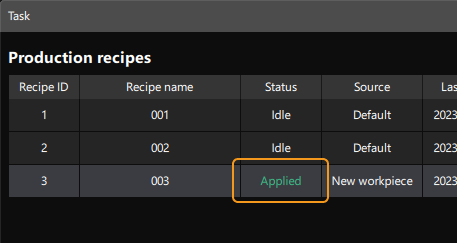Add New Workpiece
For example, when the infeed workpiece changes from workpiece A to workpiece B and there is not an available production recipe for the new workpiece, you can make a point cloud model of the new workpiece on the production interface and add a new production recipe for the recognition of workpiece B.
Video: How to Use Production Interface to Add New Workpieces
|
Workflow
The process of adding new workpieces is shown in the figure below.

-
Determine whether new workpieces will be added in the current associated project, and confirm that the Associated project selected in Production Interface Configurator is the correct one.
-
Open the Production Interface Configurator and click New workpiece. Then make a new workpiece model and set the production recipe.
-
Make the point cloud model for the new workpiece.
-
Set the production recipe for the new workpiece.
-
Apply the new production recipe to the project for production.
Determine Whether the Associated Project Requires New Workpieces
Please check whether the current associated project requires new workpieces first. If no new workpieces will be added to the current associated project, please contact the engineer to modify the associated project in the Production Interface Configurator.
Launch New Workpiece Wizard
The New Workpiece Wizard can be opened in the Production recipe window. The detailed steps are as follow.
-
Open the Production recipe window.
Click the
 button in the operation area.
button in the operation area.
The production recipe window is shown below.
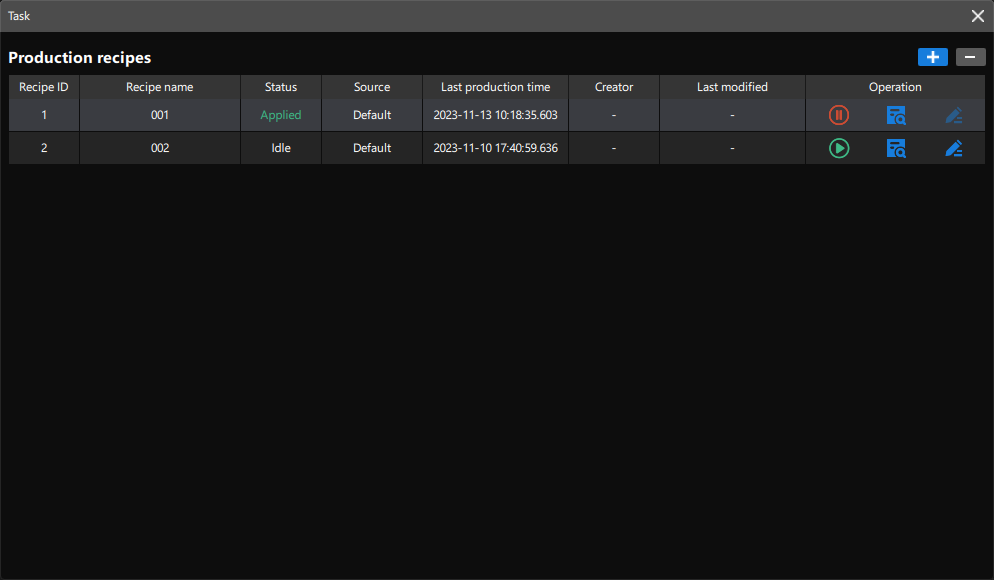
-
Launch the New Workpiece wizard.
Click the + button in the upper right corner to launch the New Workpiece wizard. The interface of the New Workpiece wizard is shown below.
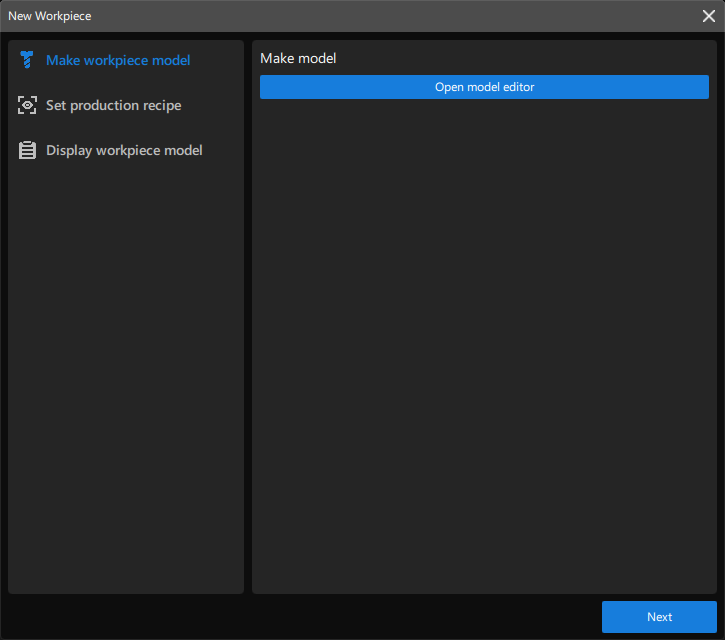
As shown in the figure above, the New workpiece configuration can mainly divided into two processes, i.e., make workpiece model and set production recipe.
Make Workpiece Model
When new workpieces are added, models for the new workpieces should be make. The method for making workpiece models is specified in the Production Interface Configurator. The three methods are described as follows.
|
The workpiece model contains the point cloud model and pick points. |
Use Matching Model and Pick Point Editor
When the method for making workpiece model is set to Model editor in the Production Interface Configurator, you should use the Matching Model and Pick Point Editor to make the point cloud model for the new workpiece. Please follow the steps below to operate.
-
Open the Model Editor.
Click Open model editor in the New Workpiece wizard to open the tool.
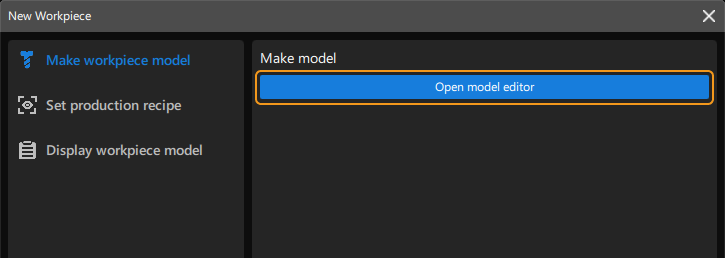
-
Make the point cloud model.
For detailed instructions on how to use the tool to make the point cloud model for the workpiece, please refer to Generate Point Cloud Model.
Use Dedicated Project to Make Workpiece Model
When the method for making workpiece model is set to Model-making project in the Production Interface Configurator, you should name the new workpiece and set the production parameters in the New Workpiece wizard, and then click the Run project button. A message “The point cloud model file - XXX.ply is created successfully” will appear if the model is created successfully.
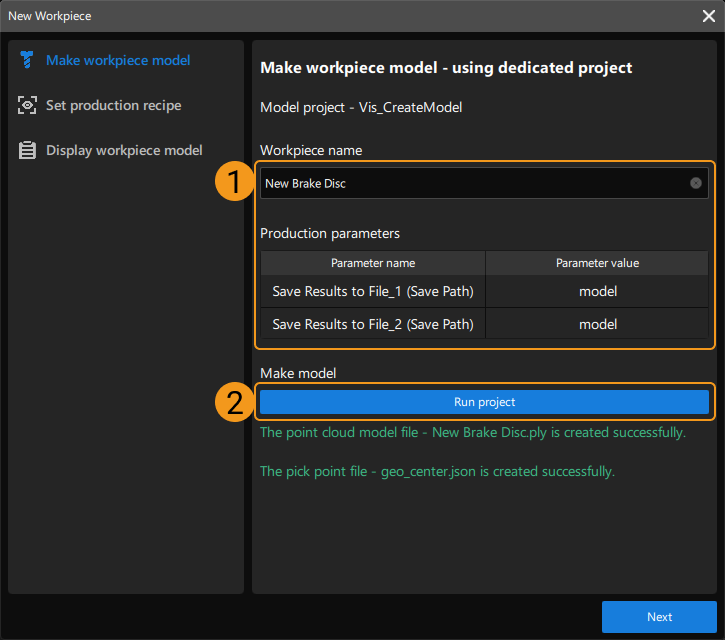
Use Geometric Model
When the method for making workpiece model is set to Geometric model in the Production Interface Configurator, you should use the Create Geometric Model tool to make the point cloud model for the new workpiece. Please follow the steps below to operate.
-
Open the Model Editor.
Click Open model editor in the New Workpiece wizard, and the Create Geometric Model window will pop up.
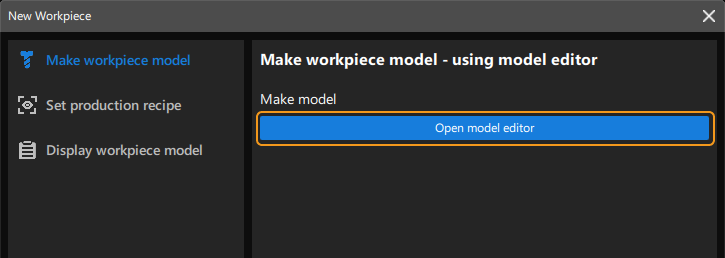
-
Use a geometric model as the point cloud model.
For detailed instructions on how to use the tool to make the geometric model for the workpiece, please refer to Create Geometric Model as Point Cloud Model.
Set Production Recipe
After making the point cloud model for the new workpiece, click Next to set the production recipe.
As shown in the figure below, enter the Recipe name and set the Recipe parameters, and then click Next.
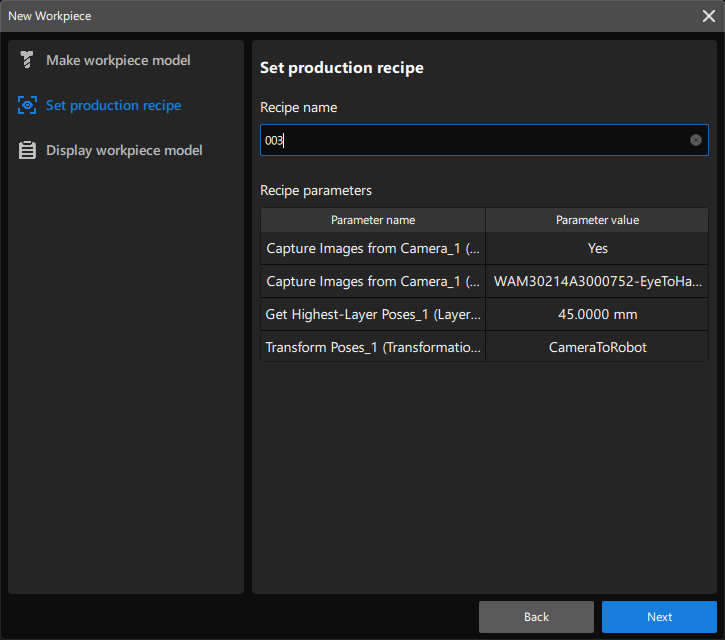
Display Workpiece Model
After setting the production parameter, if you want to display the workpiece model in the Workpiece info area on the production interface, click the + button in the upper right corner in the “Display workpiece model” window.
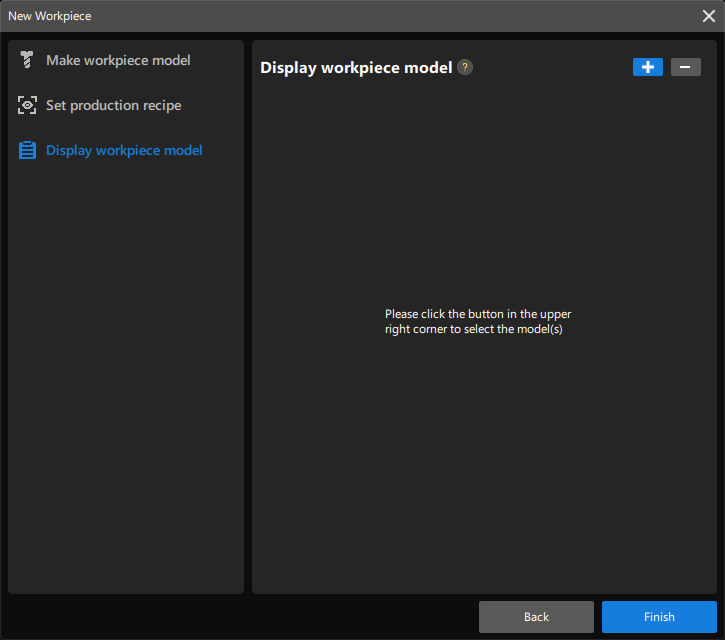
|
Up to two workpiece models can be added for display. |
Select the workpiece model in the pop-up window, and click OK.
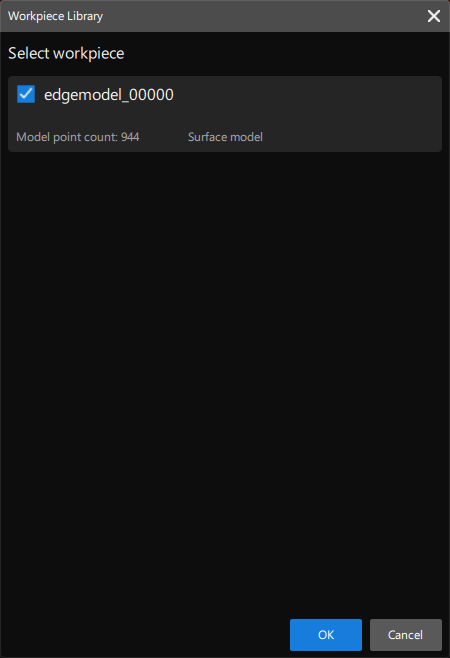
After adding the workpiece model for display, click Finish.
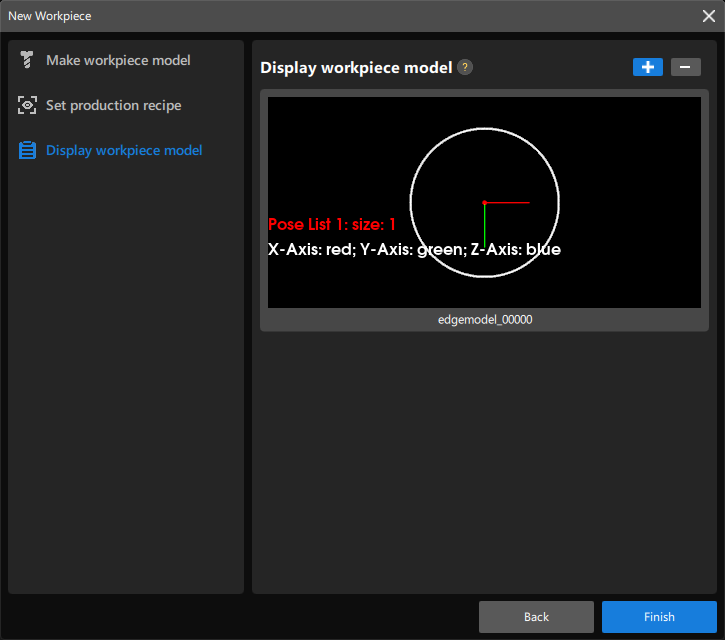
Now, the workpiece point cloud model you made will be displayed in the Workpiece info area on the production interface.
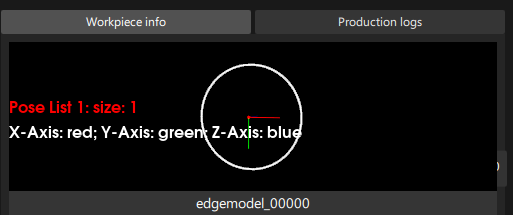
|
If the point cloud model you made is not stored in the 3d_matching folder under |
Apply the New Recipe
The production recipe configured in the New Workpiece wizard will be added to the Production recipe list, as shown below.
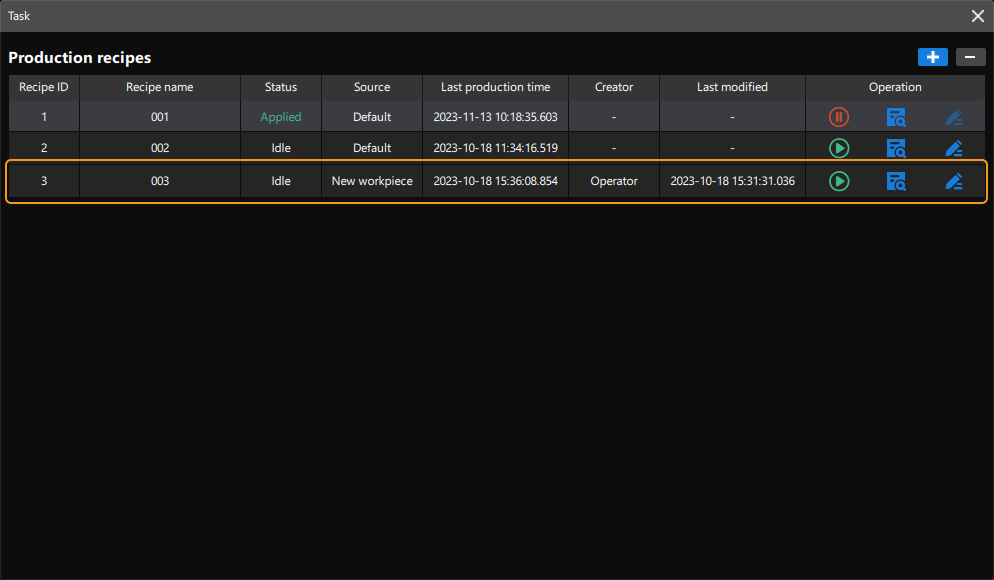
Click the ![]() button next to the new recipe to apply it to the project. If the on-site safety can be guaranteed, click OK in the pop-up window.
button next to the new recipe to apply it to the project. If the on-site safety can be guaranteed, click OK in the pop-up window.
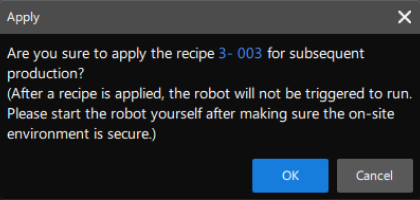
If Applied appears in the Status column, the production recipe for the new workpiece is applied successfully.