Configure the Production Interface
This chapter is intended to guide the engineer through configuring the production interface. You can click the ![]() button next to the Production Interface in the toolbar to open the Production Interface Configurator.
button next to the Production Interface in the toolbar to open the Production Interface Configurator.
|
The production interface cannot be configured if the solution is newly created and has not been saved to a directory. |
Video: Configure the Production Interface
|
Configuration Process
You should configure the content for display and define the functions you intend to use before applying the production interface. The overall configuration process is shown in the figure below.

-
Basic info: for configuring the solution name, production unit name, and unit function.
-
Running views: for selecting the associated project and specifying the content to be displayed in the running views.
-
New workpiece: for selecting the method to make the point cloud model for the new workpiece and setting the production recipe when there are new infeed workpieces.
The production recipe is the parameter recipe used in the dedicated project and is the important basis for switching and adding workpiece types.
-
General settings: for saving production data, setting up role-based access control, and creating the document.
-
Custom settings: for customizing alert rules, monitoring the disk space, etc.
Basic Info
Basic info contains the solution name, production unit name, and unit function. Please follow the steps below to configure.
-
Configure the solution name.
The solution name will be displayed as the title name on the production interface. This setting will not change the name of the actual solution file (.msol).
-
Configure the production unit.
-
Name the production unit.
A production unit is the minimum running unit on the production interface. A maximum of 3 production units can be added for a production interface. Click the + button to add a production unit. Click - to delete the last added production unit.
-
Select the Unit Function.
The functions of the production unit are categorized into Display running views and Display running views&Add new workpiece.
-
Display running views: provide the functions of displaying running views and switching workpieces.
-
Display running views&Add new workpiece: provide the functions of displaying running views, switching workpieces, and adding new workpieces. The “adding new workpieces” function requires the parameter recipes used in the project.
If no parameter recipe is applied in any one of the projects in the solution, the Display running views&Add new workpiece function cannot be selected.
-
-
|
Click the Save button to save the configured content, and you can continue to configure the next time you open the Production Interface Configurator. The production interface cannot be started until all configurations have been completed in the Production Interface Configurator. |
After naming the solution and production unit, click Next and you can start to configure the running views.
Running Views
In the Running views page, select a project to associate and configure the content to be displayed in the production unit. Please follow the steps below to configure.
-
Select the project to associate.
The associated project determines which views of the production unit can be displayed and the ways to switch or add workpiece types. It is recommended to select the main recognition project under the solution.
The associated project is related to the selected Unit function. If the unit function is Display running views&Add new workpiece, only projects containing a parameter recipe(s) can be associated.
-
Set the content for display in the running views.
-
Select running views.
The running views are used to display the production status. This visualization area can display four different running views for various purposes: Station live, Recognition result, Deep learning result, and Picking sequence.
The “Station live” is the default option. You can click the + button to add other running views. Click - to delete the last added running view.
-
Only one running view for each type can be added, i.e., a maximum of four running views can be added.
-
At least one running view should be kept.
-
-
Select the Step.
After selecting the running view(s), you should select the Step corresponding to each view and click the Preview button to view the content. The Steps supporting visualization in each running view are listed in the table below.
Running view option Added by default Setting procedures Selectable Step Station live
Yes
① Select method to capture images; ②Select a Step as the source of the view.
Use multiple cameras and stitch captured images: Merge Point Clouds.
Use one camera to capture images: Camera 2D, Capture Images from Camera, Read Images V2.
Recognition result
No
Select a Step as the source of the view.
3D Workpiece Recognition, 3D Fine Matching, 3D Fine Matching Lite, 3D Fine Matching (Multiple Models), 3D Matching and Classification (Multiple Models).
Deep learning result
No
Select a Step as the source of the view.
Deep Learning Model Package Inference, Deep Learning Result Parser.
Picking Sequence
No
① Set the scene point cloud; ②Select a Step as the source of the view.
The scene point cloud in the robot reference frame will be used by default. All Steps with an output port in the “PoseList” format can be selected.
Please select the running views related to the project only.
For example, if there is not any deep learning Step in the project, and a “Deep learning result” running view is added, no content can be displayed in this running view, and you cannot proceed with the configuration.
-
Now you have finished configuring the running views. Click Next to add new workpieces.
New Workpiece
Different unit functions (Display running views and Display running views&Add new workpiece) set in the Basic info page will lead to different content in the New workpiece page.
Display Running Views
If the unit function is set to Display running views, only Production recipes will be displayed in this page for basic workpiece switching, as shown in the figure below.
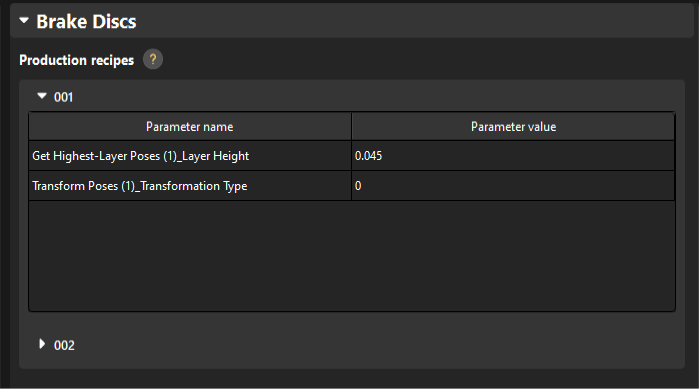
Display Running Views&Add New Workpiece
If the unit function is set to Display running views&Add new workpiece, Production recipes displayed in this page are used for basic workpiece switching. You can also set the method to add new workpieces.
-
Select the method to make the point cloud model of the workpiece.
Three methods to make the point cloud model for the new type of workpieces are listed in the table below:
No. Method to make the point cloud model Description Further operation 1
Model editor
Use the Matching Model and Pick Point Editor to make the point cloud model.
None.
2
Model-making project
Use a separate vision project to generate the point cloud model file.
You should select a vision project that can generate point cloud model of the workpiece.
3
Geometric model
Create geometric models to be used as point cloud models.
Select the geometric model corresponding to the workpiece.
-
Set the production recipe.
Set the way to enter the production recipe parameters. The following ways are supported:
-
User input: You can manually enter the values of the recipe parameters for adding a new type of workpiece. The value is a variable.
-
System default: No user input is required and the default value is used. The value is a constant.
-
Now you have finished configuring the settings related to new workpieces. Click Next to proceed with the general settings.
General Settings
-
Save production data.
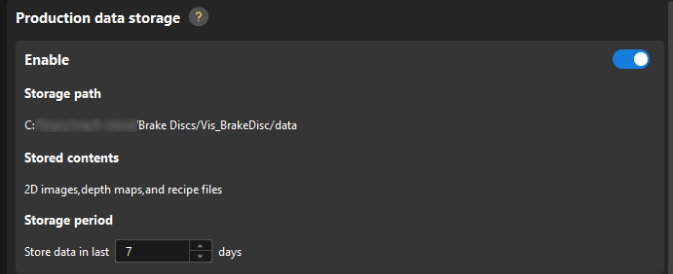
To save the production data, enable the Production data storage feature, set a Storage period, and the production data will be saved to the specified path.
-
Production data will be automatically saved to the same storage path as the Data Storage feature in the Project Assistant.
-
Only image data captured by the “Capture Images from Camera” Step with the “Camera Type” set to “Mech-Eye” can be saved. Currently, image data captured by cameras of other types are not supported.
-
-
Document generator.
-
Click the folder icon under “Associated local document” to select the PDF file. Then you can open the operation guide by clicking the Document icon directly on the production interface.

-
Now you have finished configuring the general settings. Click Next to proceed with the custom settings.
Custom Settings
The custom settings include Custom alert, Disk space monitoring, etc. Please follow the steps below to configure.
-
Custom alert
Create custom alert rules for the project. When the conditions of an alert rule are met, custom alert messages will appear in the alert area, but the project will not be terminated. Click the + or - button to add or delete an alert rule.
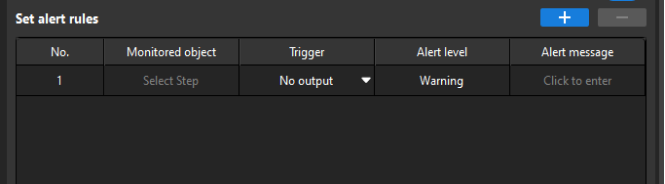
Common usage cases:
-
Engineers should create custom alerts for key Steps. These custom alerts can help operators quickly locate the problem when any abnormality occurs in the Steps.
-
Engineers can also create custom alert messages for special processes (such as error-prevention Steps) to help operators analyze and locate the causes of the production interruption.
If the engineer does not create custom alerts for all key Steps in the project, no alerts will be reported when any abnormality occurs in these Steps, which hinders operators in efficiently troubleshooting issues.
-
-
Disk space monitoring
Add rules to monitor the free space of disks. Insufficient free disk space will affect the normal running of the system.

Click + or - to add or delete a monitoring rule.
-
Only the system disk(s) will be monitored by default.
-
Up to two disks can be monitored.
-
-
Brand display
Display the brand and product information you select.
The Mech-Mind brand logo will be displayed by default.
After completing the Custom settings, you have finished all configurations of the production interface. Then you can use the production interface in real production.