Run Steps and View Outputs
The successful functioning of an individual Step is the basis of the successful functioning of the entire project. This section will show you how to run the Step and use the debug output feature to check the performance of the Step.
Run the Step
-
Clicking Run in the Project toolbar will run the entire project.

-
Clicking
 on a Step will run the project down from the current Step.
on a Step will run the project down from the current Step.
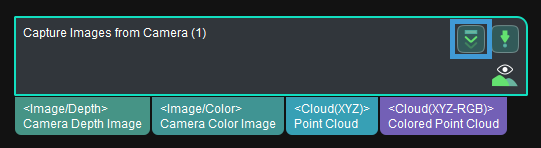
-
Click
 to run the current Step independently.
to run the current Step independently.
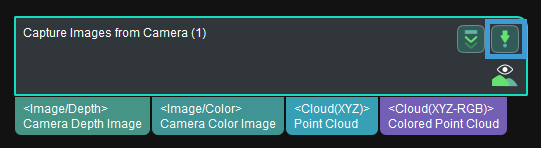
|
After running the Step, you can view the execution speed on the Step block. For example, “Time: 66 ms.” |
|
For the non-deep learning Steps, the graphics card specifications of the IPC are unrelated to the execution speed of the Steps. The execution speed of non-deep learning Steps is related to CPU multi-core performance (as indicated by CPU benchmarks). Upgrading the CPU specifications helps improve the execution speed of non-deep learning Steps. |
Debug Output
As an integral part of Mech-Vision, the debug output panel is where you can view the visualized output.
When debugging the project, the debug output feature enables users to visualize the output of the current Step.
Interface Introduction
The debug output panel is located in the upper right corner of the main interface, as shown below.
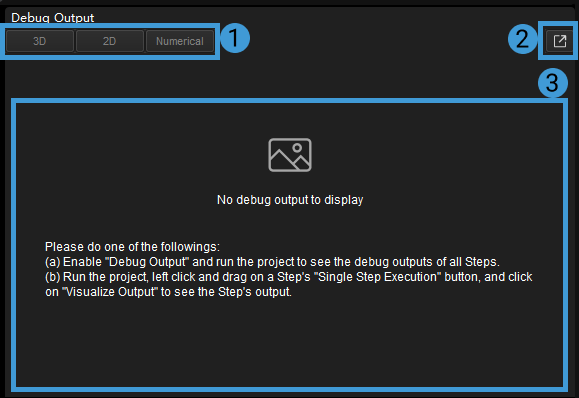
Interface description:
-
The data type of the output will be shown in 1.
-
Click 2 will make the panel pop up and turn it into an individual window.
-
The visualized output will be displayed in 3.
Instructions
View the output of an individual Step in debug mode
Switch on Debug Output (1). Click ![]() on the Step that you would like to view the output. An icon as
on the Step that you would like to view the output. An icon as ![]() suggests that the visualize output feature is enabled. Click Run in the Project tool bar. Then click the Step and you will see the visualized output in the debug output panel.
suggests that the visualize output feature is enabled. Click Run in the Project tool bar. Then click the Step and you will see the visualized output in the debug output panel.
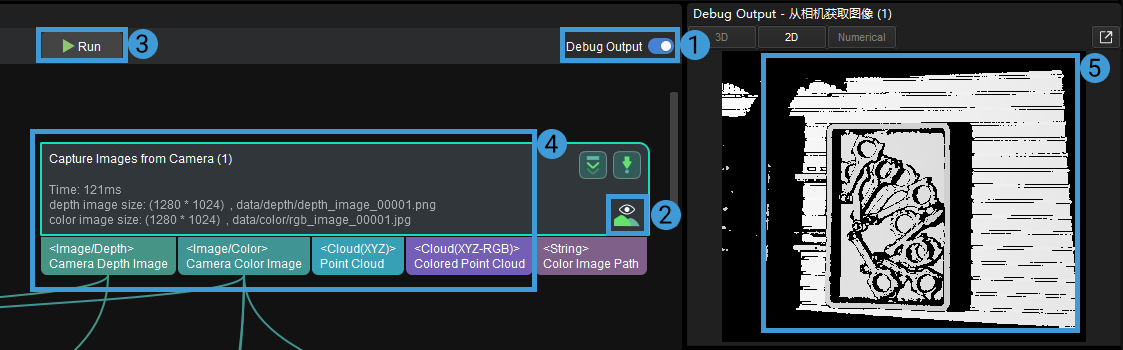
View outputs of multiple executions of an individual Step in debug mode
To view the visualized outputs of multiple executions of a specified Step, please select the Step first and then click ![]() to pop up the individual debug output window. Click Run in the Project tool bar and you can view the visualized outputs of multiple executions of the selected Step in the individual debug output window (4).
to pop up the individual debug output window. Click Run in the Project tool bar and you can view the visualized outputs of multiple executions of the selected Step in the individual debug output window (4).
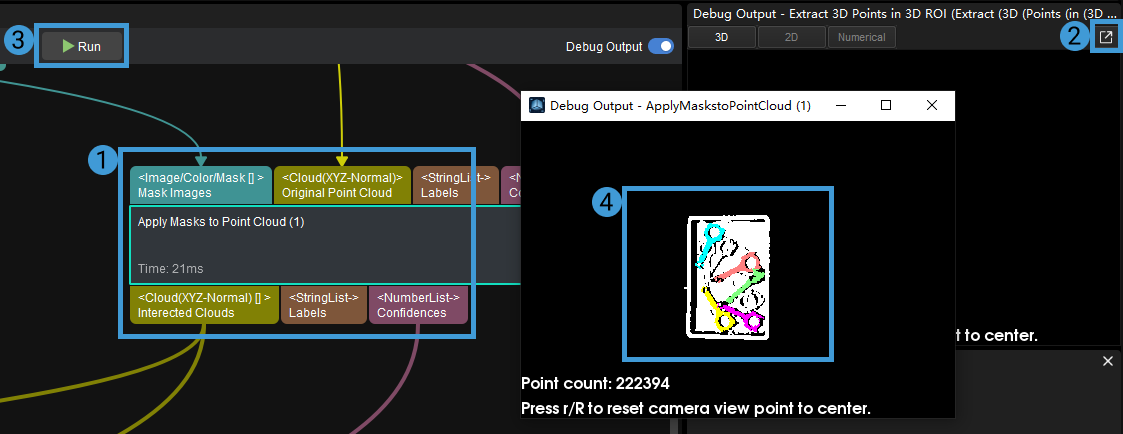
|
If you need to view multiple visualized outputs of multiple Steps, please follow the above instruction and open multiple individual debug output windows. |
View outputs of an individual Step from other perspectives in debug mode
You can drag the 3D image in the individual debug output window to view the visualized outputs of an individual Step from other perspectives. Click Run in the Project tool bar and you can view the visualized outputs from your specified perspective.
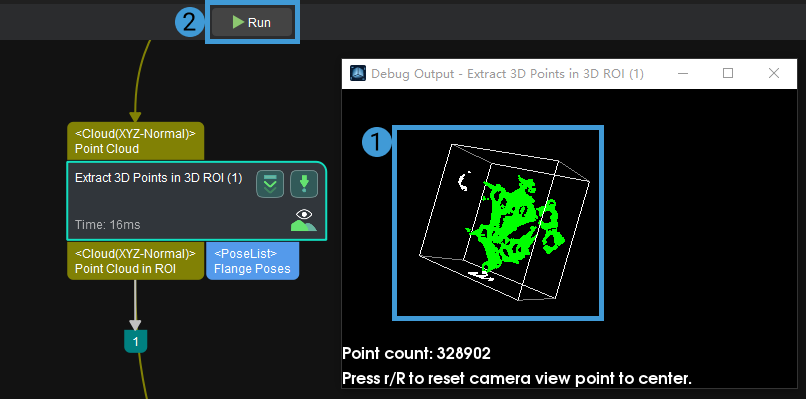
View outputs of different Steps in a Procedure
When a Procedure contains Steps whose debug output features are enabled, you can check visualized outputs of different Steps in the Procedure.
Click the Procedure, select the Step you would like to view the visualized output in the drop-down list (2) in the debug output panel.
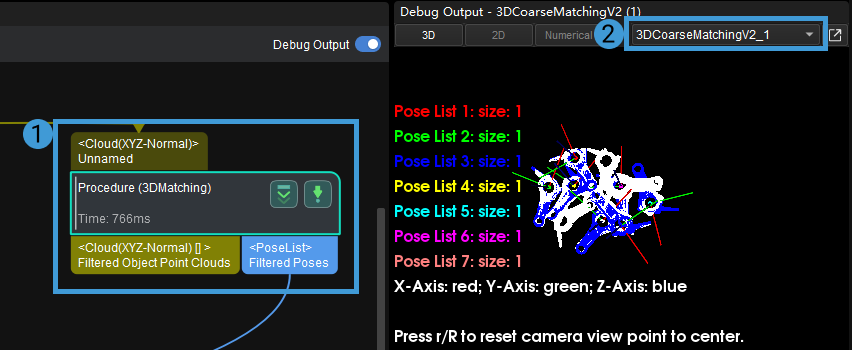
Click Run in the Project tool bar and you can view the visualized outputs of different Steps in the Procedure.
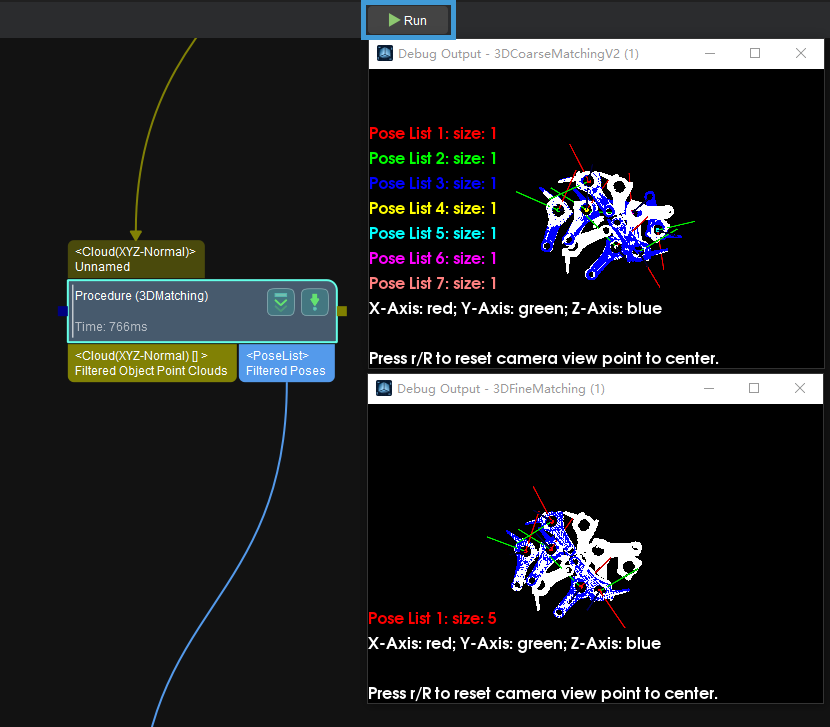
View the output of an individual Step in non-debug mode
When the Debug Output is not switched on, you can still check the visualized output of the Step. The two methods are shown below.
-
Click
 and drag in any direction, select Visualize Output and release the mouse button. Then you can view the visualized output in the debug output panel.
and drag in any direction, select Visualize Output and release the mouse button. Then you can view the visualized output in the debug output panel.
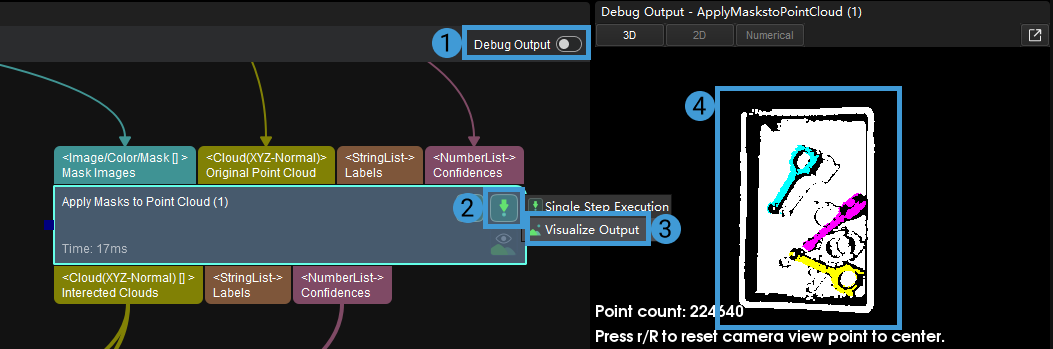
-
Click the line connecting the Steps and view the visualized output in the debug output panel.
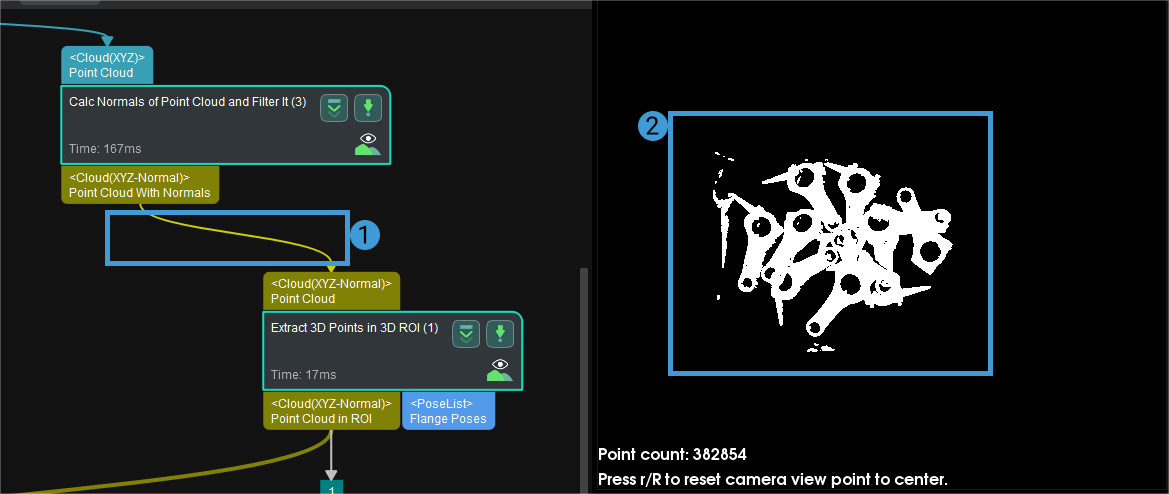
|
Please run the entire project or the single Step before viewing the visualized output. |