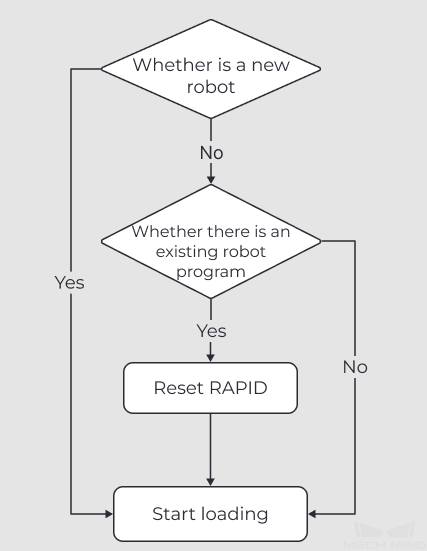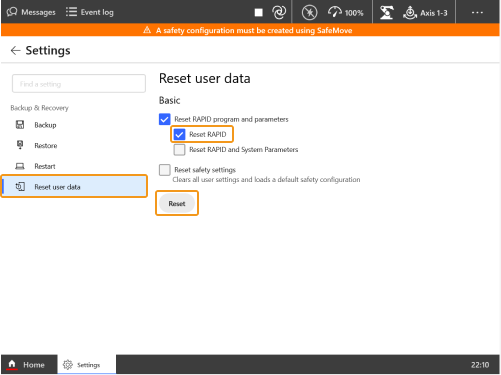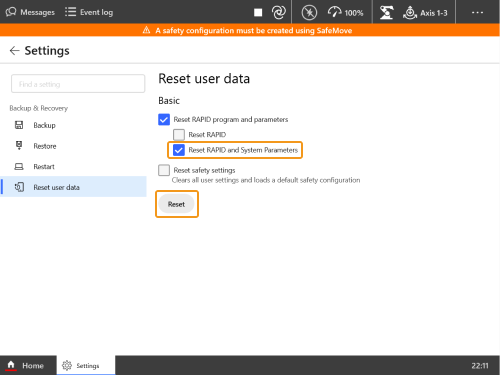Master-Control Communication Setup (RobotWare 7)
Preparation
Check Controller and Software Compatibility
-
Controller: OmniCore.
-
Controller system software version: RobotWare 7.3 or higher
-
Control module option: 3114-1 Multitasking
The detailed instructions are as follows.
-
In the Home interface of the teach pendant, tap to check the RobotWare version.
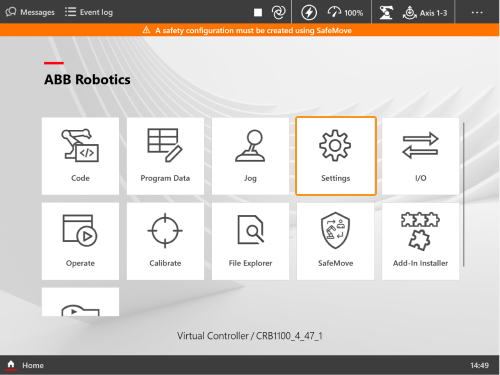
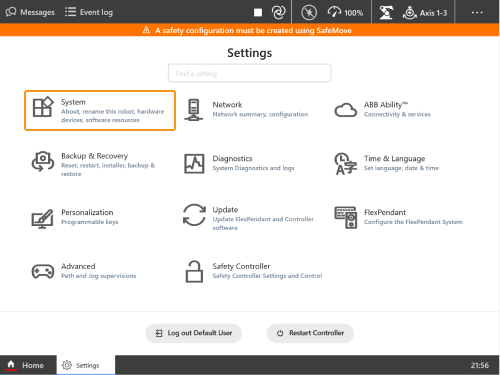
-
Tap About and you can confirm the RobotWare version, which should be above 7.3, in System Details.
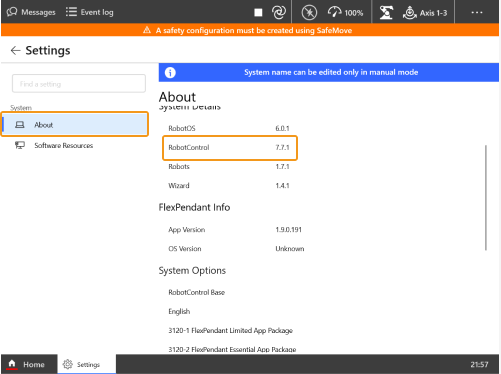
-
Check whether 3114-1 Multitasking is in the System Options.
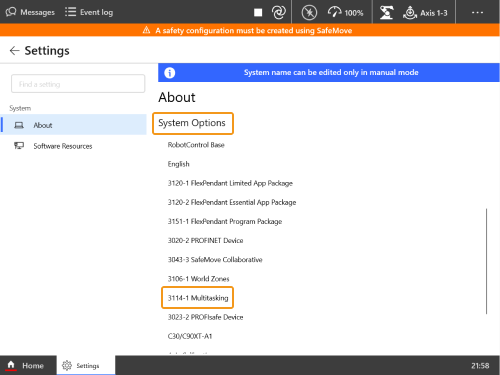
The robot cannot be connected via Master-control if the system version does not meet the requirement.
Set up the Network Connection
Connect the Hardware
Plug the Ethernet cable of the IPC into the WAN port of the robot controller, as shown below.

Set the IP Address
-
In the Home interface of the teach pendant, select .
-
Select Use the following IP address, and enter the IP Address, Subnet Mask, and Default Getaway. The IP address of the robot should be in the same subnet as that of the IPC.
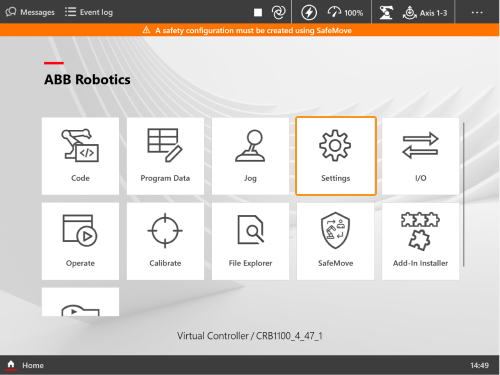
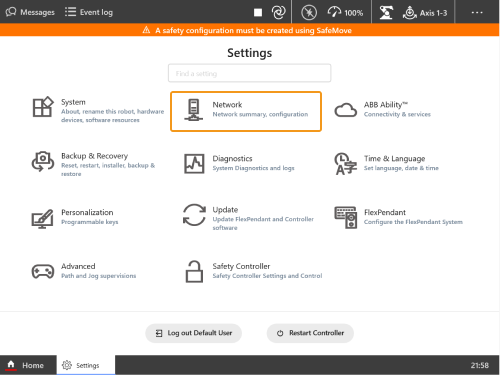
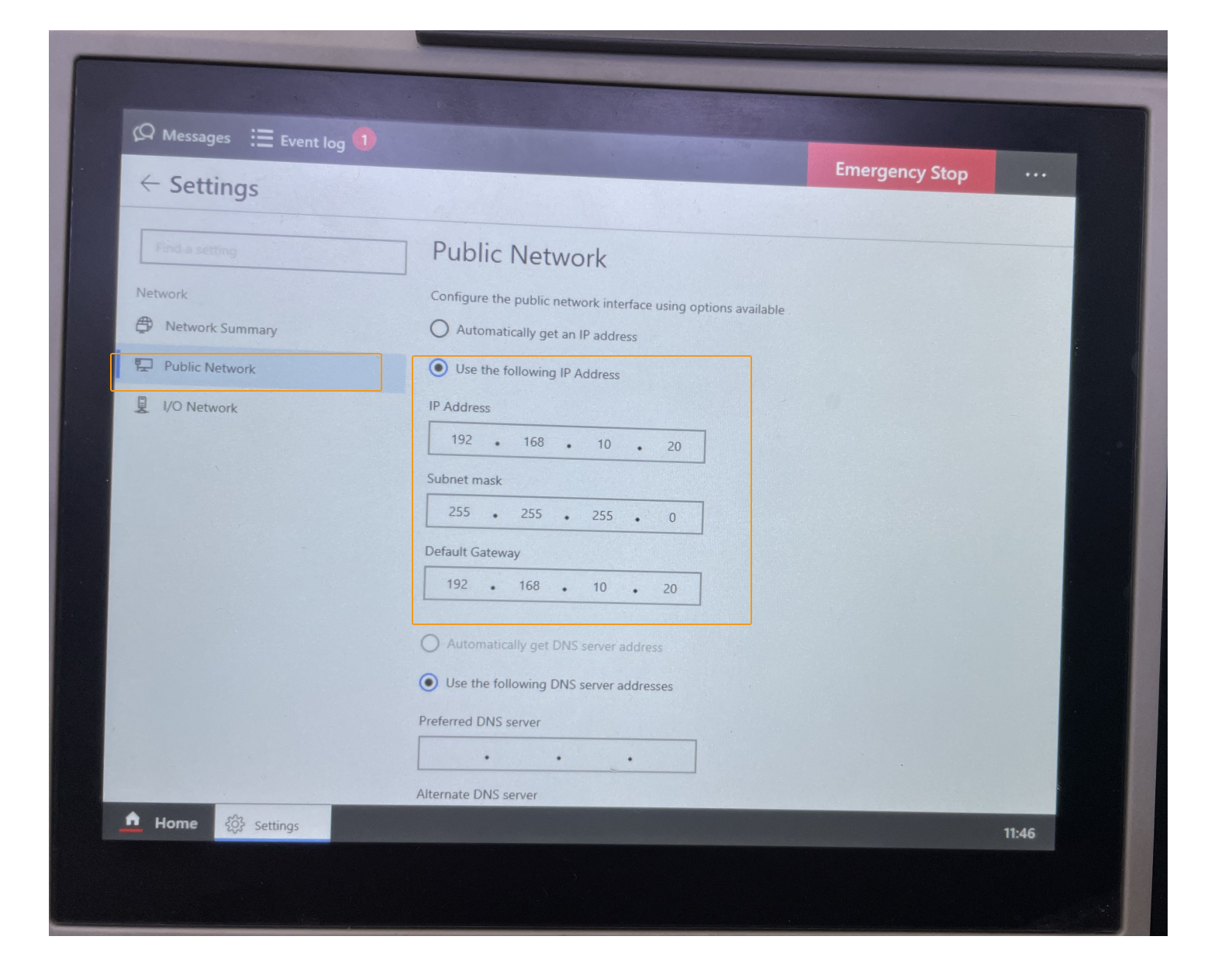
The Ethernet cable must be connected to the WAN port. When setting the IP, be careful to distinguish between the robot IP address of the WAN port and that of the LAN port.
Load the Program Files to the Robot
Prepare the Files
Navigate to Mech-Center/Robot_Server/Robot_FullControl/abb/RobotWare 7 from the installation directory of Mech-Vision & Mech-Viz. Copy the folders below and paste it into the USB flash drive.
| Folder | Description |
|---|---|
config_robware7 |
Robot configuration file that defines the signals required by the master-control, the auto-loaded module, and task types |
MM_robware7 |
The robot program module |
Backup
Before operating the robot, please follow the backup instructions below to back up the system so that the robot system can be restored if an incorrect operation occurs.
-
Select in the Home interface.
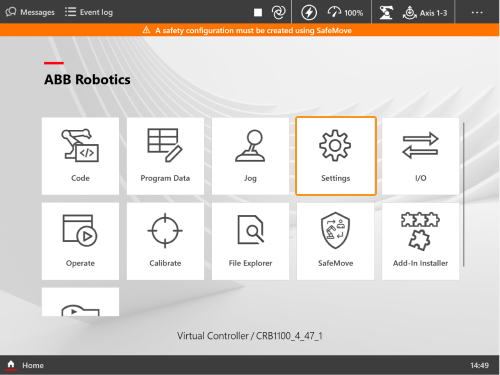
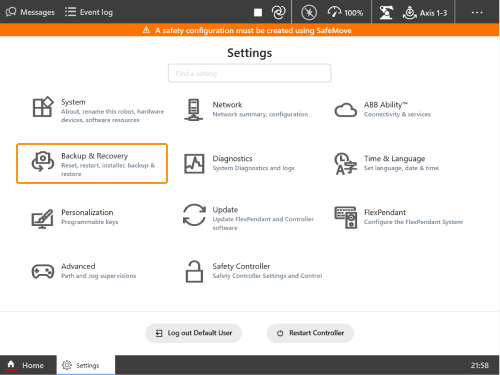
-
In the Backup window, modify the Backup Name and Location and then tap Backup.
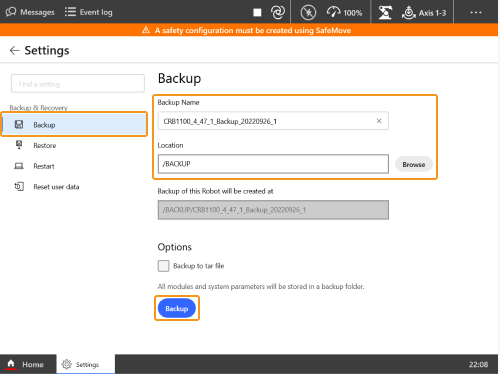
-
Click OK in the pop-up window to complete the backup.
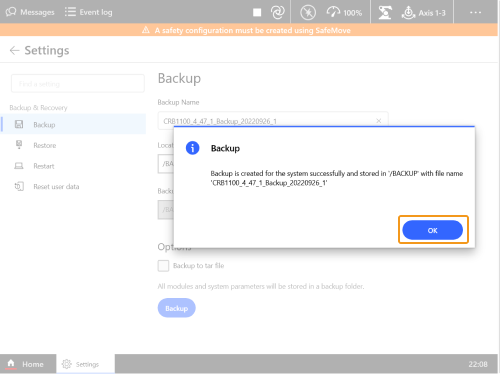
Reset
|
There are two types of resets, which are resetting the system and resetting RAPID.
|
Load the Files to the Robot
Before starting, ensure that the robot system does not have programs created with Wizard. Wizard is a graphical programming tool, which enables users to create programs by dragging and dropping graphic blocks. If there is Wizard program in the robot system, you should reset RAPID. Besides, do not program with Wizard after loading the program files.
-
Open RobotStudio, since the Ethernet cable is connected to the WAN port of the controller, click Add Controller and then select the controller and click OK. After the controller is added successfully, the controller management port will be connected automatically.
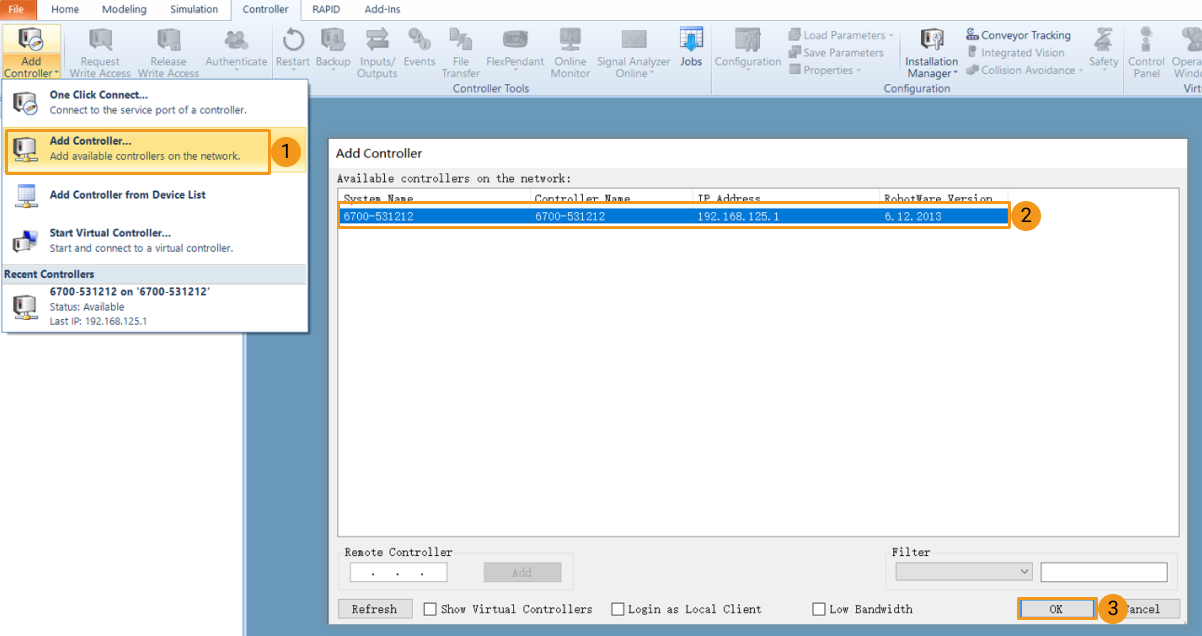
-
Import the two configuration files in the config_robware7 folder as shown below.
If a DSQC 1030 I/O unit is used, please select DSQC1030.cfg and SYS.cfg.
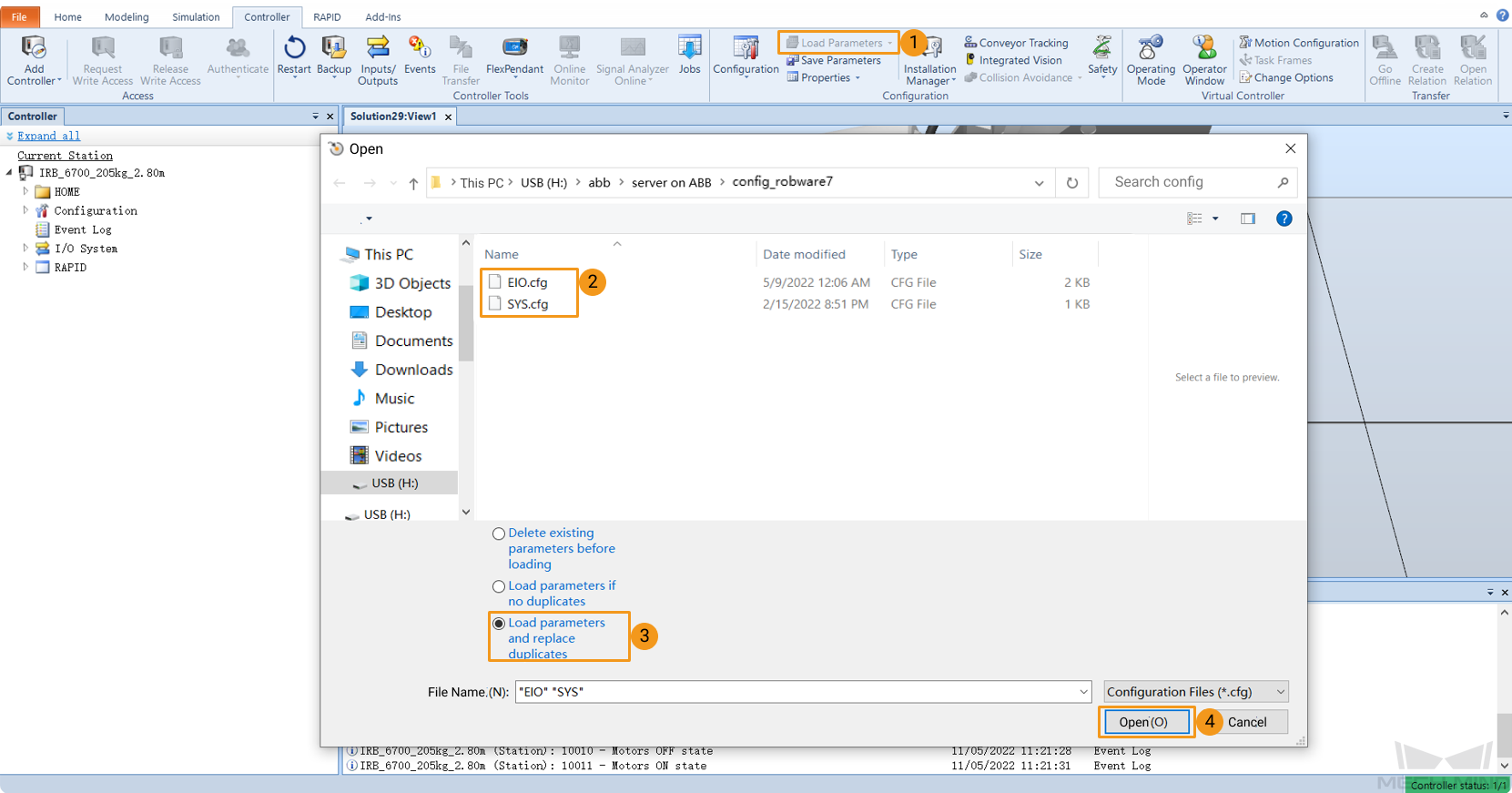
-
Select Confirm in the pop-up windows.
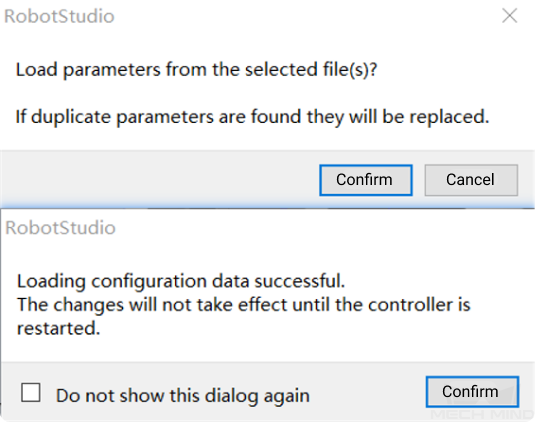
-
Follow the steps as shown in the figure below to copy the entire MM_robware7 folder and paste it to the HOME directory of the robot system.
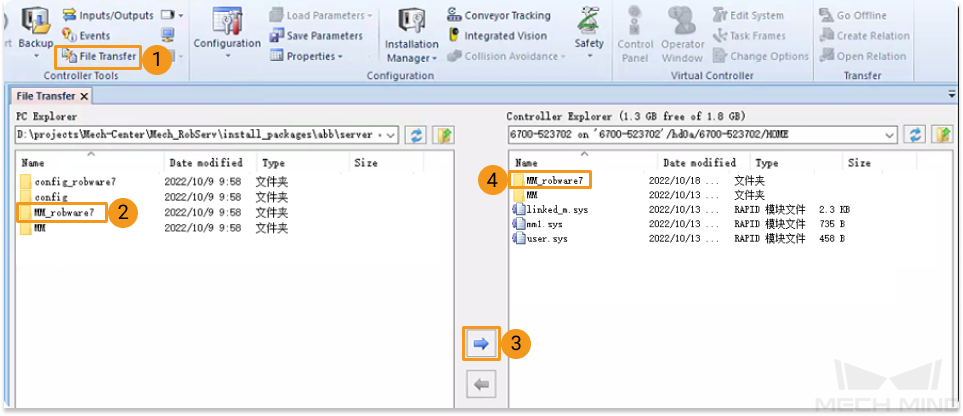
-
Follow the steps as shown in the figure below to enable the RapidSockets network service.
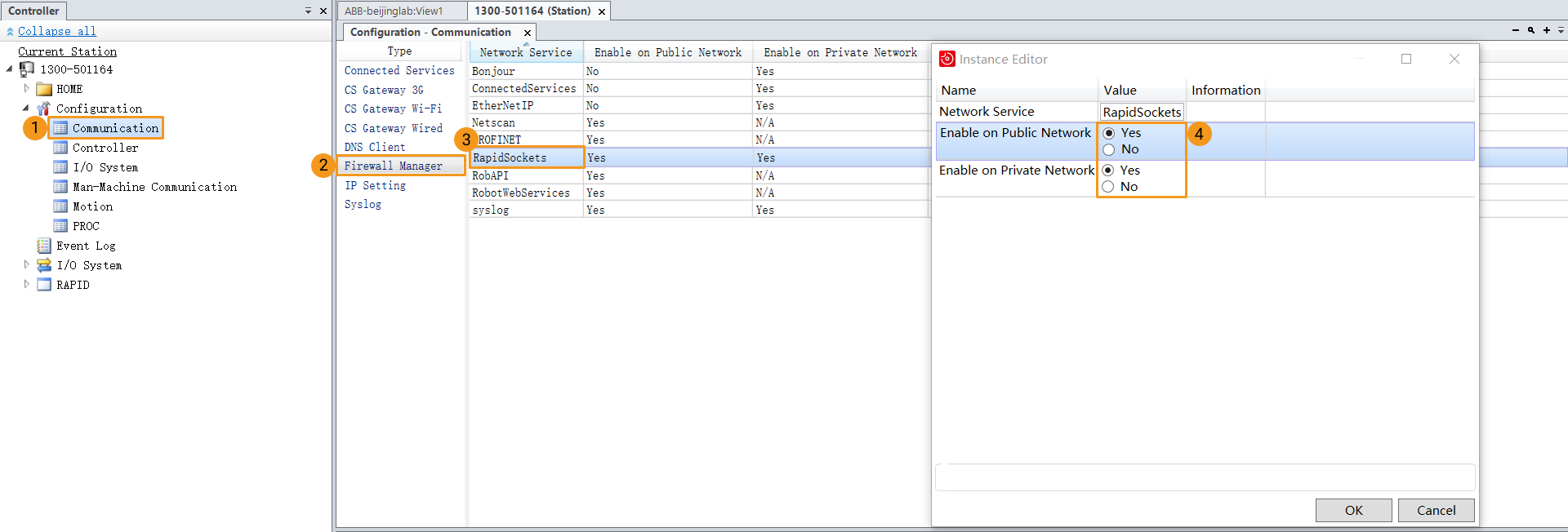
-
Modify the safe zone threshold (in mm) in the safe_area.mod program according to the actual on-site work space of the robot.
-
Click Restart to complete loading the program files.
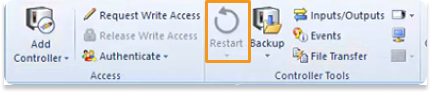
Test Master-Control Communication
Please ensure that:
-
The robot system does not have a Main program. If there is already a Main program in the robot system, modify its name.
-
The StopMove function does not have the Quick property.
Reset the Program Pointer
-
In the Home interface, tap Operate.
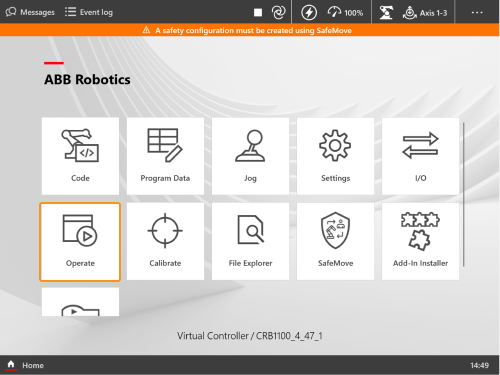
-
Tap Tasks on the left and the list of tasks will be expanded. Tap Advanced on the right and the advanced settings will appear.
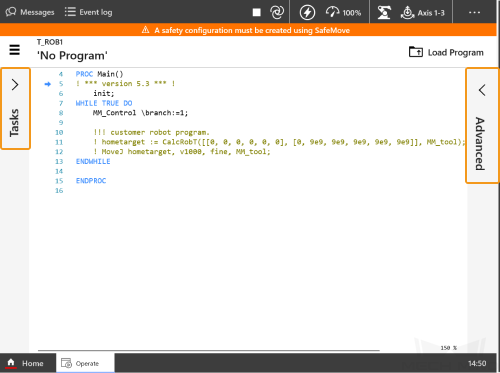
-
In the list of tasks, select T_ROB1, and select Reset Program Pointer to Main.
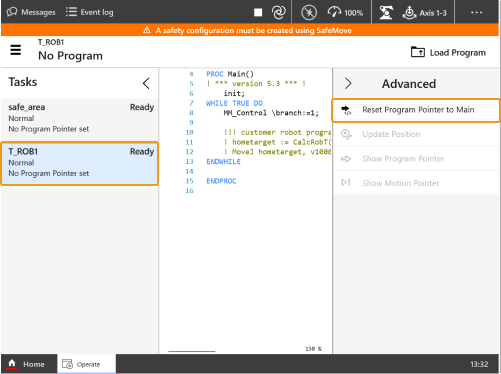
-
Select Yes in the pop-up window.
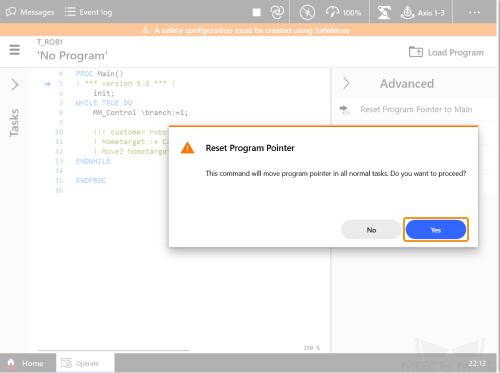
Run the Program
-
Tap
 to open the Control Panel, and select .
to open the Control Panel, and select .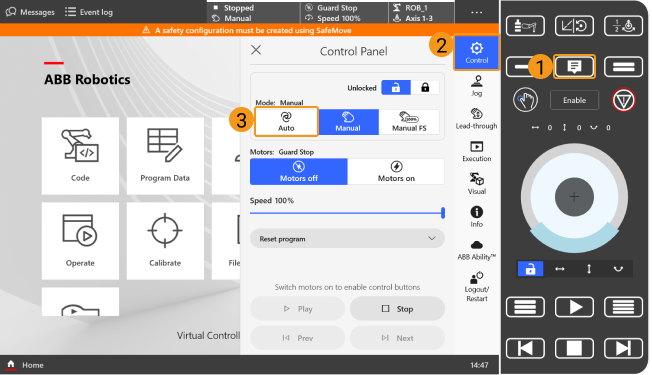
-
Select Confirm in the pop-up window.
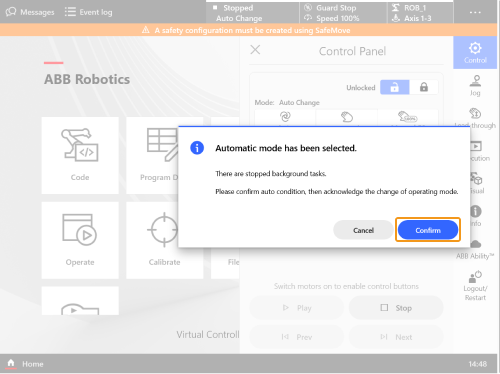
-
Select to run the program.
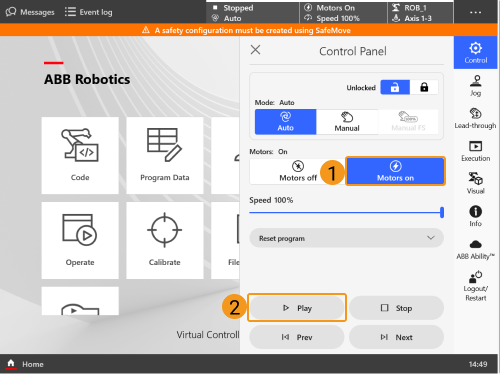
-
Tap Messages in the upper left corner to view the Operator Messages. If messages as shown below appear, the program has been successfully loaded on the robot side.
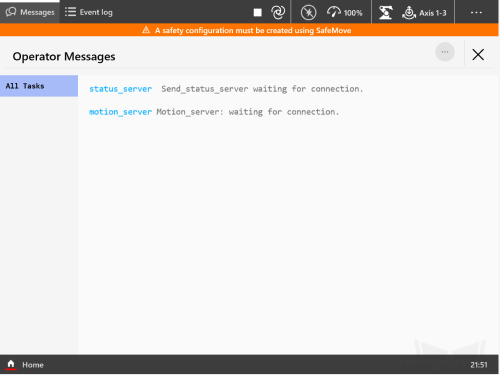
Create a Mech-Viz Project
-
Open Mech-Viz, press Ctrl+N on the keyboard to create a new project. Select the robot model corresponding to your real robot brand and model on the interface as shown below.
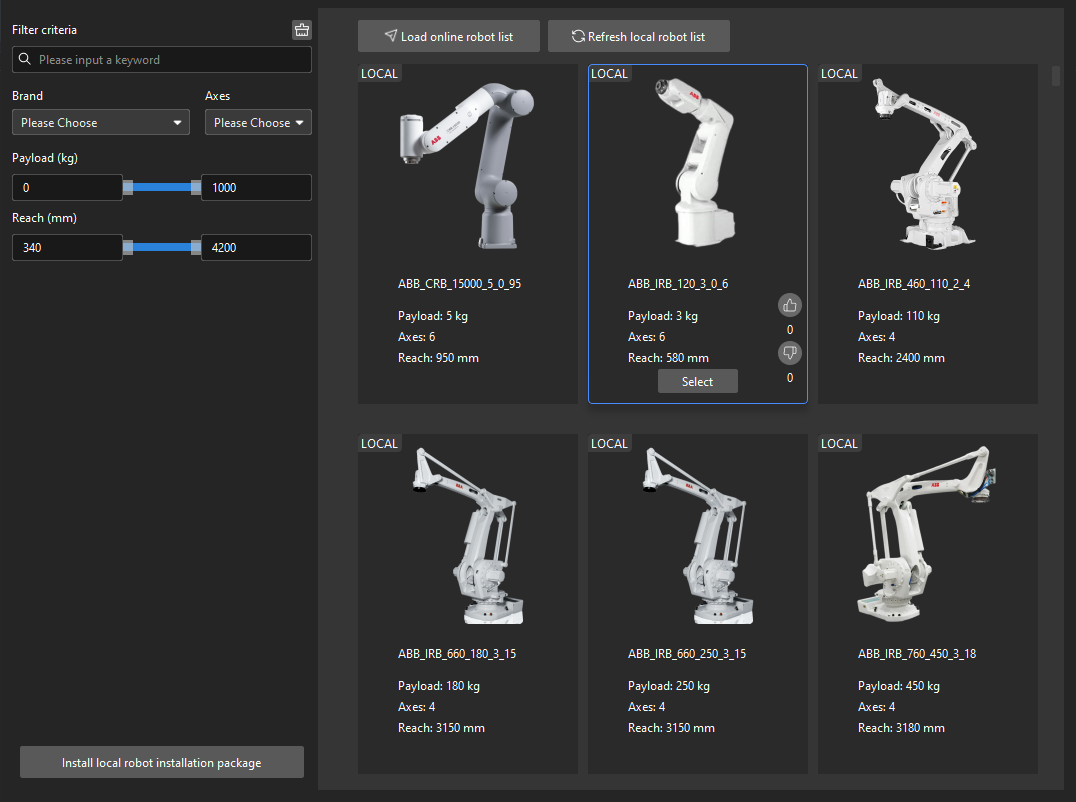
-
Press Ctrl+S and create or select a folder to save the project.
-
Right-click the project name in the left panel in Mech-Viz and select Autoload Project.
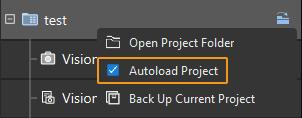
Connect to the Robot
-
Click Master-Control Robot on the toolbar of Mech-Viz.
-
Input the IP address of the real robot in Robot IP address (the IP address in the picture is only an example). Click Connect the robot.
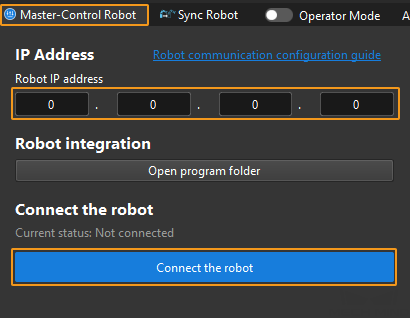
If Mech-Viz successfully connects the real robot, the current status will change to Connected. Meanwhile, the icon in the toolbar will turn from blue to green.
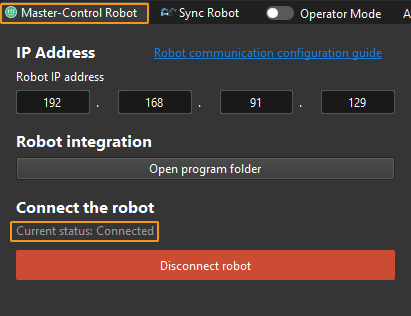
If the connection fails, please double-check the robot IP address.
Move the Robot
-
In the toolbar of Mech-Viz, change the “Vel.” (velocity) and “Acc.” (acceleration) parameters to 5%.

-
Click Sync Robot in the toolbar, and you can synchronize the poses of the simulated robot in the 3D simulation space with the poses of the real robot. Then click Sync Robot again to unselect it.

-
In the Robot tab, slightly adjust the value of “J1”, for example, from 0˚ to 3˚. This operation will move the simulated robot.
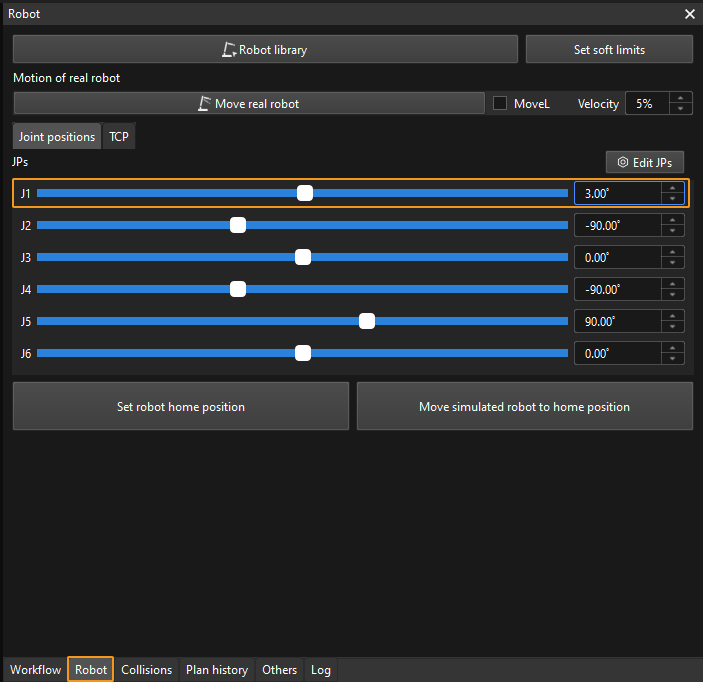
-
Click Move real robot and check if the real robot has moved. If the real robot has reached the JPs set for the simulated robot, the master-control communication is working.
When moving the robot, please ensure the safety of personnel. In the case of an emergency, press the emergency stop button on the teach pendant! 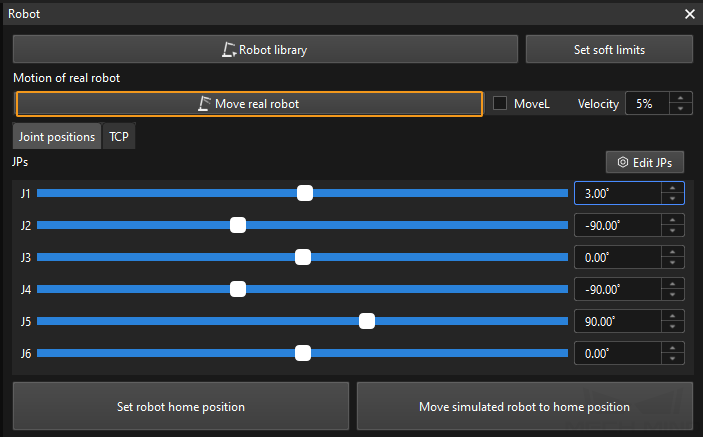
Troubleshooting
If the program has been loaded but the robot cannot be connected successfully, please check whether the following requirements have been met.
-
IPC side:
-
The firewall is turned off.
-
The IPC can communicate with the robot IP address with the ping command in the command prompt.
-
There is no interference from any antivirus software.
-
Two network ports of the IPC belong to different subnets and there is no conflict.
-
If the IPC is connected via a router, there is no interference from other network cables.
-
-
Robot side:
-
The Ethernet cable is connected to the WAN port of the controller properly.
-
The robot IP address is set correctly. Please ensure that the set IP address is that of the WAN port instead of others.
-
You have run the program on the robot side.
-