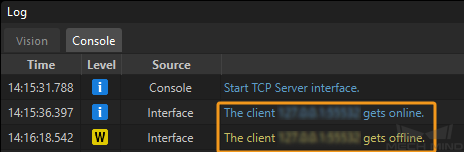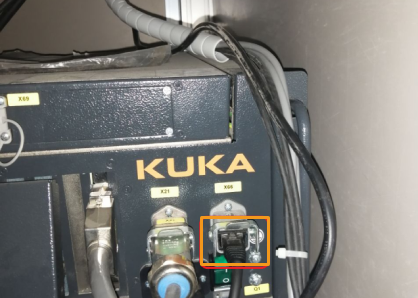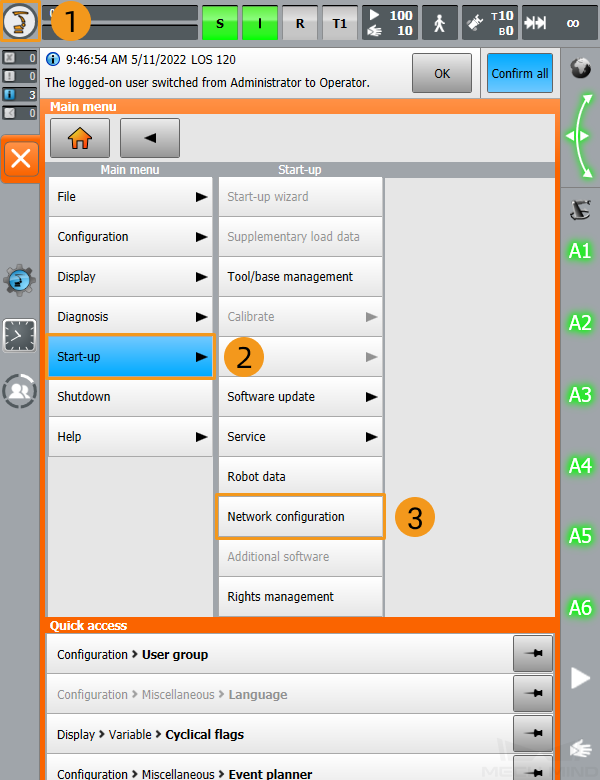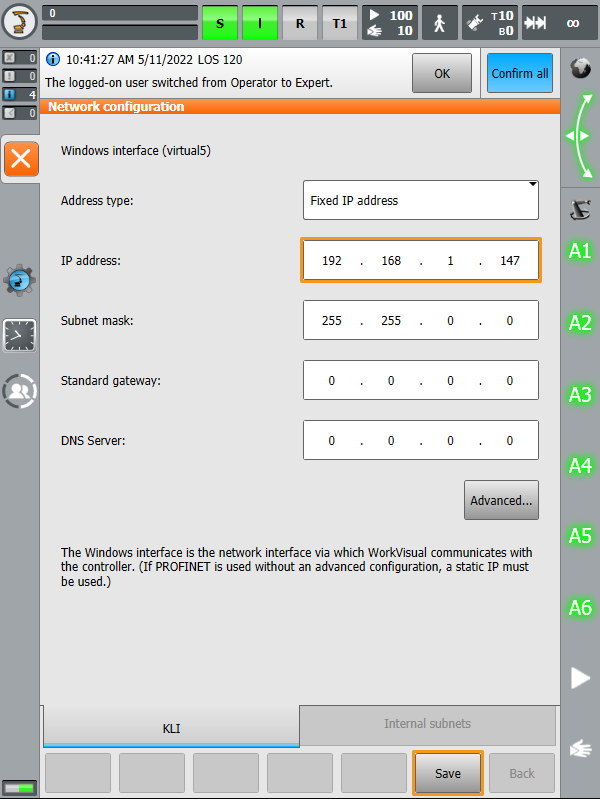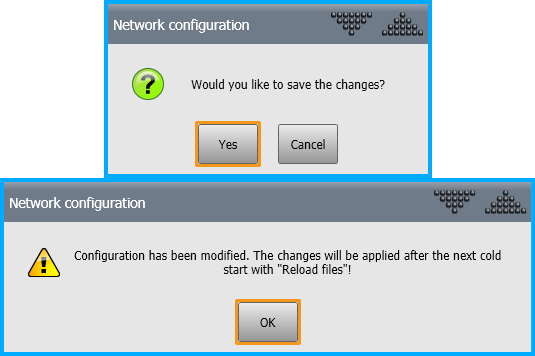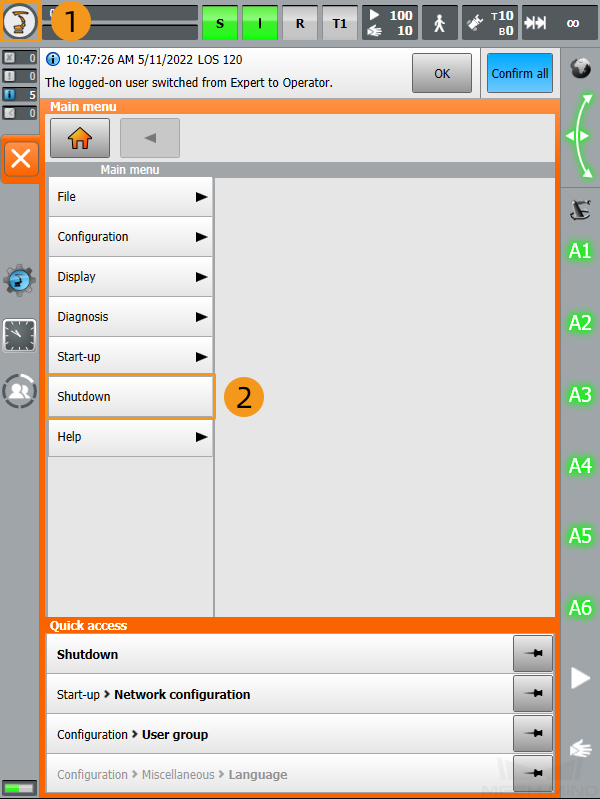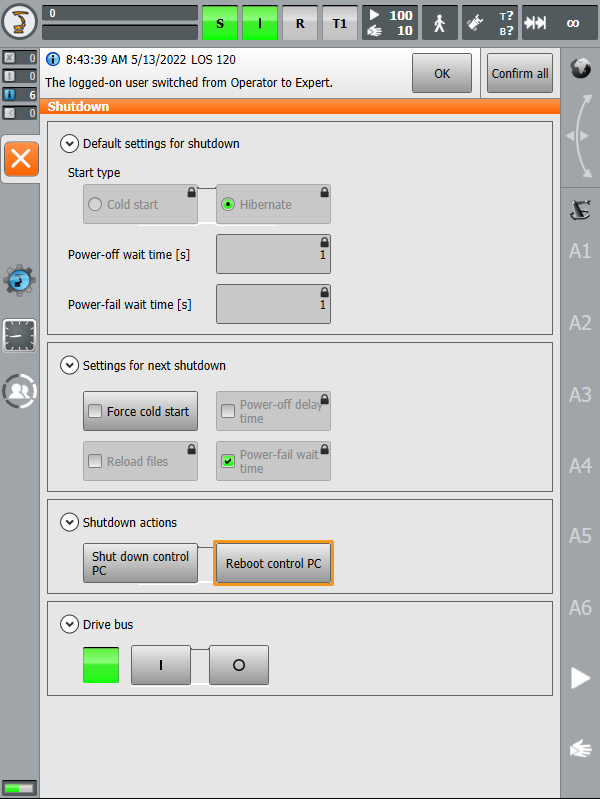Set up Standard Interface Communication with KUKA
This guide shows how to load the Standard Interface program files to a KUKA robot, and set up the Standard Interface communication between Mech-Mind Vision System and the robot.
| In this section, you will load the Standard Interface program and the configuration files to the robot system to establish the Standard Interface communication between the vision system and the robot. |
Preparation
Check Controller and Software Compatibility
-
Robot: 6-axis KUKA robot
-
Controller model: KUKA KR C4 or C5
-
Controller system software version: KSS 8.2, 8.3, 8.5 or 8.6
Click here for instructions
-
Click
 , and select .
, and select .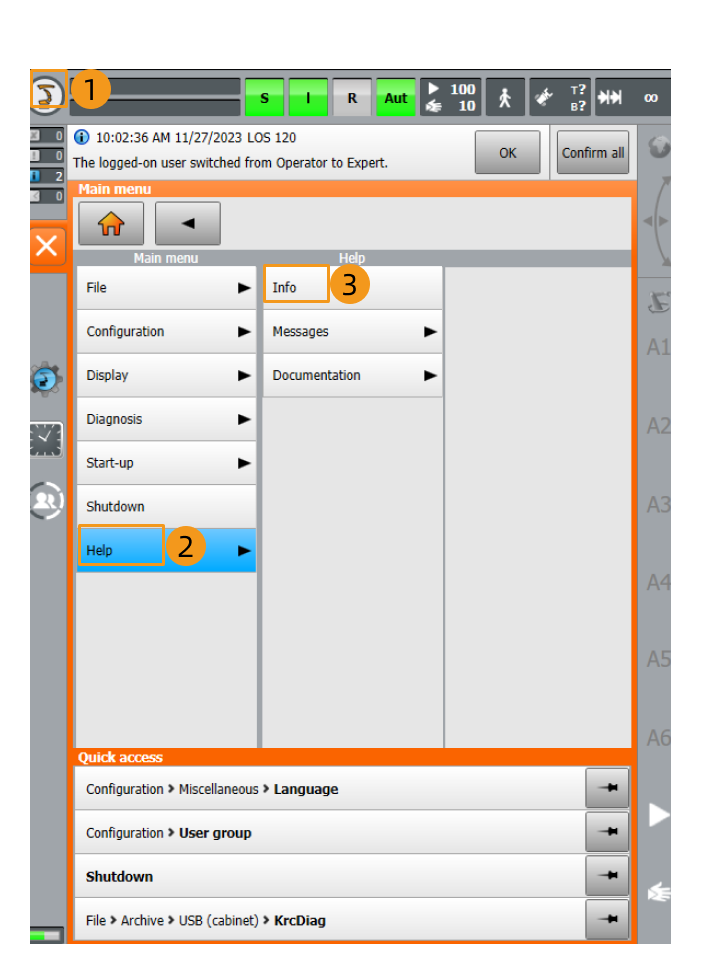
-
Check the controller system software version in the Info interface.
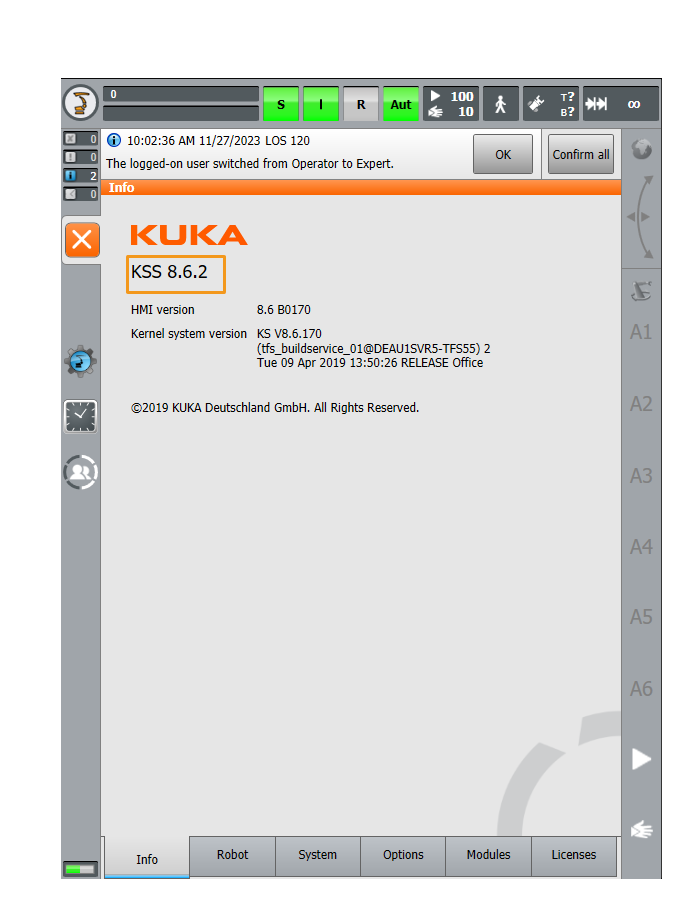
-
-
Add-on software package: Ethernet KRL (V 2.2.8, 3.0.3 or 3.1.2.29)
The correspondence between KSS and Ethernet KRL versions is as follows:
KSS version Ethernet KRL version 8.2 or 8.3
2.2.8
8.5
3.0.3
8.6
3.1.2.29
Click here for instructions
Click Options in the Info interface to view the Ethernet KRL version.
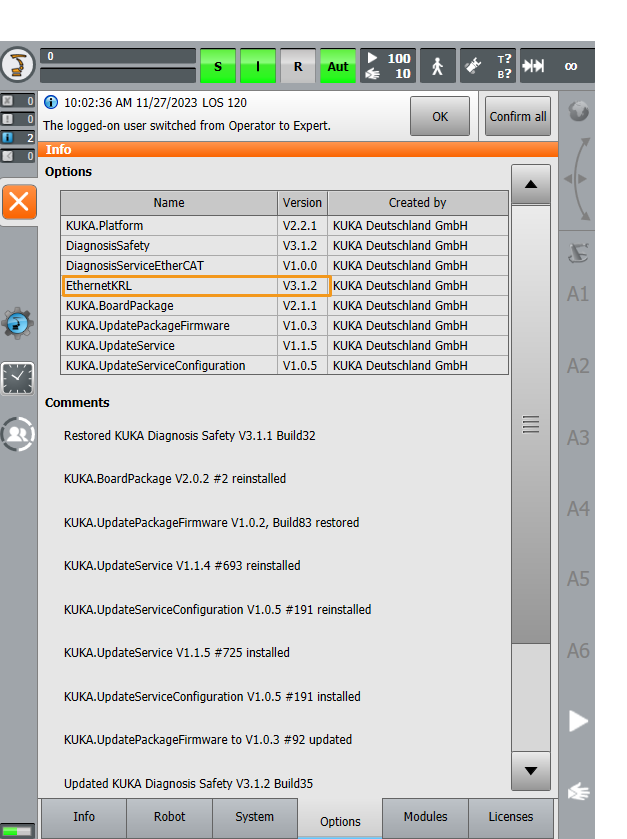
|
All teach pendant actions in this chapter are performed on KSS 8.6. The specific steps and menu selections may differ slightly in older versions of system software. |
Set up the Network Connection
Switch to the Expert Mode
-
Click
 , and select to enter the log-on interface.
, and select to enter the log-on interface.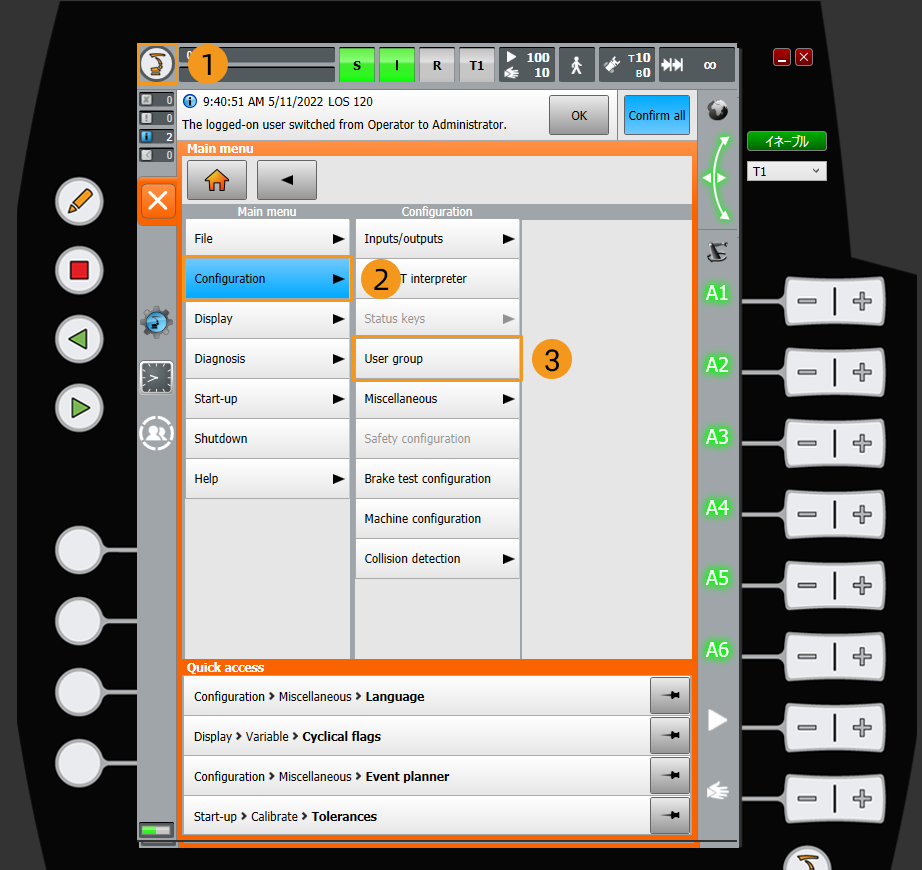
-
Select Expert, enter the password (the default password is kuka), and then click Log on.
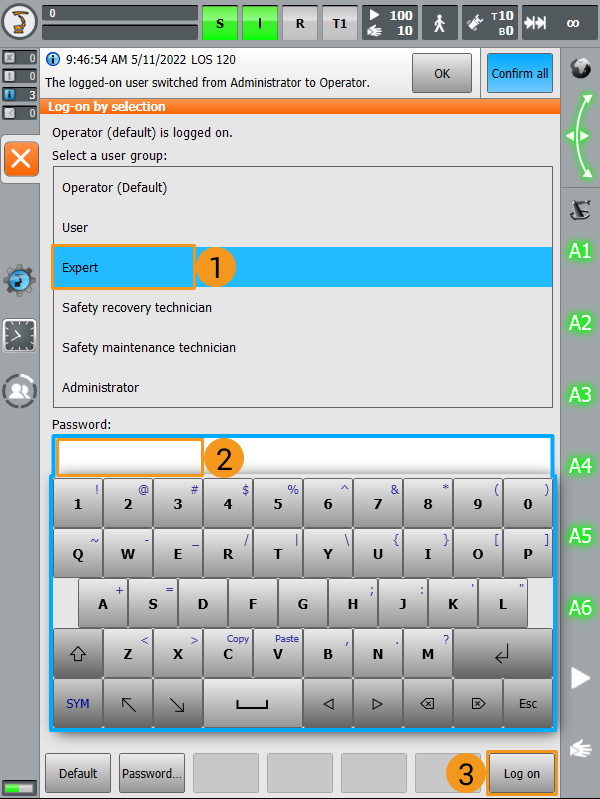
Set up Robot Communication Configuration
-
Run Mech-Vision, and you may enter different interfaces. Create a new solution according to the instructions below.
-
If you have entered the Welcome interface, click New blank solution.

-
If you have entered the main interface, click on the menu bar.
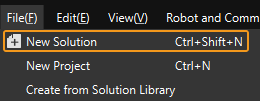
-
-
Click Robot Communication Configuration on the toolbar of Mech-Vision.
-
In the Robot Communication Configuration window, complete the following configurations.
-
Click the Select robot drop-down menu, and select Listed robot. Click Select robot model, and select the robot model that you use. Then, click Next.
-
In the Communication mode area, select Standard Interface for Interface service type, TCP Server for Protocol, and HEX (little-endian) for the protocol format.
-
It is recommended to set the port number to 50000 or above. Ensure that the port number is not occupied by another program.
-
(Optional) Select Auto enable interface service when opening the solution.
-
Click Apply.
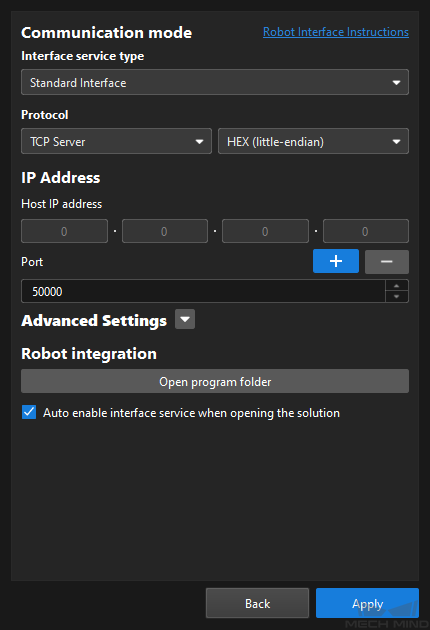
-
-
On the main interface of Mech-Vision, make sure that the Robot Communication Configuration switch on the toolbar is flipped and has turned blue.

Back up the Robot Program
| Make sure you have switched to the expert mode. Otherwise, the flash drive will not show up on the teach pendant. |
-
Plug the flash drive that stores the backup file into the controller, and make sure that the flash drive shows up on the teach pendant.
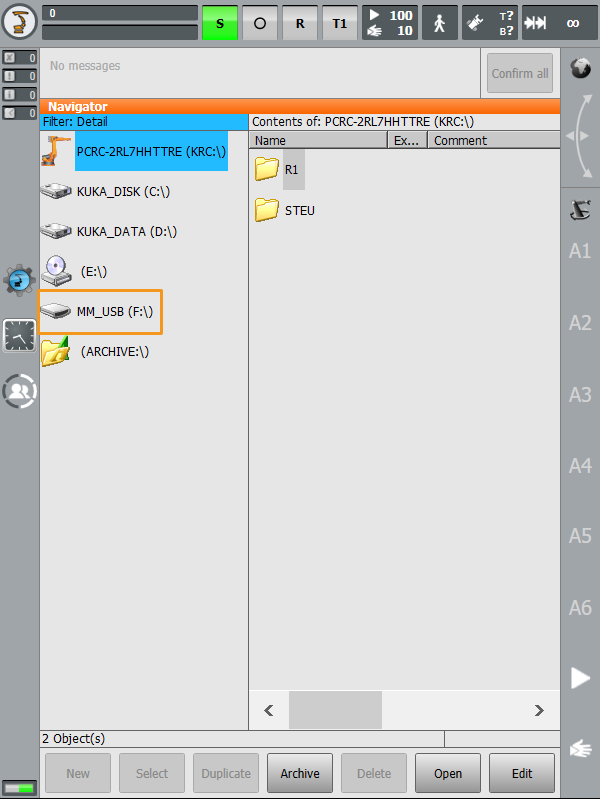
-
Click
 , select , and click Yes in the pop-up window to start the backup.
, select , and click Yes in the pop-up window to start the backup.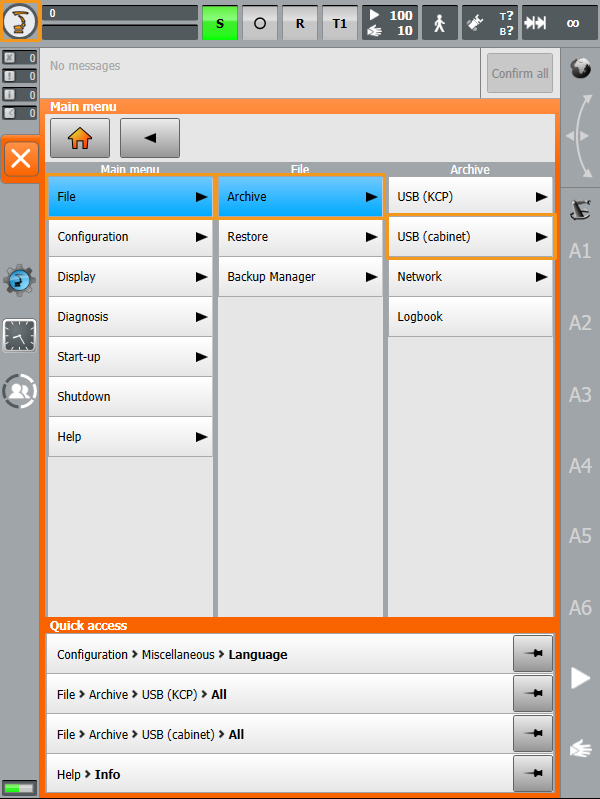
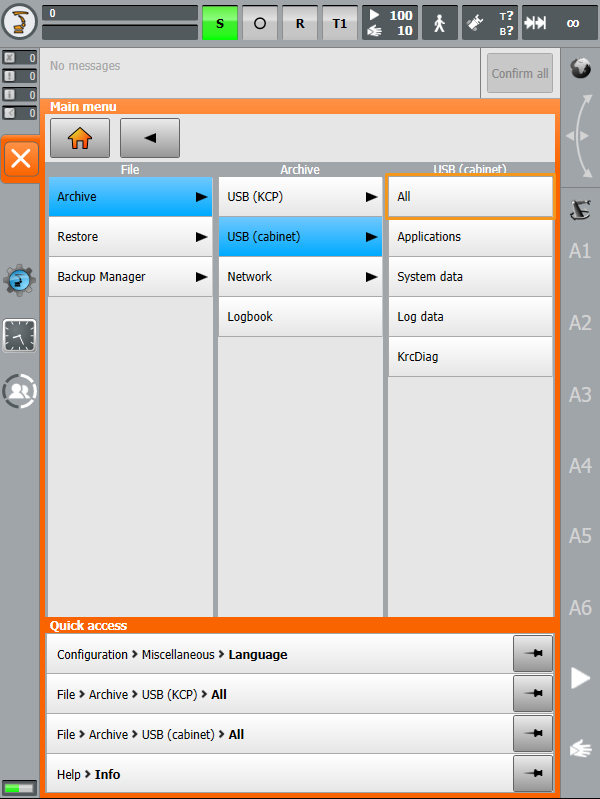
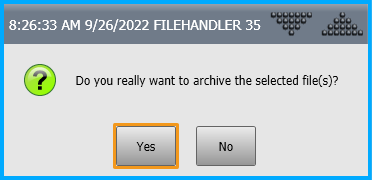
-
If the following information is displayed on the teach pendant, the backup is complete. A ZIP file is saved to the flash drive. Unplug the flash drive.
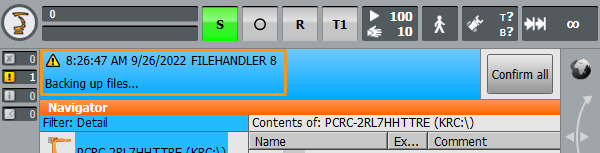
Prepare Program Files
Navigate to Mech-Center\Robot_Interface from the installation directory of Mech-Vision & Mech-Viz, and copy the following KUKA folder to your flash drive.
The KUKA folder contains the following files:
-
mm_module.src (program file)
-
mm_module.dat (program file)
-
XML_Kuka_MMIND.xml (network configuration file)
-
MM_COMTEST.src (program file for testing communication)
-
MM_COMTEST.dat (program file for testing communication)
Load the Program Files
| Make sure you have switched to the expert mode. Otherwise, the flash drive will not show up on the teach pendant. |
-
Plug the flash drive into the controller, select the flash drive on the left panel, and then locate the preceding folder.
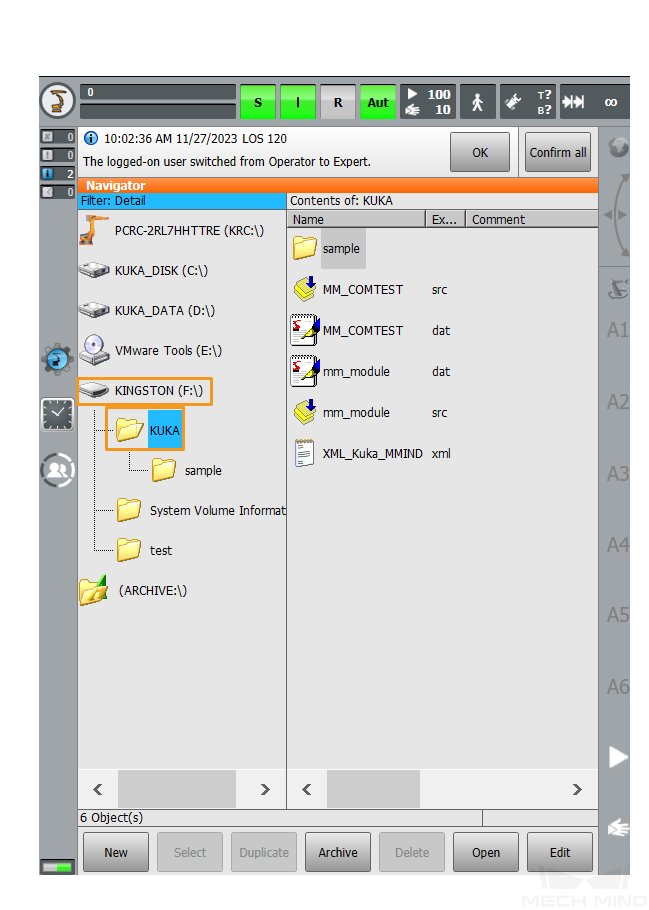
-
Copy mm_module.src, mm_module.dat, MM_COMTEST.src, and MM_COMTEST.dat to the
KRC:\R1\mmdirectory. If the mm folder does not exist, create the folder.-
Create a mm folder.
Click KRC:\, click R1 folder, and then click New.
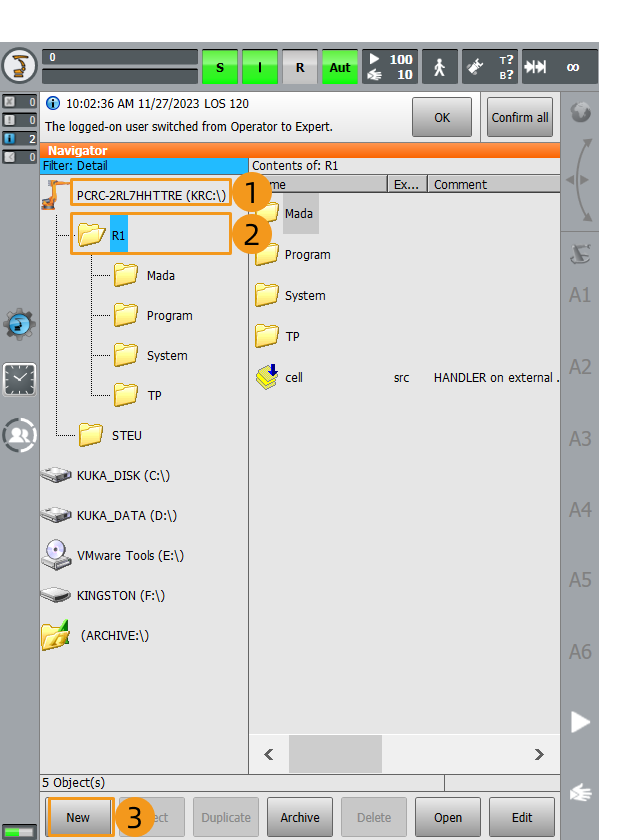
Enter mm as the folder name in the pop-up window and click OK to create the mm folder.
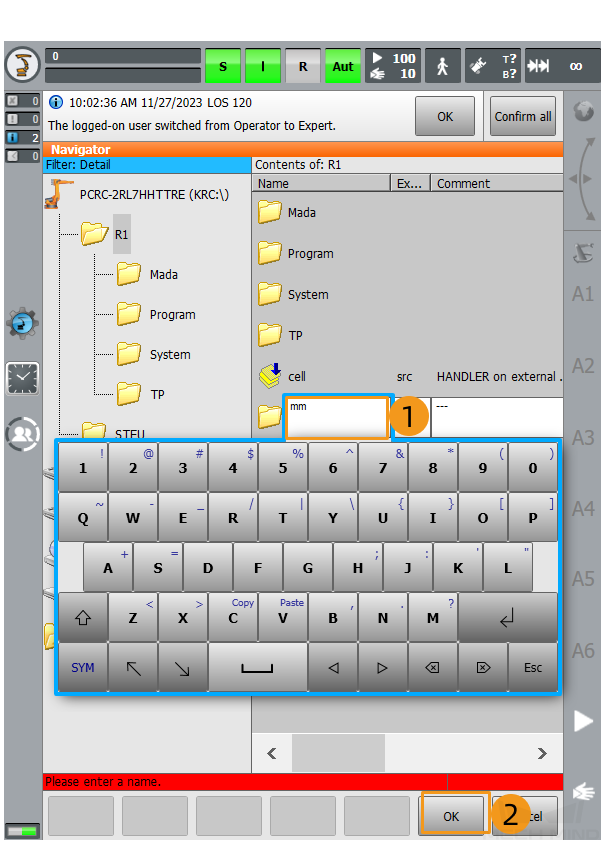
-
Select mm_module.src, mm_module.dat, MM_COMTEST.src, and MM_COMTEST.dat from the KUKA folder of the flash drive, click Edit, and then click Copy.
Long-press and drag to select multiple adjacent files. 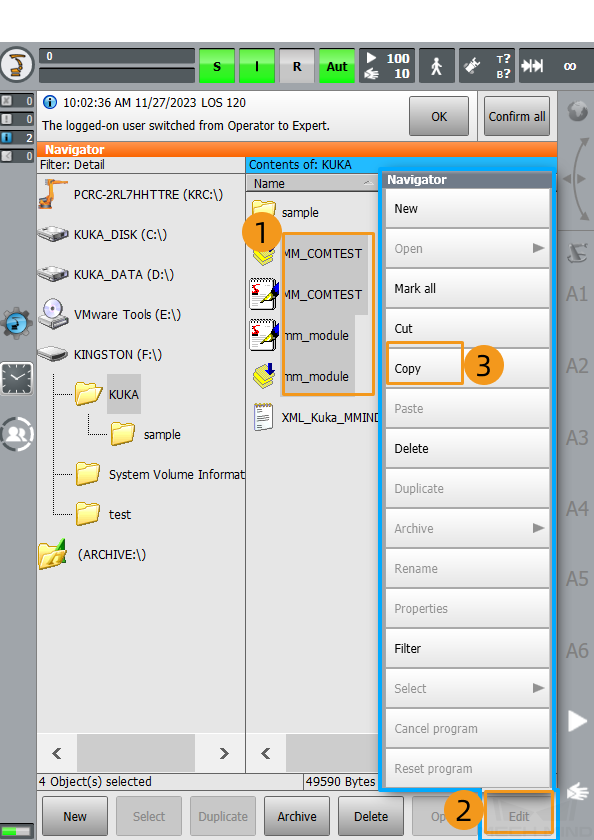
-
Select the mm folder from the
KRC:\R1directory and click Open.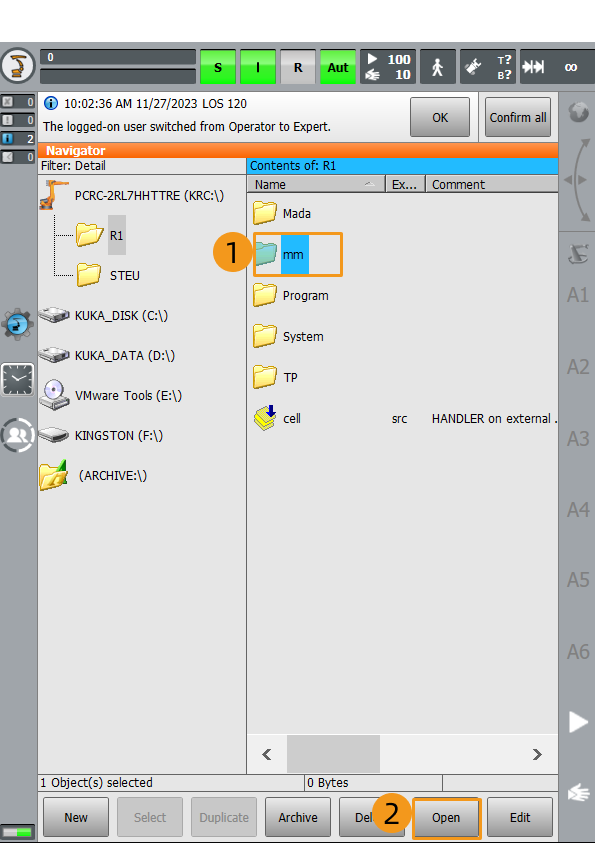
-
Select to paste the selected files.
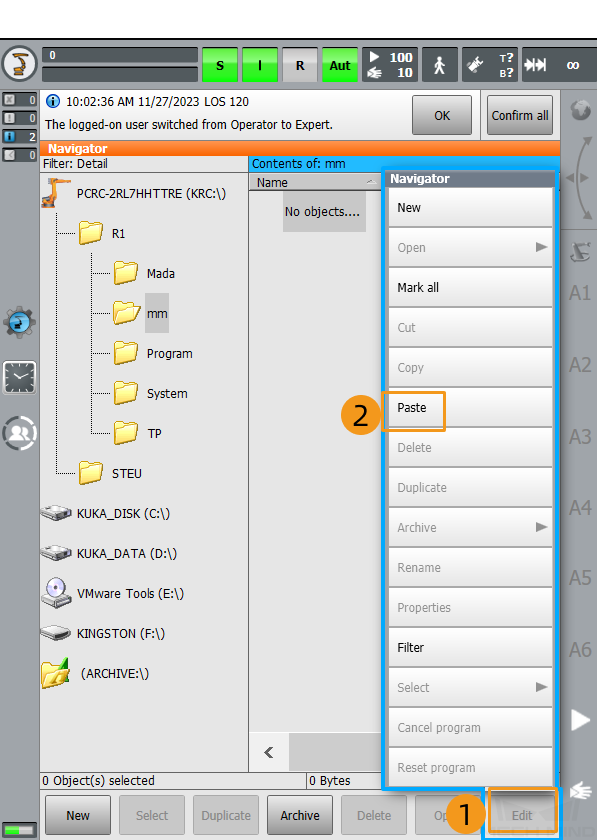
-
-
Follow the preceding steps to copy and paste XML_Kuka_MMIND.xml to
C:\KRC\ROBOTER\Config\User\Common\EthernetKRL. -
Select XML_Kuka_MMIND.xml from
C:\KRC\ROBOTER\Config\User\Common\EthernetKRLand click Open.
-
Select line 4 and click
 on the left to call out the keyboard. Change the IP address in this line to that of the IPC, and click
on the left to call out the keyboard. Change the IP address in this line to that of the IPC, and click  again to hide the keyboard. The port number in line 5 must be the same as the port number of the host PC that is specified in Mech-Vision. To change the port number, repeat the preceding steps.
again to hide the keyboard. The port number in line 5 must be the same as the port number of the host PC that is specified in Mech-Vision. To change the port number, repeat the preceding steps.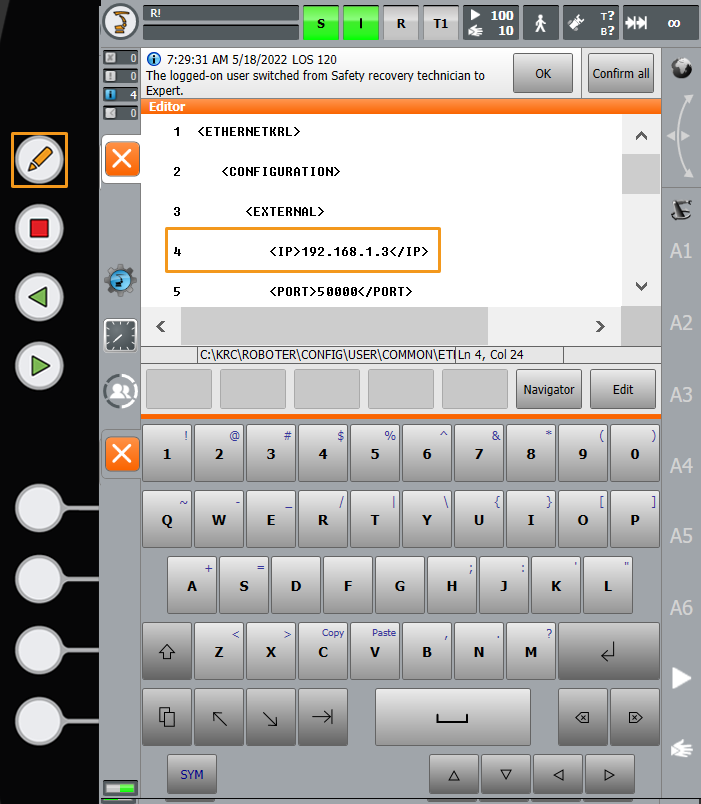
-
After the modification is complete, click the close button on the left. In the pop-up window, click Yes to save the modification.

-
Follow the instructions in switching to the Expert mode to switch to the Administrator mode. Click
 . In the pop-up menu, select Shutdown to enter the Shutdown interface.
. In the pop-up menu, select Shutdown to enter the Shutdown interface.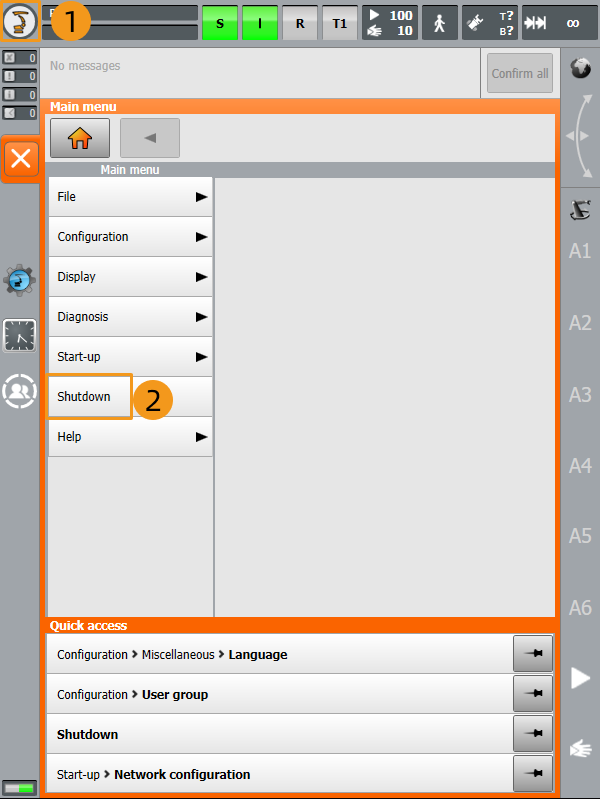
-
Select Cold start, Reload files, and Reboot control PC.
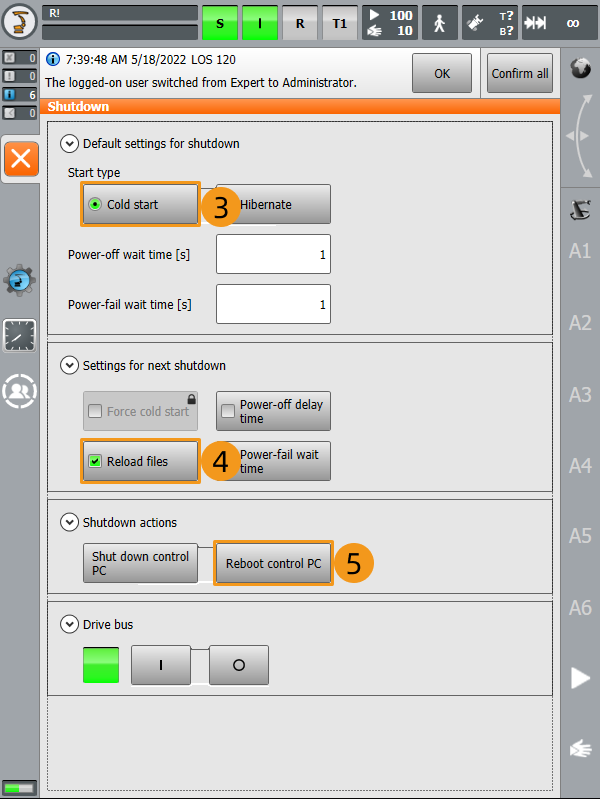
-
In the pop-up window, click Yes to restart the robot.
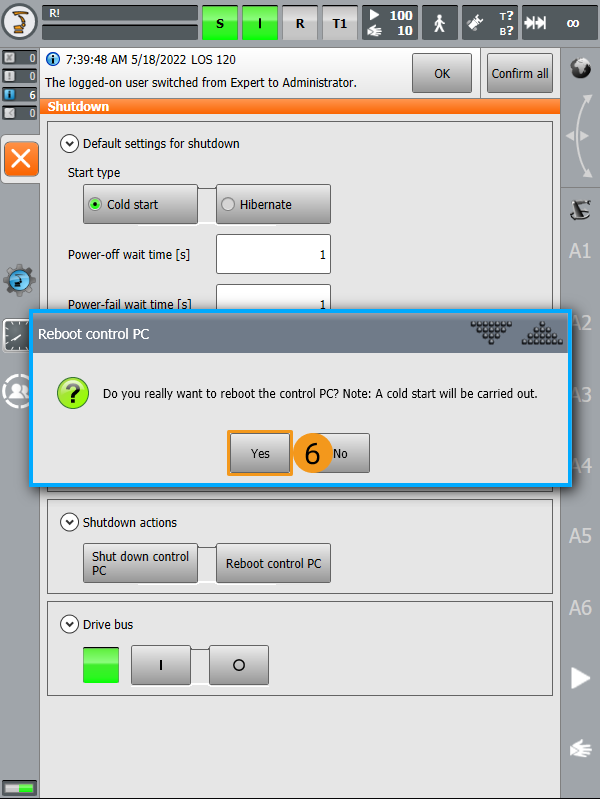
Test Standard Interface Communication
Select the Program to Test Communication
-
Follow the instructions in switching to the Expert mode to switch to the Administrator mode.
-
Open the
KRC:\R1\mmfolder, select MM_COMTEST.src, and then click Select.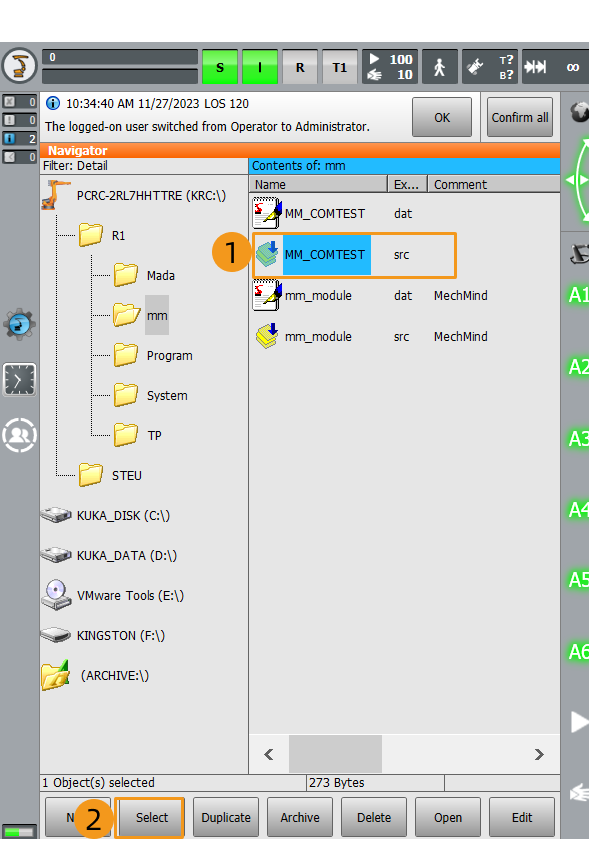
Run the Program to Test Communication
Before you start, we recommend that you see the following instructions to learn how to switch between running modes.
Turn the key switch to horizontal, select the running mode (such as T1 or AUT) in the pop-up dialog box, and then turn the switch back to vertical.
| T1 stands for the Manual Reduced Velocity mode, and AUT stands for the Automatic mode. |

-
Follow the preceding instructions to switch to the T1 mode.
-
Click O. In the pop-up window, click I to set Drives to I. If Drives is already set to I, skip this step.
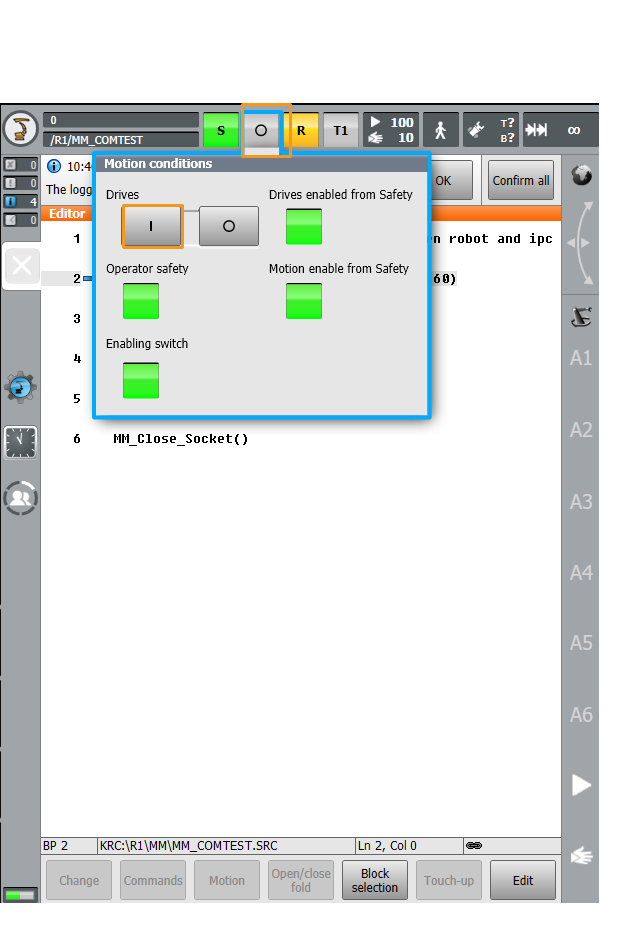
-
Press the white enabling switch halfway in and press the green start button to run the program. When R turns green, the program is running. After the program is run, MM:Init Connection ok is displayed. In this case, release the enabling switch and start button.
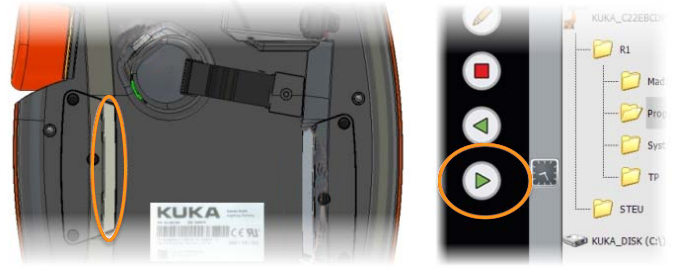
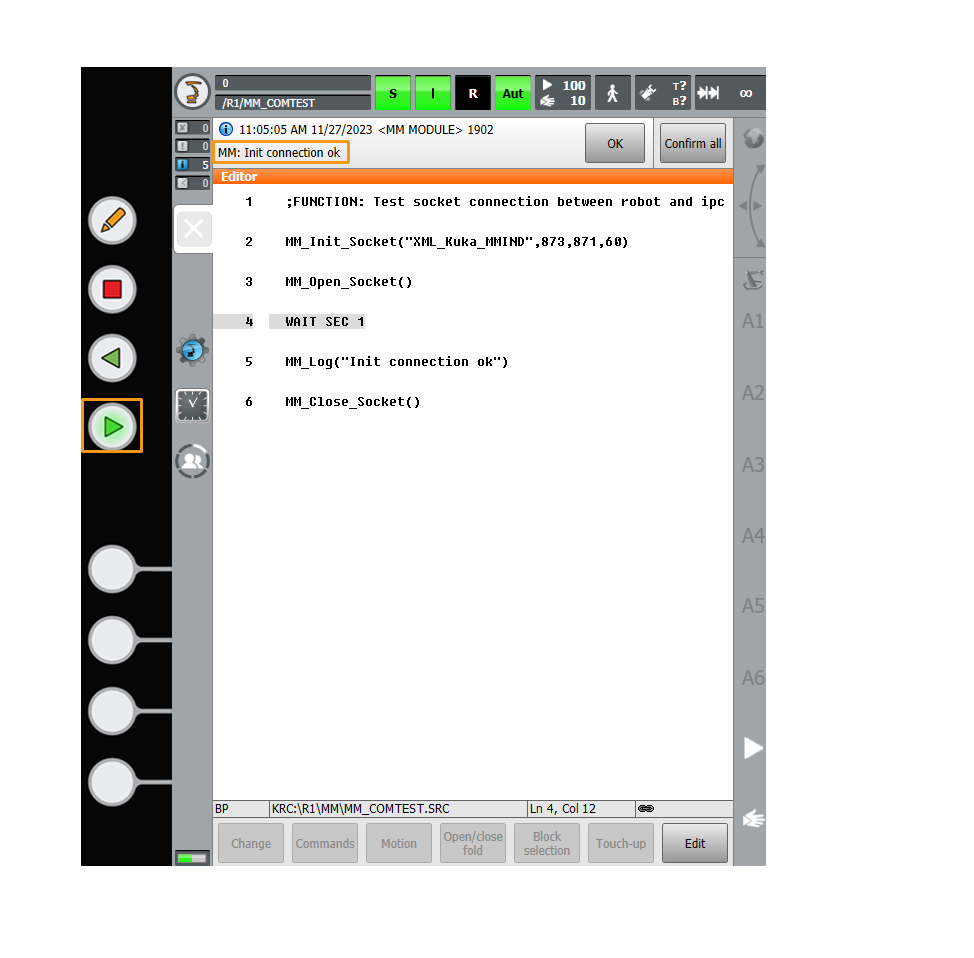
-
If the communication between the robot and the vision system is set up, a log will be recorded on the Console tab of the log panel of Mech-Vision.