FANUC Setup Instructions
This guide shows you how to set up Master-Control communication with a FANUC robot.
Check Controller and Software Compatibility
-
Controller system software version:
V7.5, V7.7, V8.*, and V9.*
-
Additional controller software packages:
R651 or R632 (karel)
R648 (User Socket Msg)
Set up the Network Connection
Connect the Hardware
Plug the Ethernet cable of the IPC into the Ethernet port of robot controller as shown in the figure. You can plug the cable into either CD38A port or CD38B port. CD38A corresponds to Port#1 in the robot IP setting, while CD38B corresponds to Port#2.
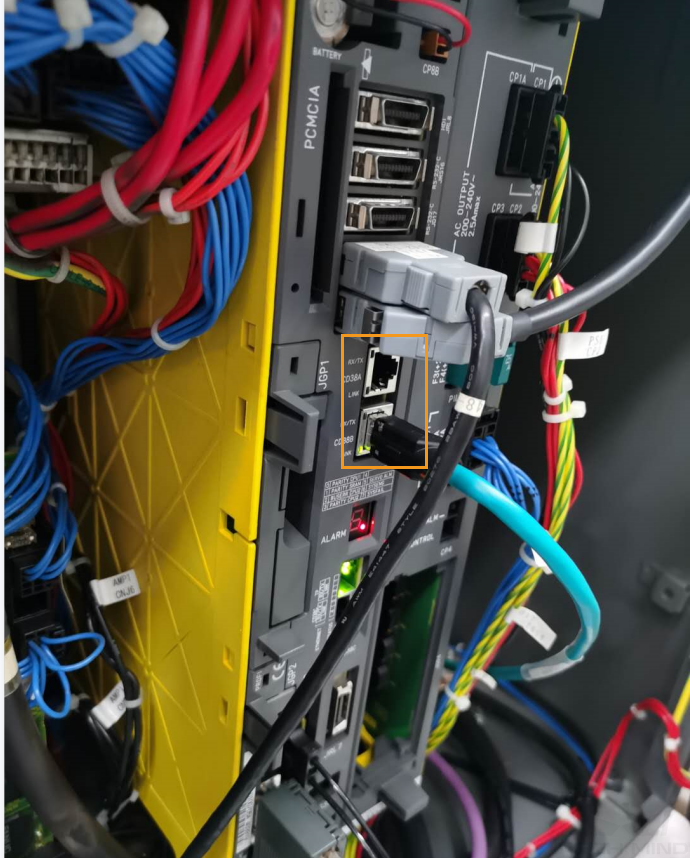
Set the IP Address
-
Press on to open the SETUP Protocols window.
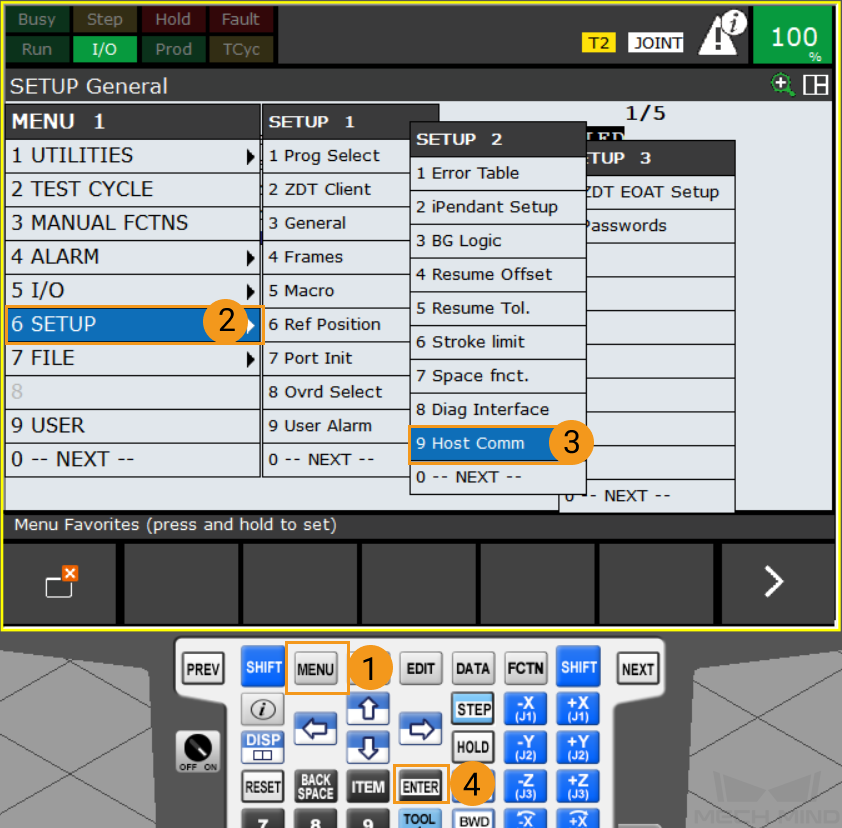
-
Select TCP/IP and press on DETAIL to open the SETUP Host Comm window.
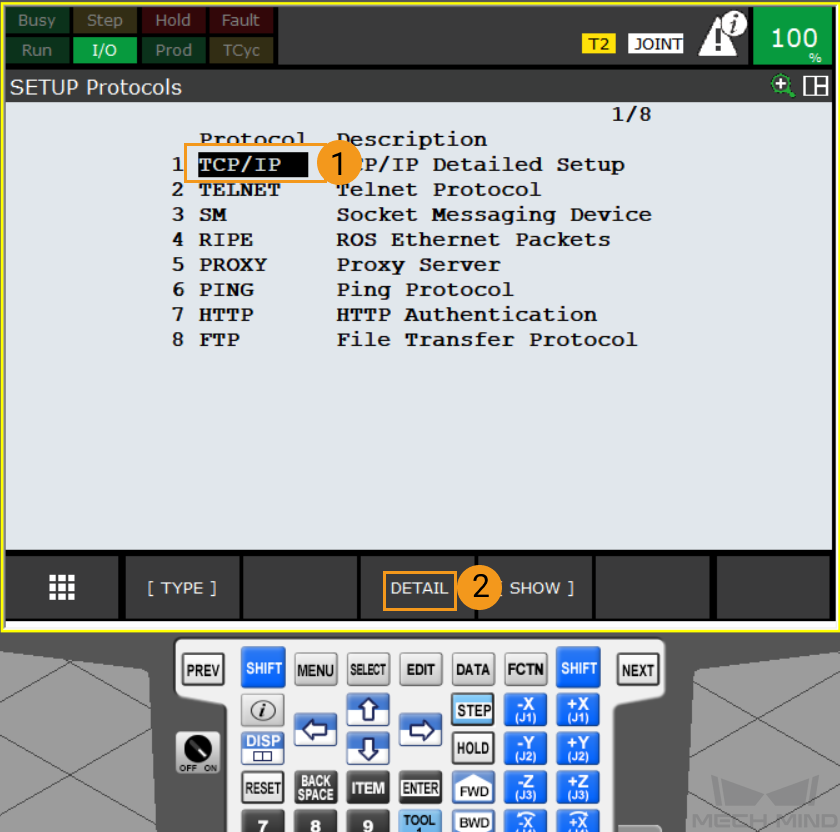
-
If the Ethernet cable is connected to CD38A port (Port#1), press the IP address line and enter the IP address by using the keyboard of the teach pendant, and then press
ENTERto finish. Please note that the robot IP address should be within the same subnet as that of the IPC.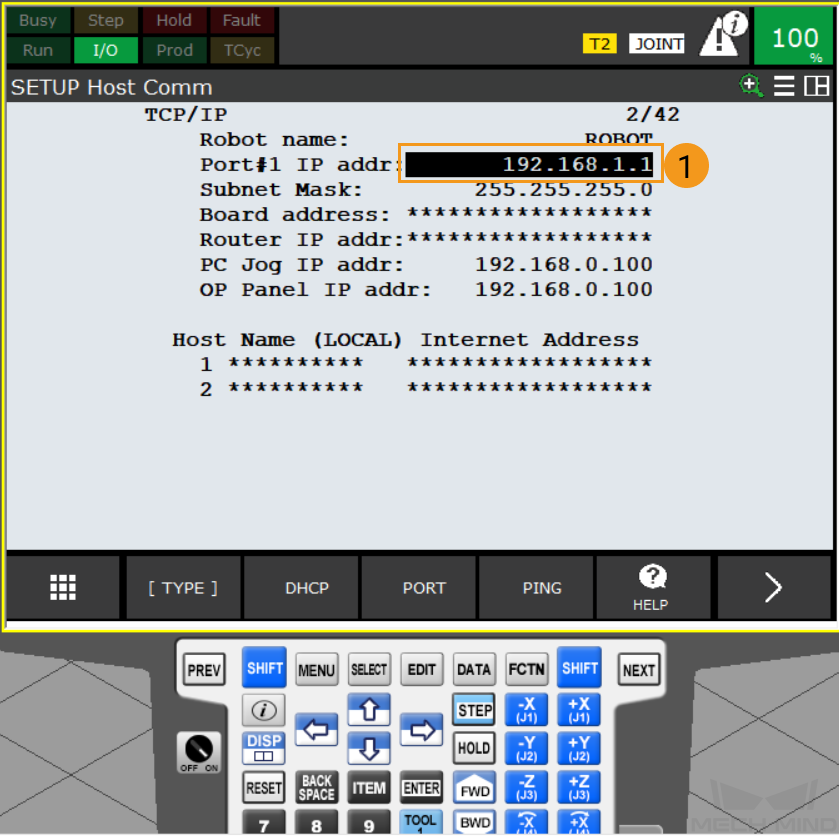
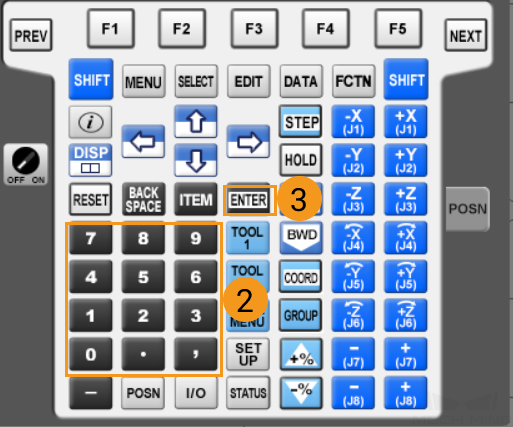
If the Ethernet cable is connected to CD38B port (Port#2), please press Port to switch to Port#2. Then you can enter the robot IP in the IP address line and press
ENTERon the teach pendant to finish.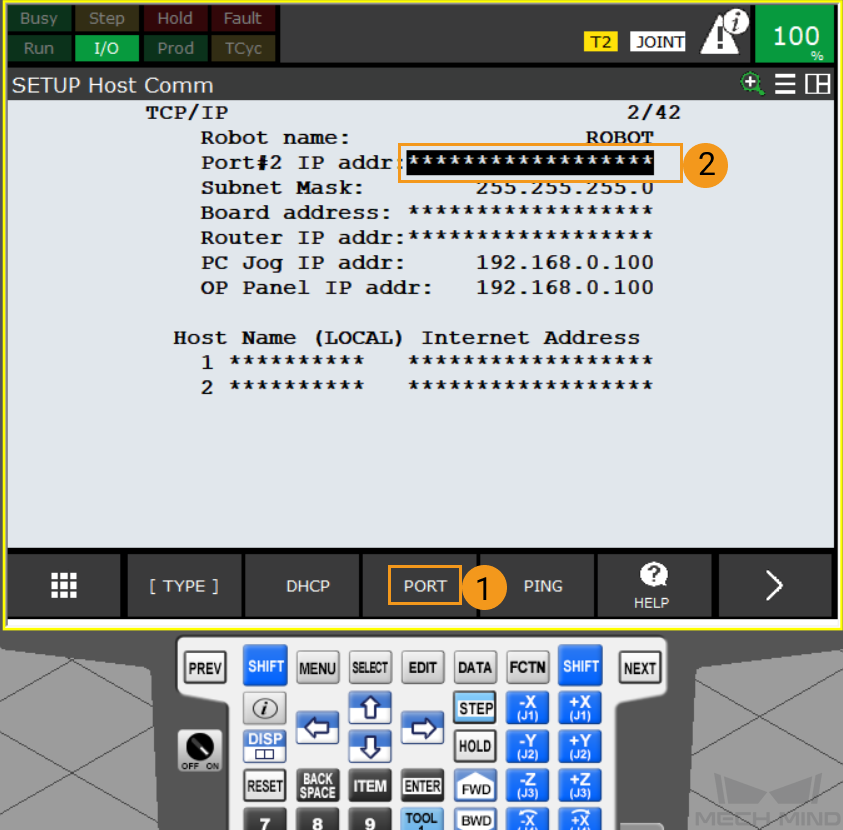
Load the Program Files to the Robot
Backup
-
Connect the USB flash drive, and press to open the FILE window.
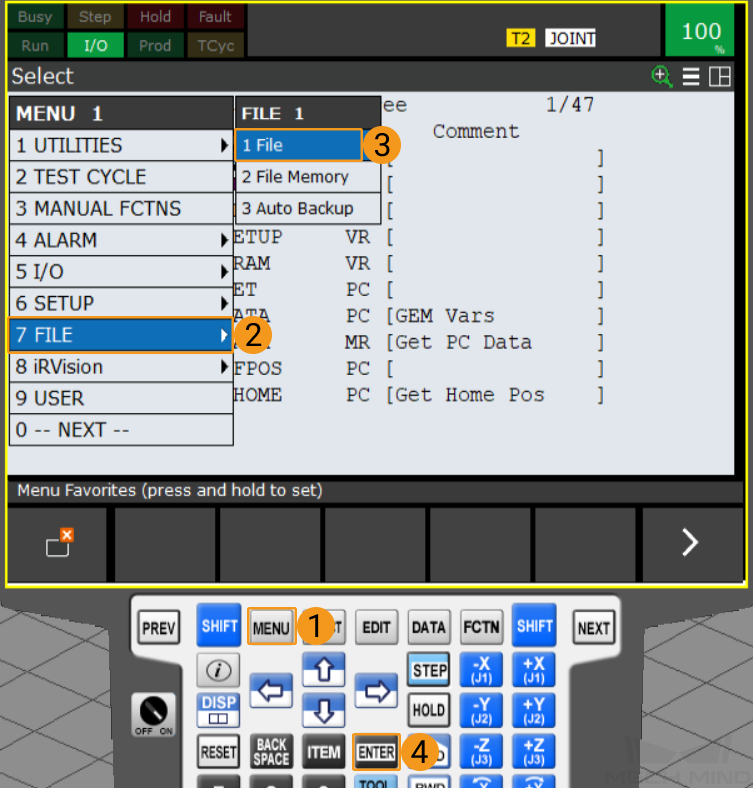
You can connect the flash drive to the robot controller or the teach pendant according to the actual requirement. -
Select to select the flash drive folder, and press on
ENTERto open the USB folder. If your flash drive is connected to the controller, please select USB Disk (UD1:); if your USB flash drive is connected to the teach pendant, please select USB on TP (UT1:).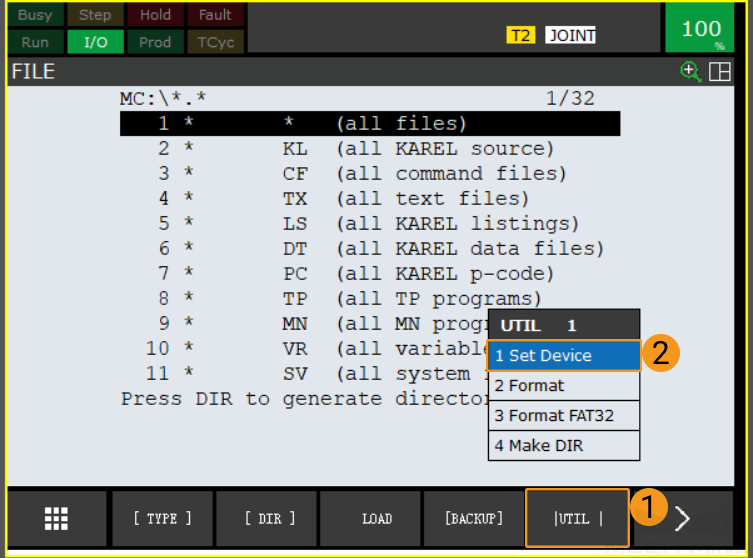
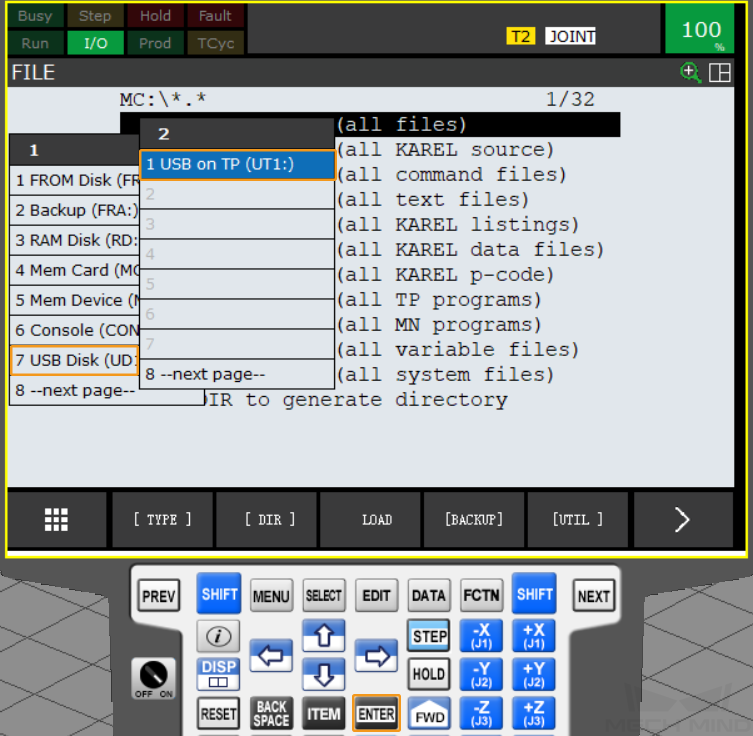
-
In the USB FILE window, select to create a new folder.

-
Select Words, Upper Case, Lower Case, or Options/Keybd to name the folder, and then press on
ENTERto confirm and enter the new folder. In this example, Upper Case is selected, and the folder name is AOA.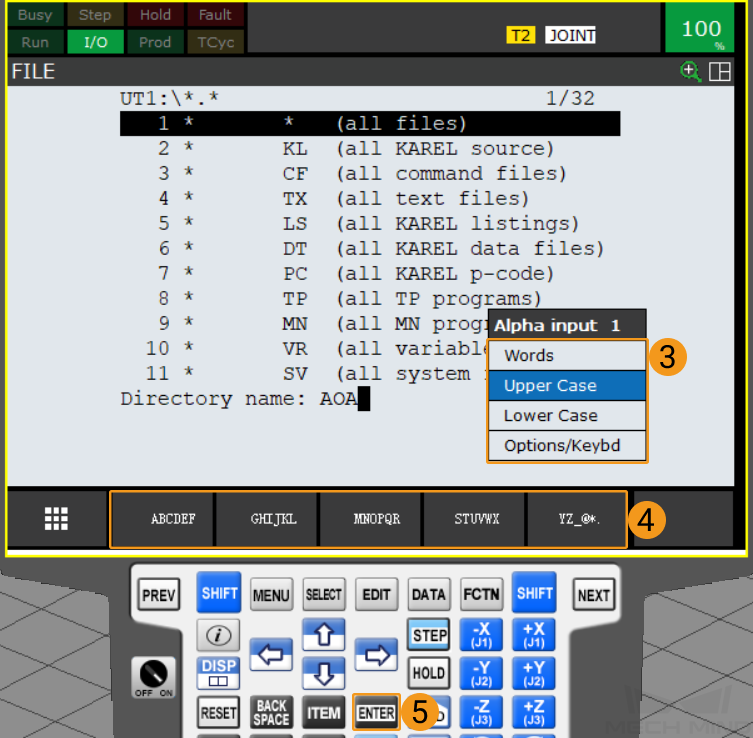
-
Select to backup the files.
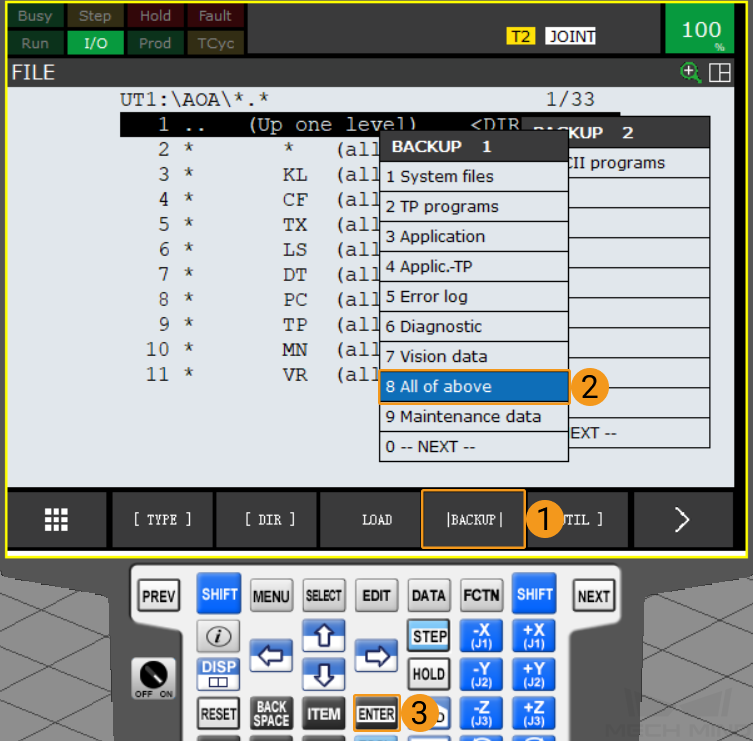
-
A message asking whether to delete the new folder before backup files will display on the screen. Select
Yes. Then a message asking whether to delete the new folder and backup all files will display on the screen. SelectYesto start the backup.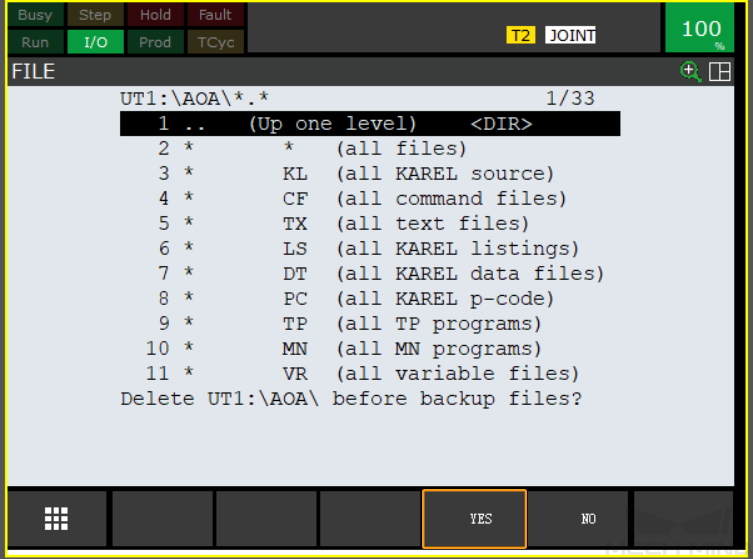
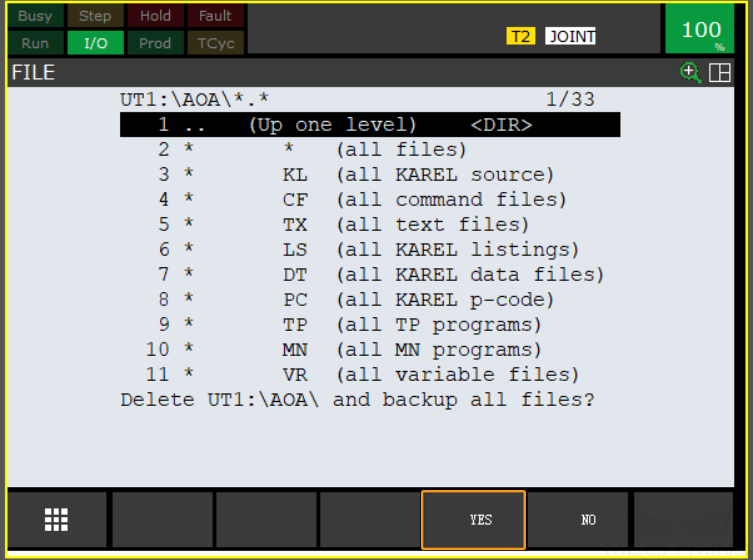
-
After the backup is complete, press to view all backup files.
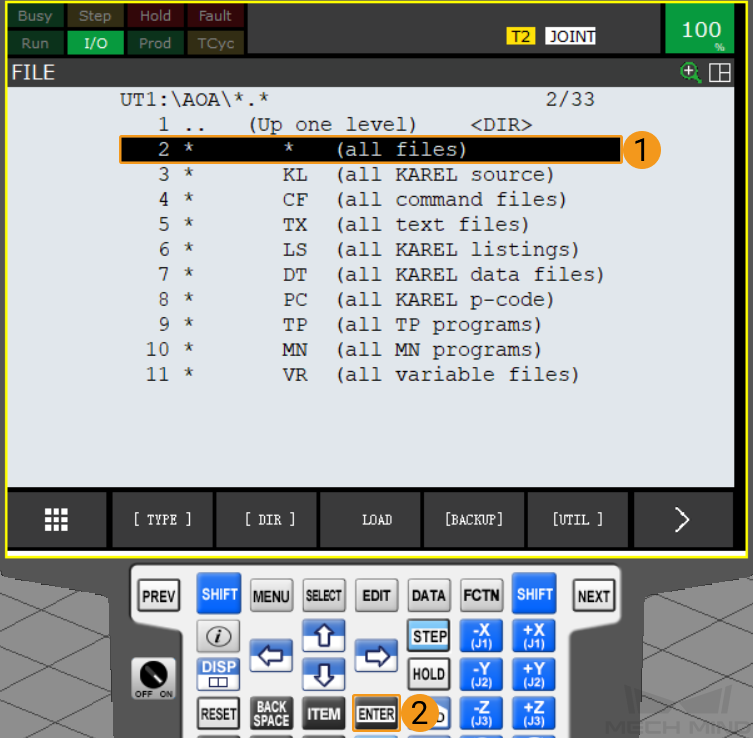
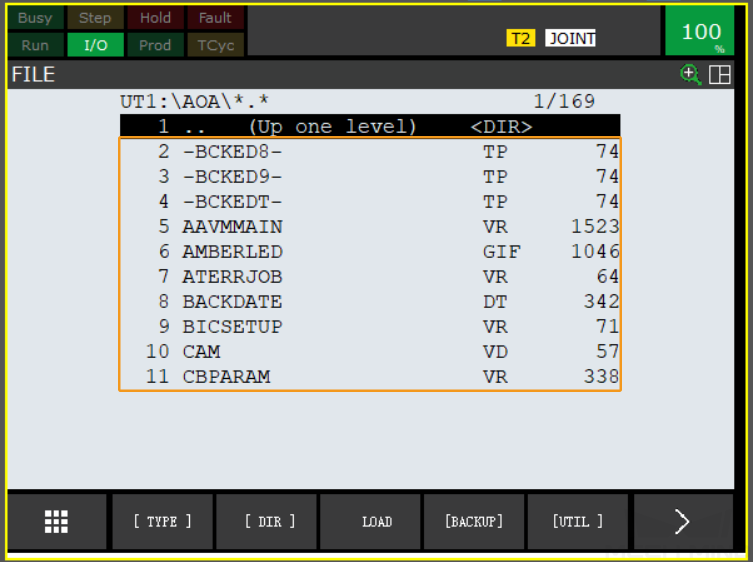
Prepare the Files
Navigate to Mech-Center/Robot_Server/Robot_FullControl/fanuc from the installation directory of Mech-Mind Software Suite, and copy all the contents of this folder to your flash drive.
|
Load the Files to the Robot
-
Connect the USB flash drive, and press to open the FILE window.
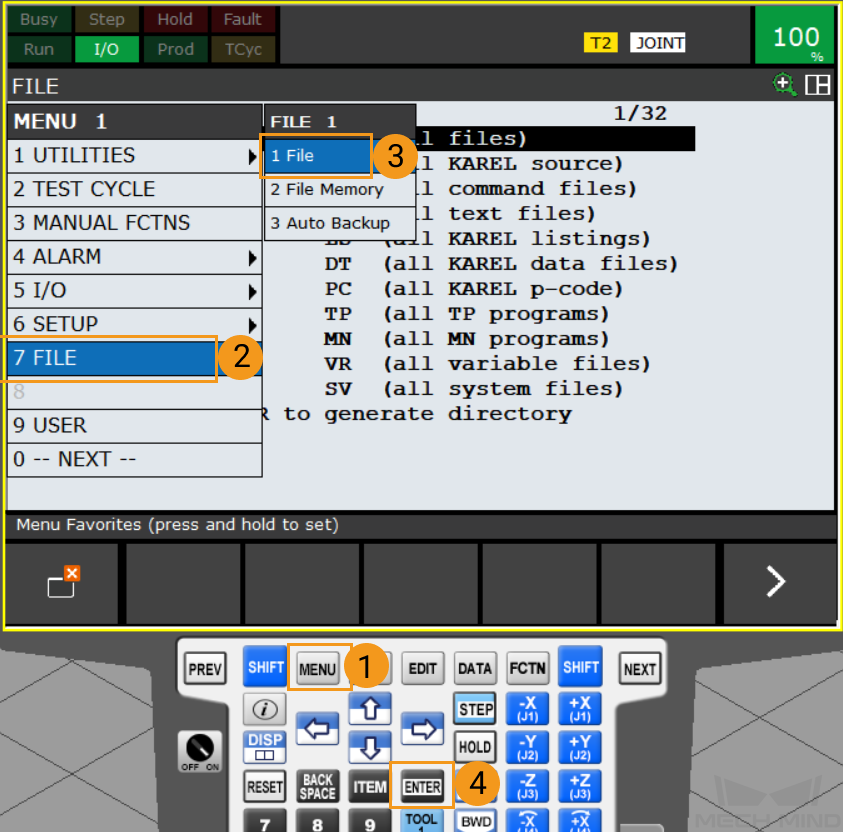
You can connect the flash drive to the robot controller or the teach pendant according to the actual requirement. -
Press in turn.
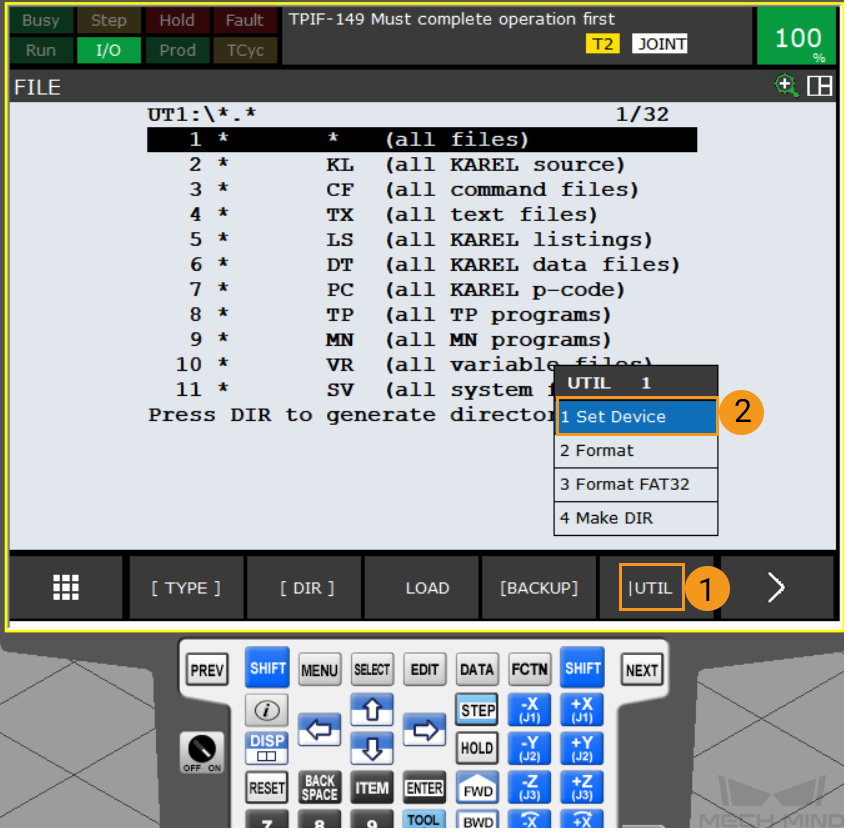
-
Select the USB flash drive. If your flash drive is connected to the controller, please select USB Disk (UD1:); if your USB flash drive is connected to the teach pendant, please select USB on TP (UT1:).
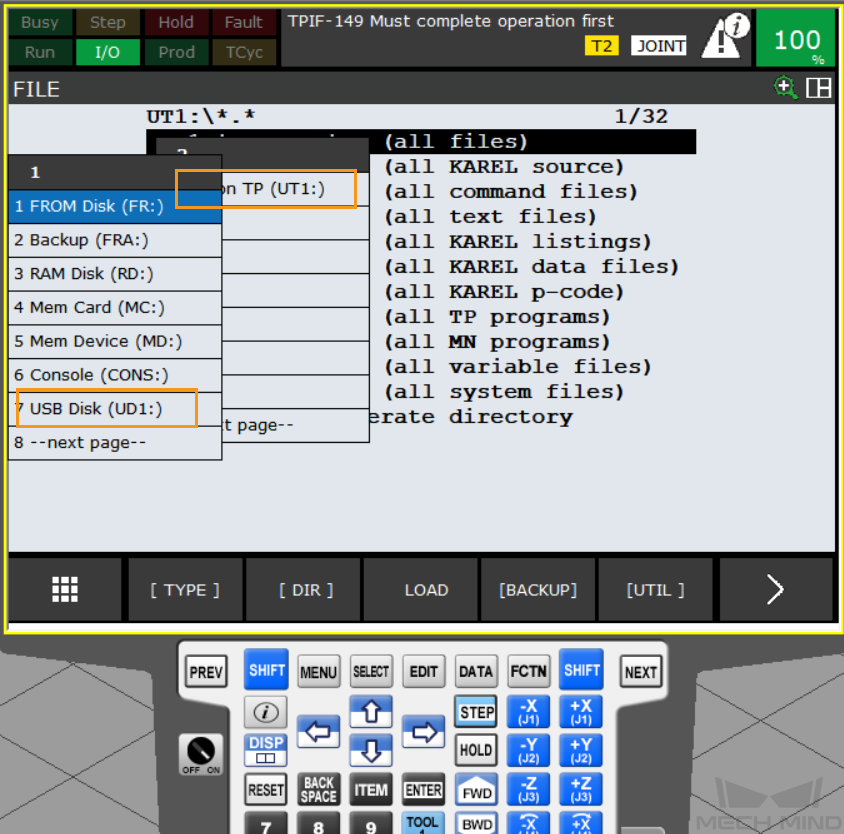
-
After confirming the install location, you can view the files in the root directory of the flash drive. Select the first line (all files) and press
ENTERto enter the root directory of the USB flash drive.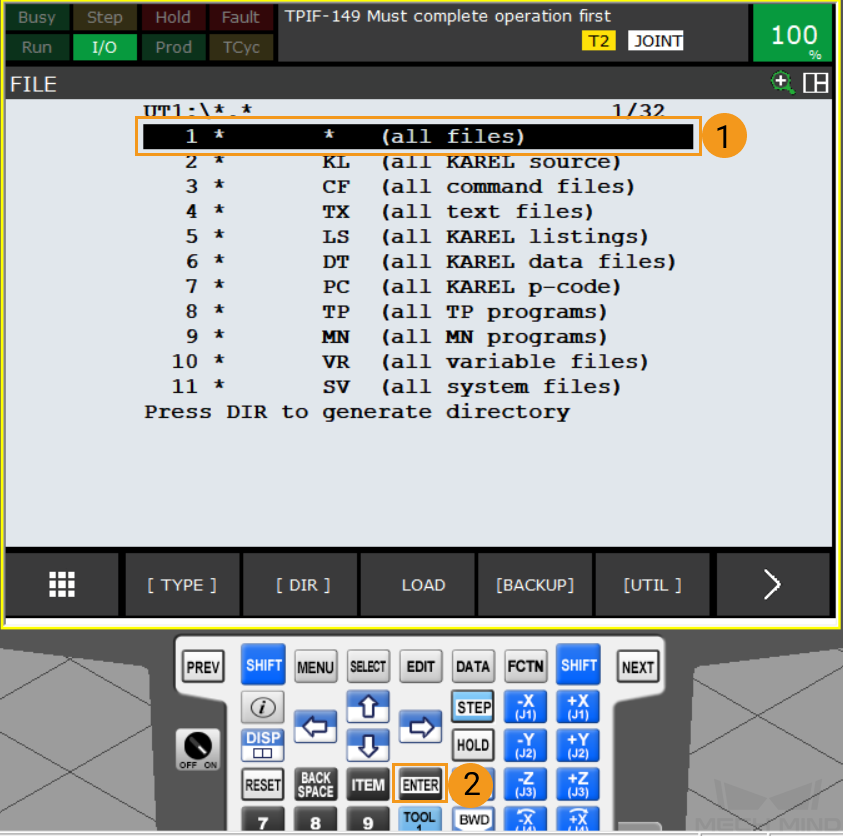
-
Now you can see the folder containing the program to be loaded. Press to start loading the programs.
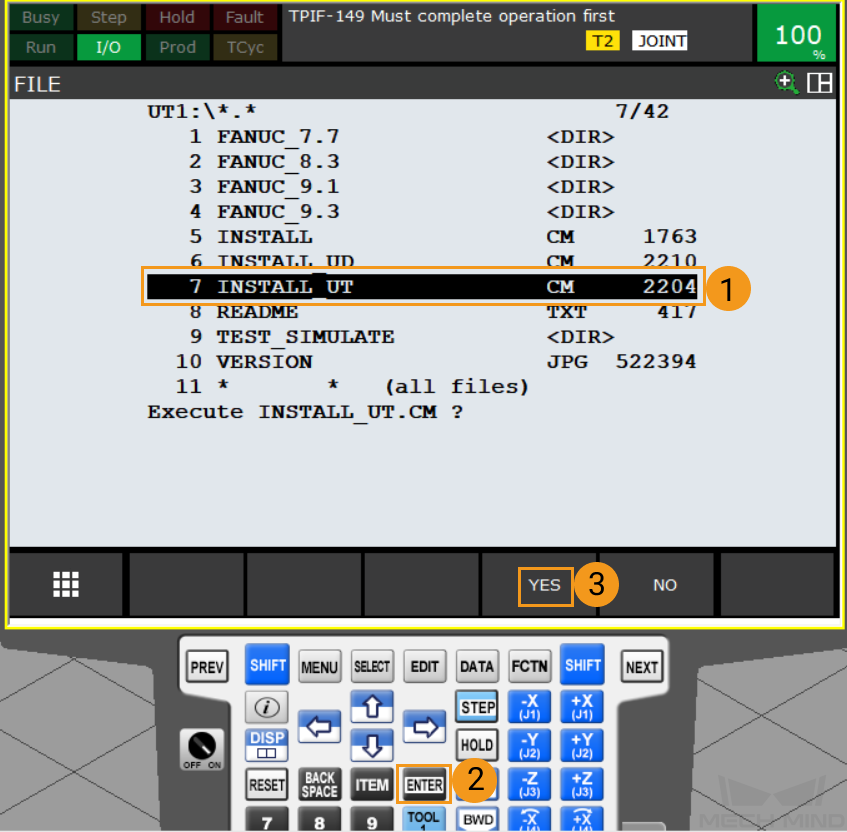
In this example, the flash drive is connected to the teach pendant. If the flash drive is connected to the robot controller, select INSTALL_UD.cm here. -
When the following screen is displayed, the loading and relevant configuration are completed. Press F4 to exit the program.
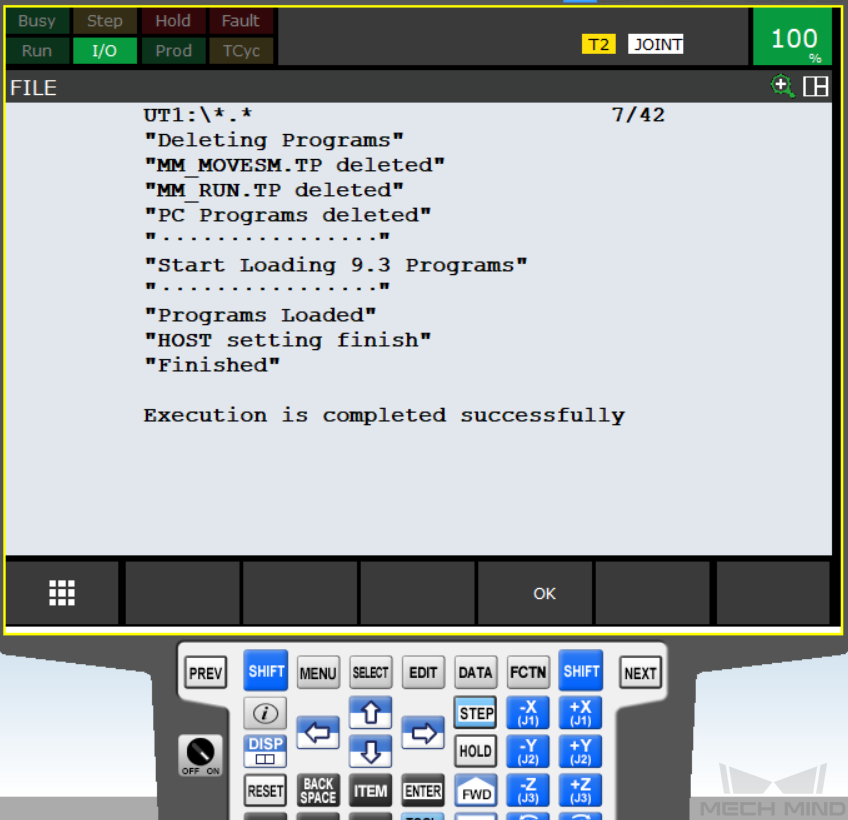
Please restart the robot after exiting the program.
Run the Program
-
Press
SELECTkey on the teach pendant to open the program selection window, and then select , as shown below.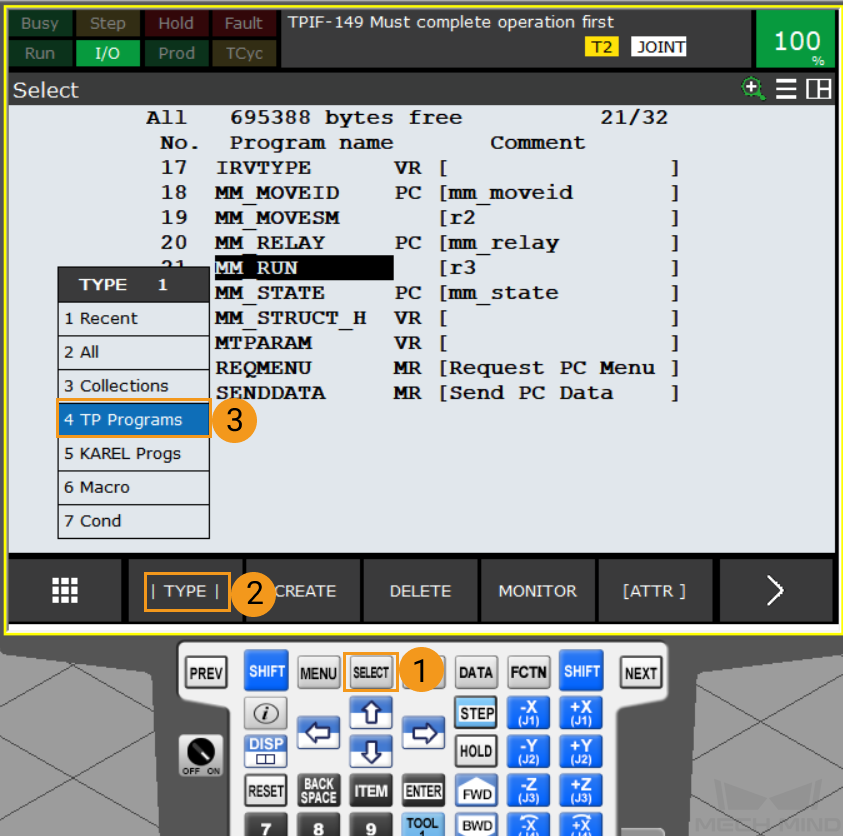
-
Press in turn.
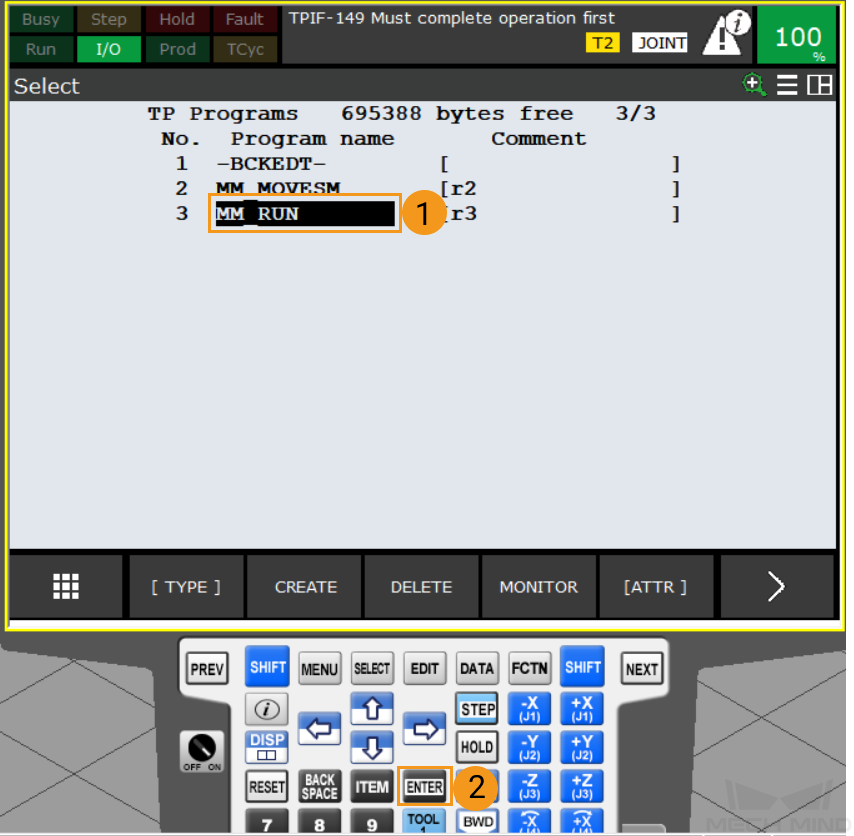
-
Turn the key switch on the controller to AUTO.
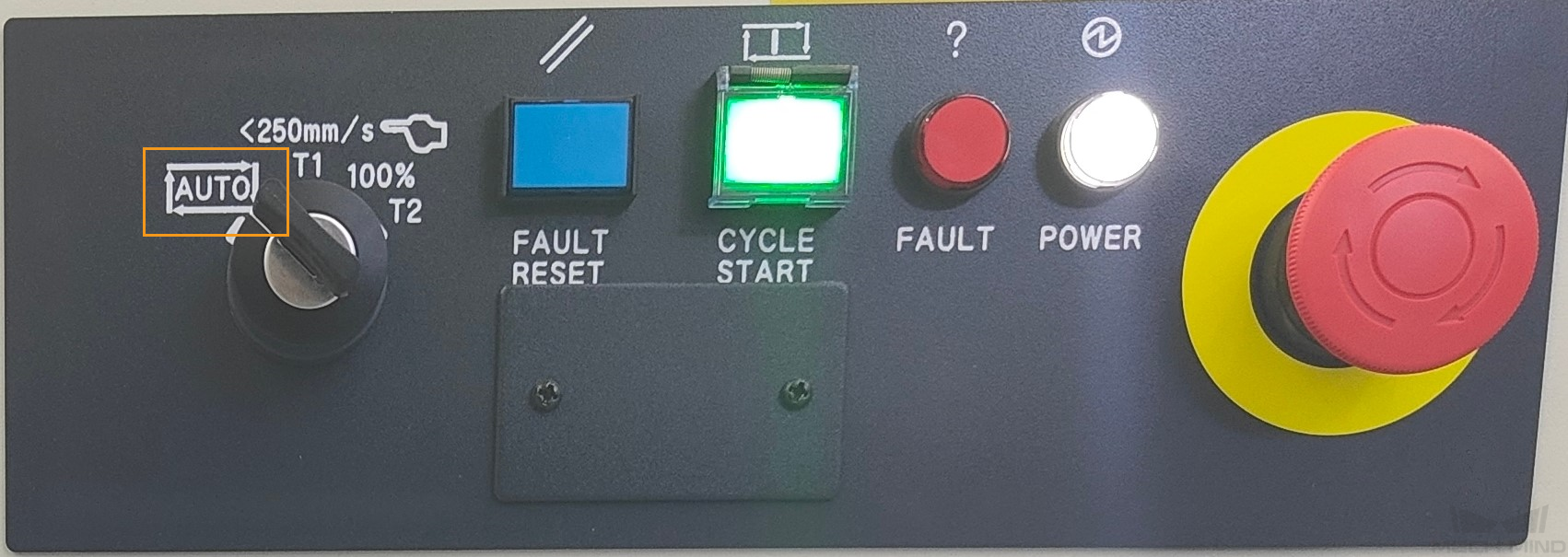
-
Turn the switch on the teach pendant to OFF.
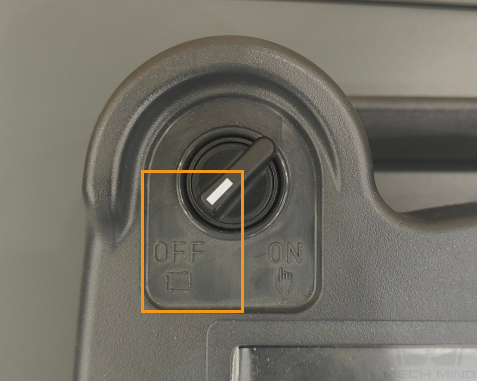
-
Press the CYCLE START button on the controller to run the program automatically.
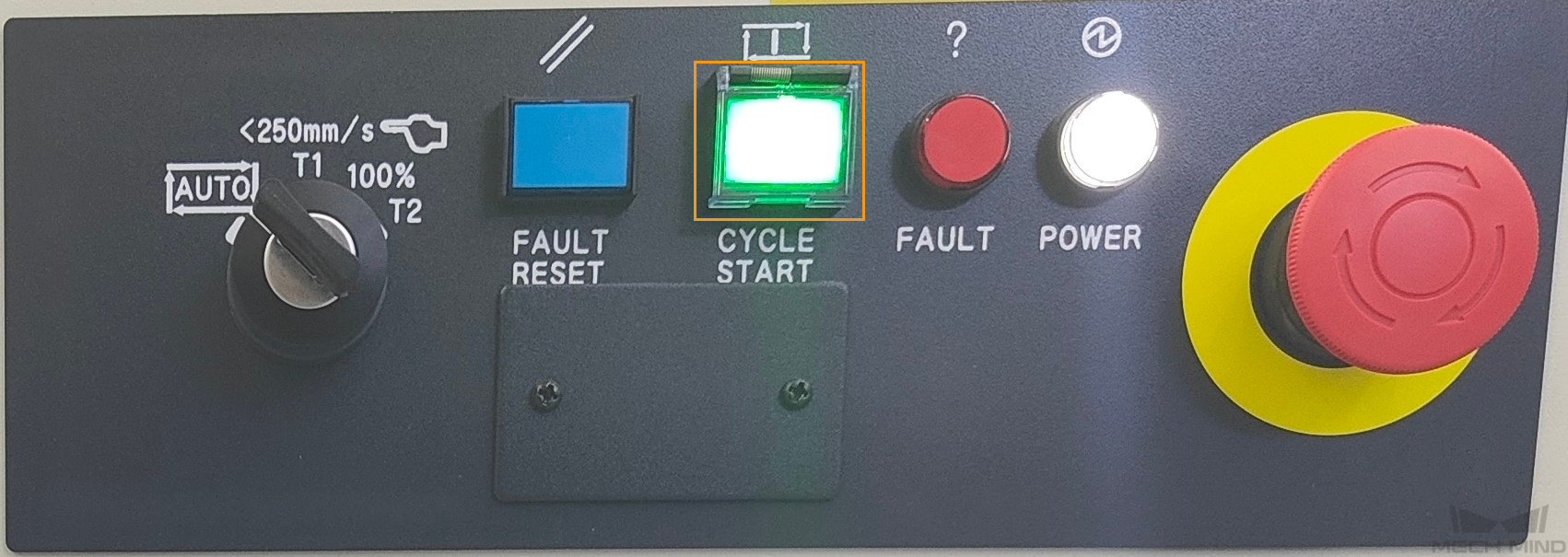
-
If the following screen is displayed, the program is loaded successfully.
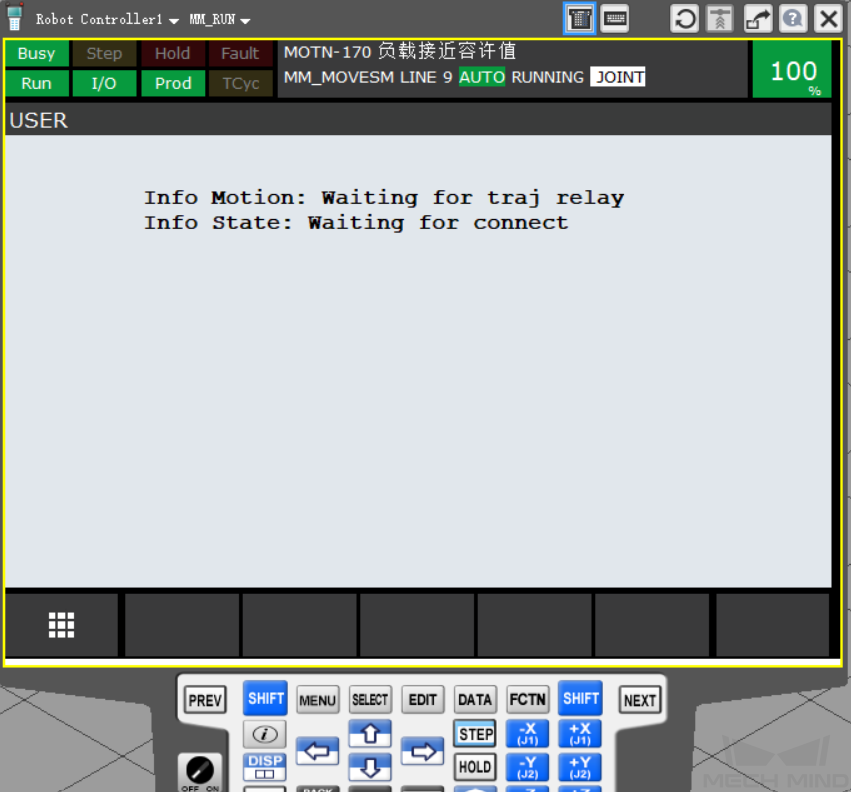
Test Robot Connection
Please refer to Test Robot Connection.