Test Robot Connection
Configure Robot in Mech-Viz
-
Open Mech-Viz, click New project in the welcome interface or press
Ctrl+Nto create a new project, and then select the robot model according to the real robot in use. -
Press
Ctrl+Sand create or select a folder to save the project. -
In the toolbar, change the Vel. (velocity) and Acc. (acceleration) parameters to 5%.
-
Right-click the Mech-Viz project name in Resources and select Autoload Project.
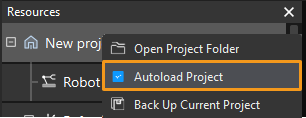
Configure Settings in Mech-Center
Click Deployment Settings in Mech-Center. In the Robot Server tab, select Use robot server. Check if the robot model used in the project matches the real robot in use. Set the Robot IP address, and click Save.
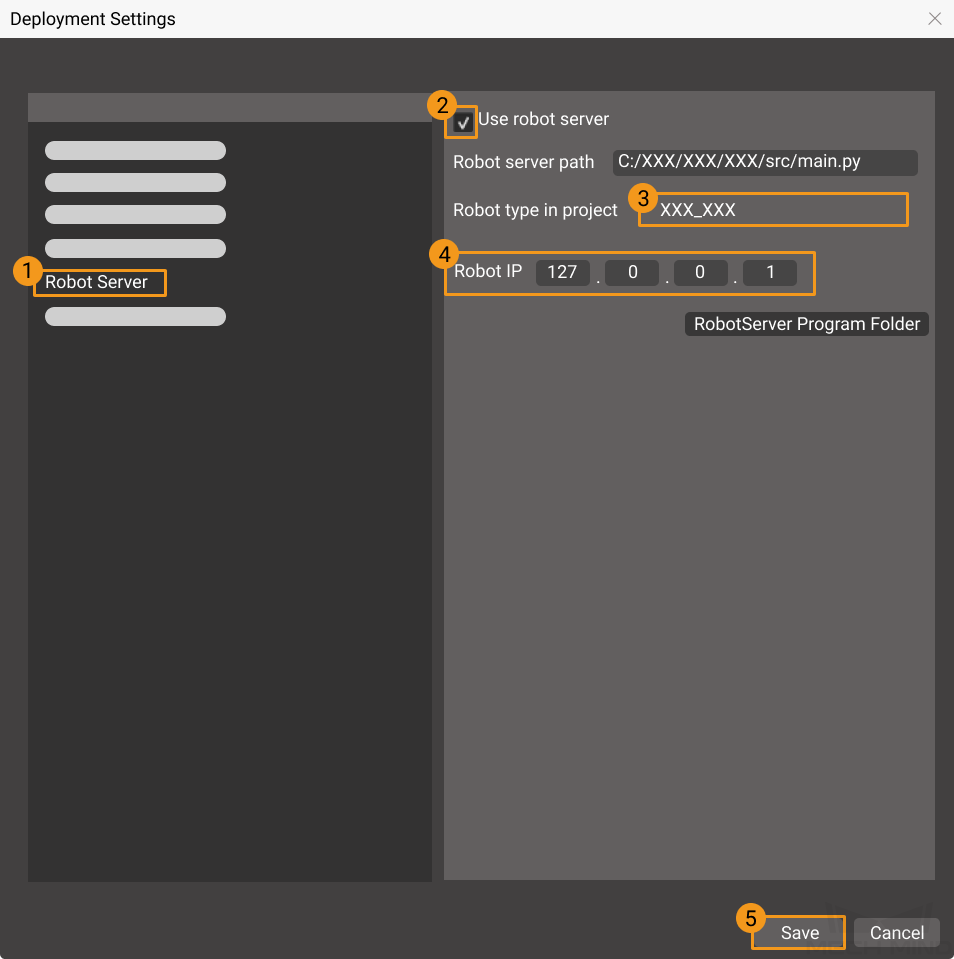
Connect to the Robot
-
Click Connect Robot
 on the toolbar of Mech-Center.
on the toolbar of Mech-Center. -
If the robot is successfully connected, a robot icon with the robot model will be displayed in the Service Status bar, and the corresponding message is printed in the Log panel. If the connection fails, please check if any of the operations so far was incorrect.
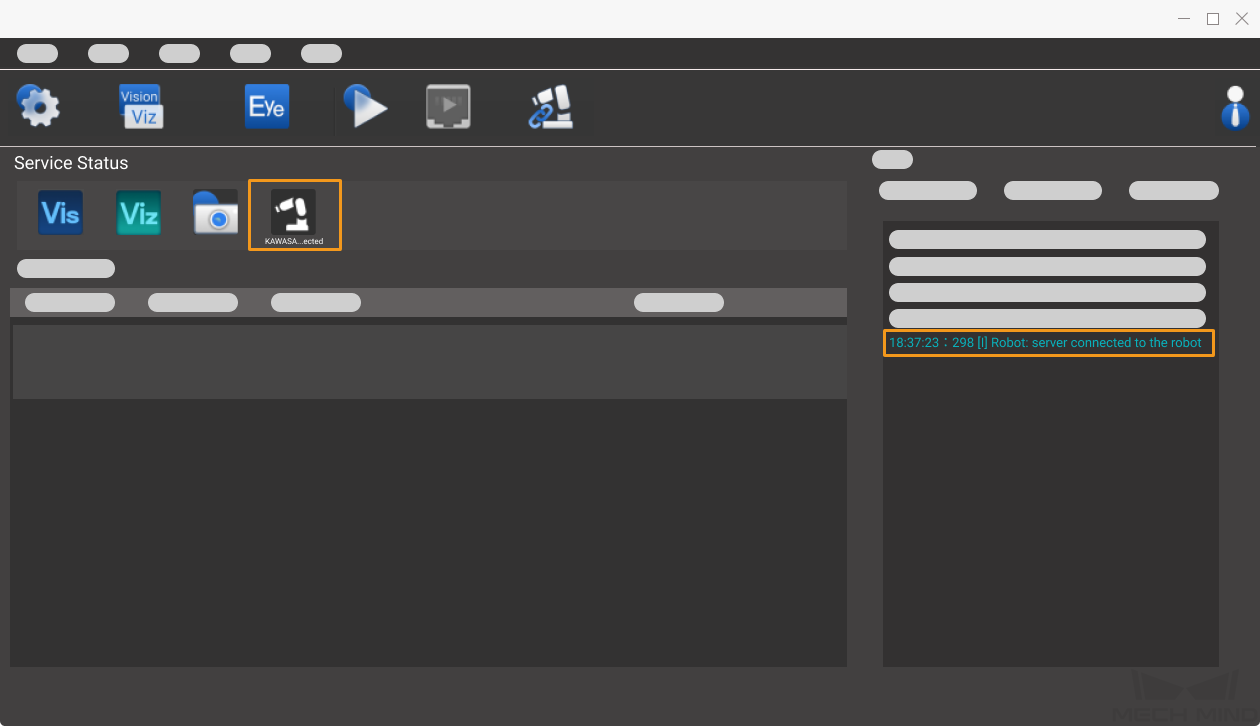
Move the Robot
-
In Mech-Viz, click Sync Robot in the toolbar to synchronize the pose of the simulated robot to that of the real robot. Then, click Sync Robot again to disable the synchronization.

-
Click the Robot tab in the lower right, and change the joint position of J1 slightly (for example, from 0° to 3°). The simulated robot will move accordingly.
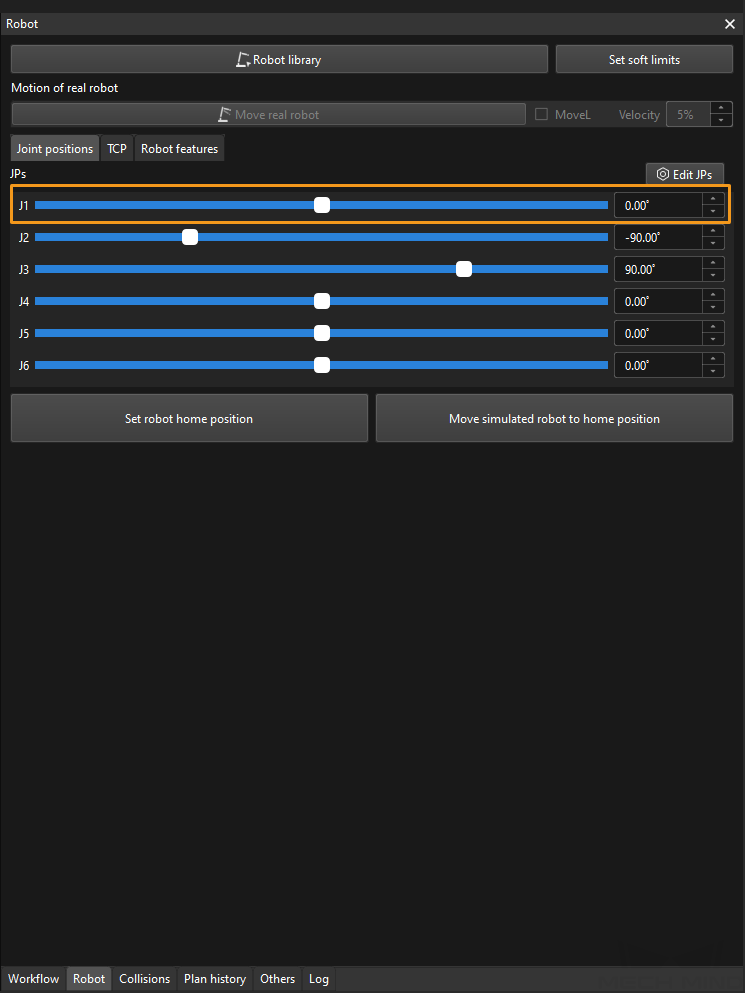
-
Click Move real robot, and the real robot will move to the pose of the simulated robot.

When moving the robot, please ensure the safety of personnel. In the case of an emergency, press the emergency stop button on the teach pendant!