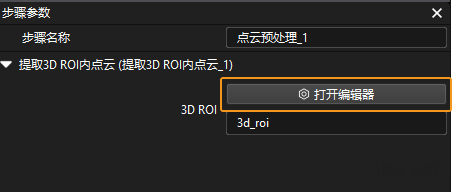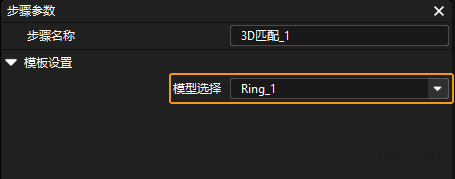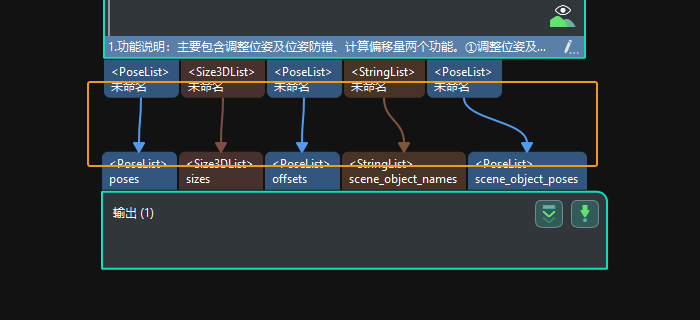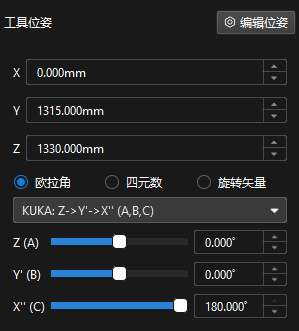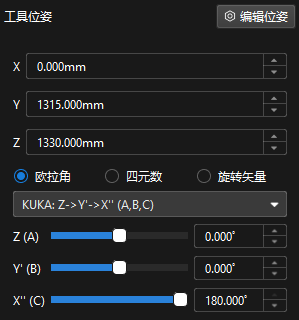方案使用入门
本节将从入门角度介绍如何轻松实现圆环上料,总体流程如下图所示。

方案获取
-
打开Mech-Vision软件。
-
在Mech-Vision欢迎页中单击从案例库新建,打开案例库。

-
进入案例库中的工件上料分类,然后单击底部获取更多资源,并在弹出的窗口中单击是。

-
获取案例资源后,选择圆环(深度学习),然后在下方填写方案名称和路径,最后单击创建,开始下载圆环(深度学习)方案。
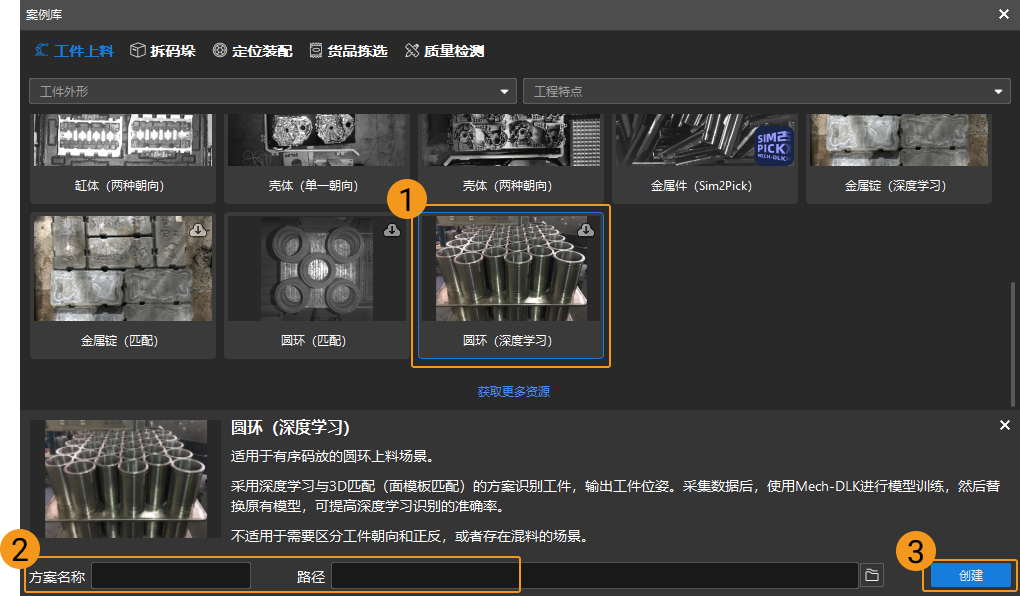
下载完成后,该方案会在Mech-Vision中自动打开。
通信配置
在应用梅卡曼德视觉方案时,需要完成梅卡曼德视觉系统与机器人侧(机器人、PLC 或上位机)的通信对接。
圆环(深度学习)方案使用标准接口通信,具体操作可参考 标准接口通信配置 。
手眼标定
手眼标定是指建立相机坐标系与机器人坐标系对应关系的过程,将视觉系统确定的物体位姿转换为机器人坐标系下的位姿,从而引导机器人精准完成抓取任务。
可参考 机器人手眼标定操作指南 完成手眼标定。
|
每次安装相机后,或标定后相机与机器人的相对位置发生变化时,都需要重新进行手眼标定。 |
圆环识别
完成通信配置和手眼标定后,即可使用Mech-Vision进行圆环识别。圆环识别的流程如下图所示。

连接相机并采集图像
-
连接相机。
打开Mech-Eye Viewer,找到待连接的相机,单击连接。
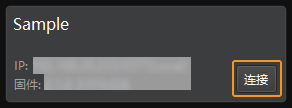
-
设置参数组。
单击右侧参数组处的下拉箭头,选择圆环上料典型参数组。
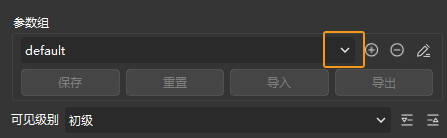
Mech-Eye Viewer软件除了会显示默认的参数组,还会显示推荐使用的典型方案相关的参数组。
-
采集图像。
相机连接成功且设置参数组后,即可开始采集圆环图像。单击界面上方的
 按钮,进行单次图像采集,此时即可查看采集到的圆环 2D 图像和点云,确保 2D 图像清晰,并确保圆环点云无缺失、边缘清晰。合格的圆环 2D 图像和点云分别如下图中左图、右图所示。
按钮,进行单次图像采集,此时即可查看采集到的圆环 2D 图像和点云,确保 2D 图像清晰,并确保圆环点云无缺失、边缘清晰。合格的圆环 2D 图像和点云分别如下图中左图、右图所示。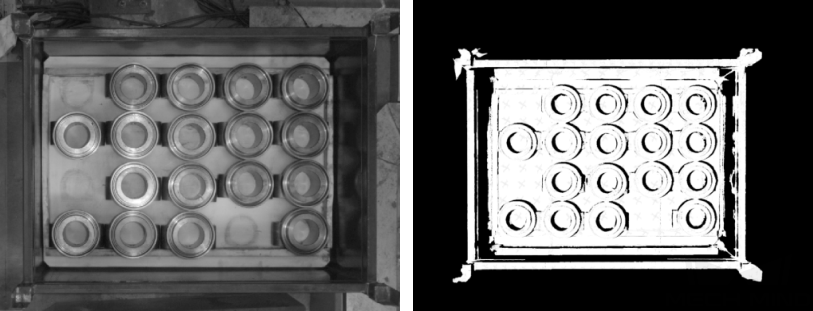
-
在Mech-Vision中添加相机。
单击从相机获取图像步骤,在界面右下角步骤参数中关闭虚拟模式,然后单击选择相机。
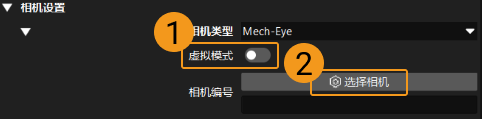
在弹出的窗口中单击某相机编号右侧的
 按钮,该按钮变为
按钮,该按钮变为  后,代表相机连接成功。
后,代表相机连接成功。
相机连接成功后,单击选择参数组,选择对应的标定参数组,如下图所示。
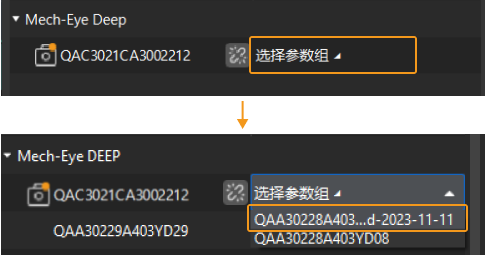
以上设置完成后即可连接真实相机,其他参数保持默认即可,单击“从相机获取图像”步骤右侧的
 按钮运行该步骤,如无报错即表示相机连接成功,并可正确采集图像。
按钮运行该步骤,如无报错即表示相机连接成功,并可正确采集图像。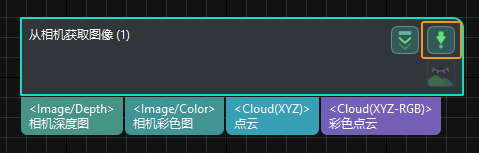
分割单个圆环
-
选中深度学习步骤组合,在步骤参数的ROI 设置处单击打开编辑器,打开设置目标区域窗口。
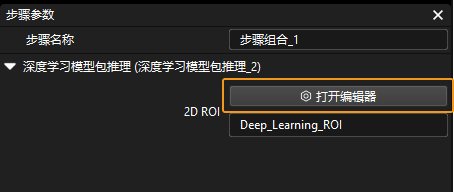
-
在设置目标区域中设置 2D ROI,2D ROI 需覆盖最上层圆环,可适当留有三分之一余量,如下图所示。
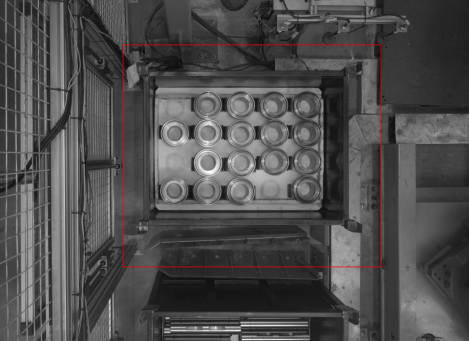
路径规划
圆环(深度学习)方案使用路径规划步骤中的路径规划工具进行路径规划,单击路径规划步骤参数中的打开编辑器即可进入路径规划工具。
路径规划的流程如下图所示。

|
圆环(深度学习)方案使用标准接口通信方式进行路径规划,如需了解主控通信方式下的路径规划,请下载 Viz_Shaft_Picking.zip 。 |
配置场景物体
设置场景物体的目的是还原真实现场场景,以此来辅助用户规划机器人运动路径。具体操作方法可参考 配置场景物体 。
配置末端工具
配置末端工具的目的是在三维仿真空间中能够显示末端工具的模型,并用于碰撞检测。具体操作方法可参考 配置末端工具 。
调整工作流程
工作流程指的是在Mech-Viz中以流程图形式搭建的机器人运动控制程序。场景物体和末端工具配置完成后,即可对工作流程进行调整。
在入门阶段,只需对工作流程中的筐上方固定点1、筐上方固定点2步骤进行调整,无需对其他步骤进行参数设置。
仿真与运行
-
单击工具栏中的仿真按钮,即可对搭建完成的Mech-Viz工程进行仿真。
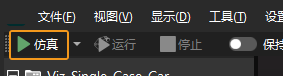
-
如果仿真运行效果满足预期,可使用标准接口程序运行真实机器人。
机器人端的程序编写可参考 标准接口通信 章节的抓取样例程序和接口程序指令说明。
|
建议低速运行机器人,且需密切关注机器人移动轨迹,紧急情况及时按下急停键。 |
至此,即完成了入门阶段的路径规划。