포인트 클라우드 모델을 편집하기
생성하거나 도입한 포인트 클라우드 모델이 실제 수요에 부합하지 않을 수도 있으니 수요에 따라 편집해야 합니다.
매칭 모델 및 픽 포인트 편집기에서 다음과 같은 6 가지 편집을 할 수 있습니다.
|
포인트 클라우드 모델은 시각화된 상태여야 편집할 수 있습니다(이름 뒤의 아이콘은 리소스 리스트에 여러 포인트 클라우드 모델이 있는 경우 다른 모델을 숨기고 편집하려는 포인트 클라우드 모델만 표시되도록 유지할 수 있습니다. |
포인트를 선택하기: 필요한 포인트들을 선택합니다.
-
모델 파일 리스트에서 편집하려고 하는 포인트 클라우드 모델을 선택한 다음에 시각화 구역에서 시각을 조정하여 대부분 심지어 편집하려고 하는 모든 포인트들을 볼 수 있을 때 툴 바에 있는
 를 클릭하십시오.
를 클릭하십시오. 를 클릭한 뒤 시각화 구역의 시각은 바꿀 수 없으니 우선 올바른 시각을 조정하십시오.
를 클릭한 뒤 시각화 구역의 시각은 바꿀 수 없으니 우선 올바른 시각을 조정하십시오. -
시각화 구역에서 필요한 포인트를 선택하며 Ctrl를 누르면 여러 포인트를 선택할 수 있습니다. 선정된 포인트는 주황색으로 표시합니다.
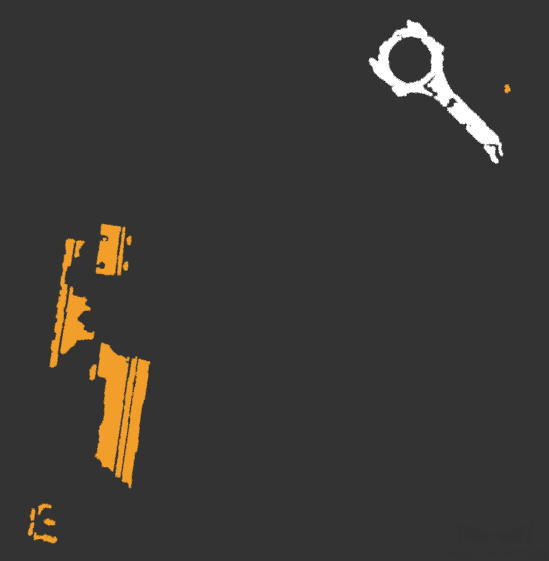
-
 를 다시 클릭하거나 키보드에 있는 Esc를 누르면 시각 잠금을 해제할 수 있습니다.
를 다시 클릭하거나 키보드에 있는 Esc를 누르면 시각 잠금을 해제할 수 있습니다.
포인트를 삭제하기: 불필요한 포인트들을 삭제합니다.
모델 파일 리스트에서 편집하려고 하는 포인트 클라우드 모델을 선택한 다음에 삭제하려고 하는 포인트들을 선택하고 툴 바에 있는 ![]() 를 클릭하거나 키보드에 있는 Delete 버튼을 누르면 선택된 포인트를 삭제할 수 있습니다.
를 클릭하거나 키보드에 있는 Delete 버튼을 누르면 선택된 포인트를 삭제할 수 있습니다.
|
필요한 포인트를 실수로 삭제했으면 메뉴 바에서 나 단축키 Ctrl+Z를 통해 삭제 작업을 취소할 수 있습니다. 나 단축키 Ctrl+Y를 통해 삭제된 작업을 복원합니다. |
|
CAD 파일 리스트 아래의 경계 박스를 표시하기를 선택하여 경계 박스의 크기를 통해 필요 없는 포인트들이 모두 삭제되었는지 확인할 수 있습니다. |
포인트 클라우드를 거꾸로 선택하기: 현재 모델에 있는 포인트를 거꾸로 선택합니다.
모델 파일 리스트에서 편집하려고 하는 포인트 클라우드 모델을 선택한 다음에 불필요한 포인트들을 먼저 선택하고 툴 바에 있는 ![]() 를 클릭하여 해당 모델에 있는 포인트를 거꾸로 선택할 수 있습니다.
를 클릭하여 해당 모델에 있는 포인트를 거꾸로 선택할 수 있습니다.
아래 그림과 같이 왼쪽 그림은 거꾸로 선택하기 전의 포인트이고 오른쪽은 거꾸로 선택한 후의 포인트입니다.
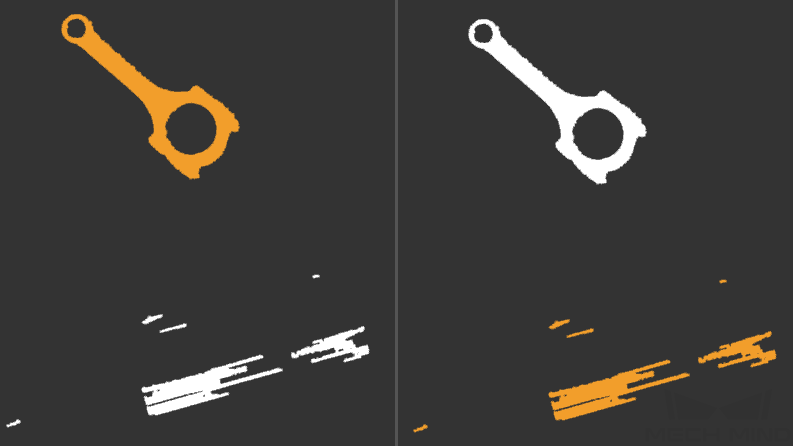
에지 포인트 클라우드: 3D 방법을 사용하여 포인트 클라우드의 에지를 추정합니다.
일반적인 매칭에서는 카메라 쪽을 향하는 물체 표면의 포인트 클라우드를 직접 수집하여 매칭 모델을 만들지만 일부 특수한 응용 시나리오에서는 표면 매칭에 문제가 생길 수 있습니다.
-
여러 물체를 매칭하여 인식하는 경우(또는 시나리오에 제거할 수 없는 간섭 항목이 있는 경우) 큰 물체를 작은 물체로 오식별하기 쉽고 매칭 믿음도는 일반적인 매칭 결과와 크게 다르지 않기 때문에 믿음도 역치 설정을 통해 이를 필터링하기 어렵습니다.
-
물체를 인식하고 위치 지정하면서 물체의 앞과 뒤 등 상태를 구분해야 할 때 앞면과 후면 사이에 뚜렷한 차이(모양, 높이)가 없으면 매칭 오류 및 앞뒤 구분 실패가 발생하기 쉽습니다.
이사의 문제들이 생긴 이유는 이 물체들의 모양 차이가 매칭 과정에서 나타나지 않기 때문입니다.
물체의 에지를 추출하는 것이 이 물체들의 모양 차이가 매칭 과정에서의 가중치를 높일 수 있습니다. 이를 통해 매칭 정확률이 높일 수 있습니다.
-
모델 파일 리스트에서 편집하려고 하는 포인트 클라우드 모델을 선택한 다음에 툴 바에 있는
 를 클릭하면 다음과 같은 팝업창이 나올 것입니다.
를 클릭하면 다음과 같은 팝업창이 나올 것입니다.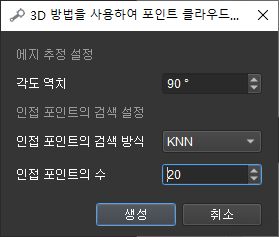
-
각도 역치: 한 포인트의 해당 법선 방향과 인접한 법선 방향 사이의 각도가 이 값보다 큰 경우 경계 포인트로 간주됩니다.
-
인접 포인트의 검색 방식: 인접 포인트를 검색하는 방식입니다. KNN 및 Radius 두 가지를 선택할 수 있습니다.
-
인접 포인트의 수: 인접한 포인트의 검색 방식이 KNN로 설정되면 이 값을 통해 검색할 인접한 포인트의 수를 설정합니다. 인접한 포인트는 포인트의 법선 벡터를 추산하는 데 사용됩니다.
-
인접 포인트의 검색 반경: 인접한 포인트의 검색 방식이 Radius로 설정되면 이 값을 통해 검색할 인접한 포인트의 반경을 설정합니다. 인접한 포인트는 포인트의 법선 벡터를 추산하는 데 사용됩니다.
-
-
해당 파라미터를 설정된 다음에 생성하기를 단번 클릭합니다. 아래 그림과 같이 왼쪽 그림은 생성하기 전의 포인트 클라우드이고 오른쪽은 생성한 에지 포인트 클라우드입니다.
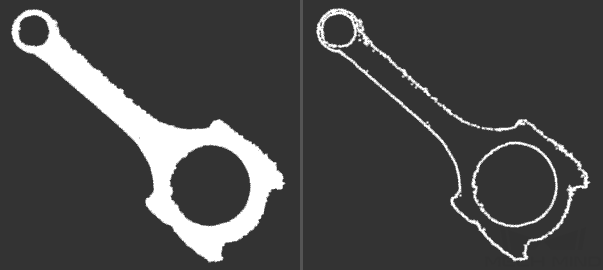
포인트 클라우드를 합치기: 여러 개의 포인트 클라우드를 하나로 합칩니다.
모델 파일 리스트에서 합치려고 하는 포인트 클라우드를 선택한 다음에 툴 바에 있는 ![]() 를 단번 클릭하면 새로운 합치된 포인트 클라우드를 생성합니다. 동시에 전에 선정된 포인트 클라우드는 자동으로 보지 못한 상태로 바꿉니다.
를 단번 클릭하면 새로운 합치된 포인트 클라우드를 생성합니다. 동시에 전에 선정된 포인트 클라우드는 자동으로 보지 못한 상태로 바꿉니다.
아래 그림과 같이 왼쪽은 포인트 클라우드를 합치기 전의 모델 파일 리스트이고 오른쪽은 Front 및 Back 를 선택한 다음에 합친 후의 포인트 클라우드 리스트입니다.
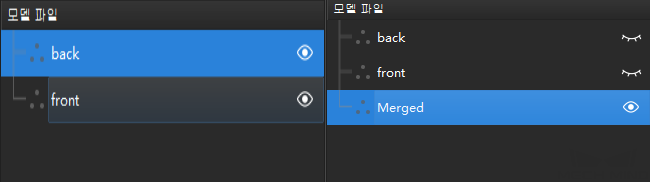
다운 샘플링: 포인트 클라우드 모델의 크기를 낮추고 후속 처리 속도를 높입니다.
포인트 클라우드의 포인트 수와 포인트 클라우드 모델의 퀄리티 사이에는 반드시 필요한 연결이 없습니다. 이상적인 포인트 클라우드 모델은 실제 대상물을 잘 표현할 수 있는 적절한 수의 포인트를 가져야 합니다.
-
모델 파일 리스트에서 다운 샘플링하려고 하는 포인트 클라우드 모델을 선택한 다음에
 를 클릭하여 팝업창에서 샘플링 간격을 조정합니다.
를 클릭하여 팝업창에서 샘플링 간격을 조정합니다.샘플링 간격이 크면 클수록 포인트 클라우드 중의 포인트들이 더 드문드문하고 포인트 클라우드 모델 파일의 크기도 더 작습니다.
-
샘플링 간격을 조정한 다음에 확인을 단번 클릭하면 새로운 다운 샘플링을 한 후의 포인트 클라우드를 생성합니다. 동시에 전에 선정된 포인트 클라우드는 자동으로 보지 못한 상태로 바꿉니다.
아래 그림과 같이 왼쪽은 Merged에 대해 다운 샘플링 전의 모델 파일 리스트이고 오른쪽은 샘플링 후의 리스트입니다.
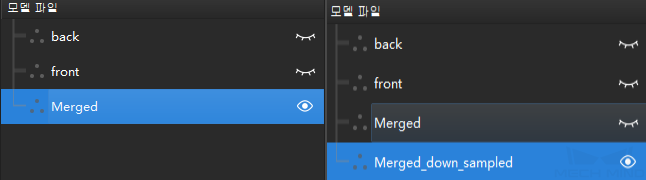
아래 그림과 같이 왼쪽은 다운 샘플링 전이고 오른쪽은 샘플링 간격을 3mm로 설정하여 다운 샘플링한 후의 포인트 클라우드 모델입니다.
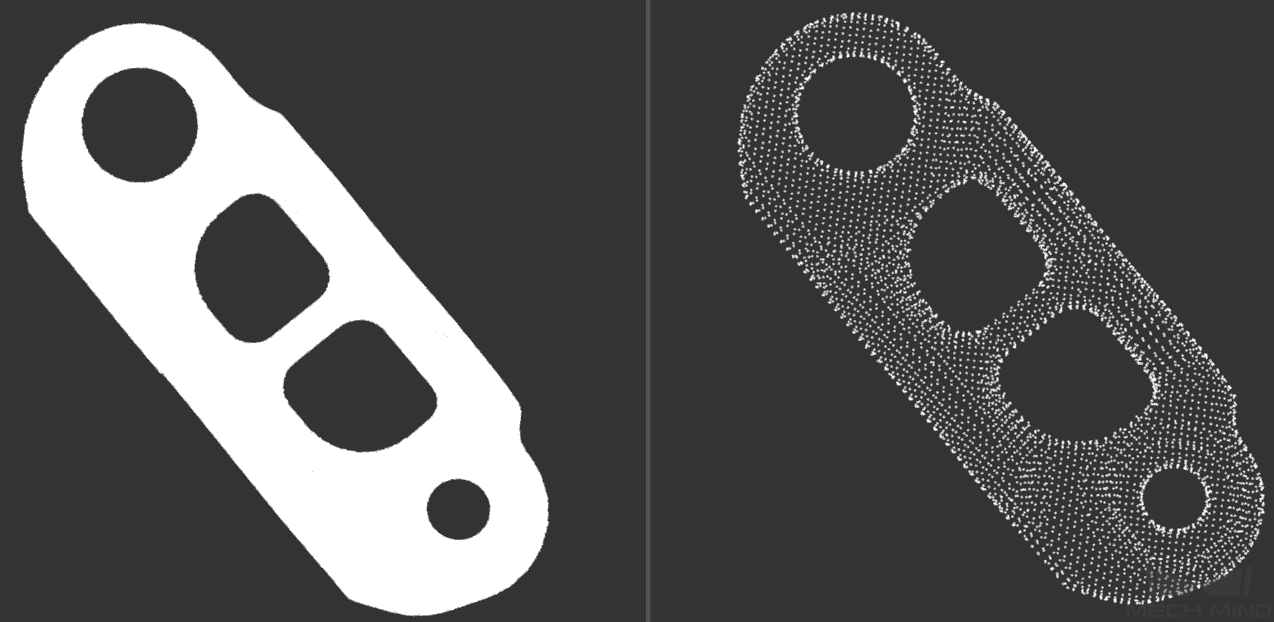
포인트 클라우드 모델 편집한 다음에 포인트 클라우드 모델에 픽 포인트 추가를 할 수 있습니다.