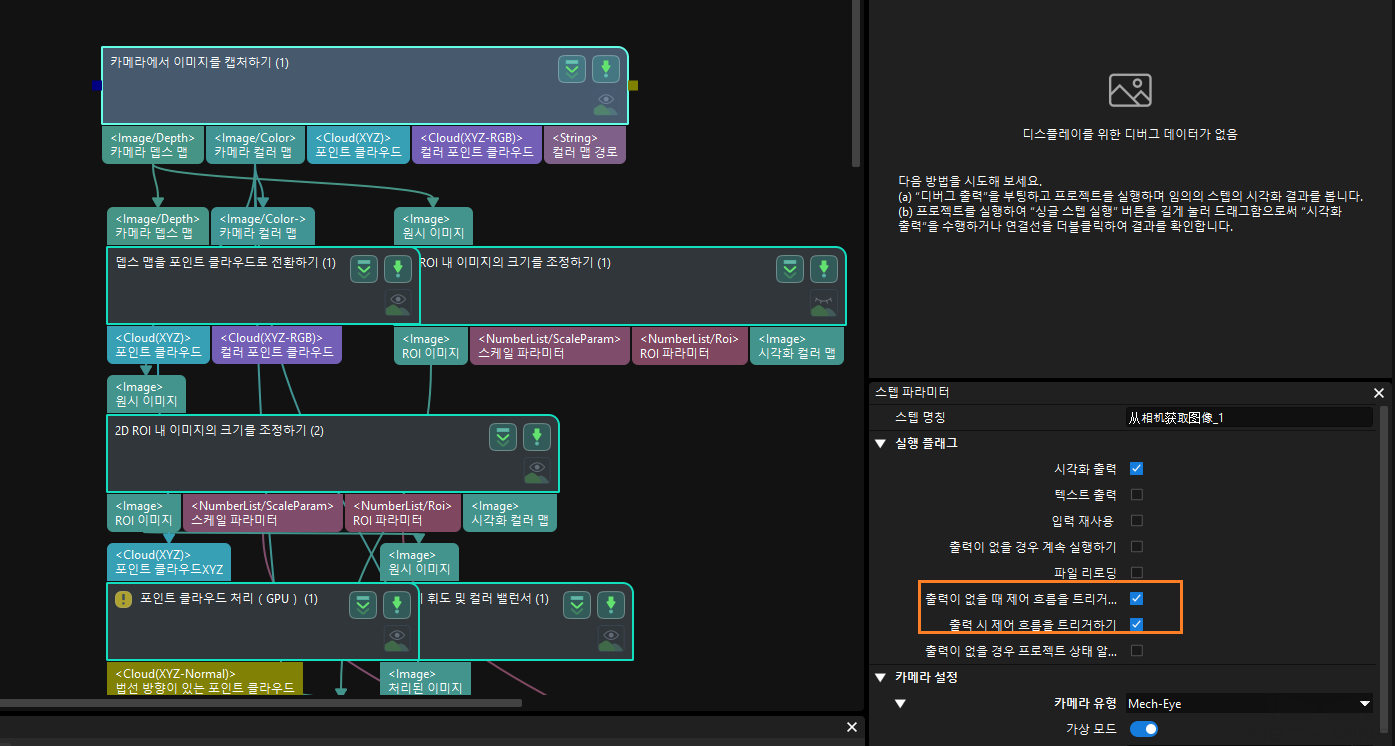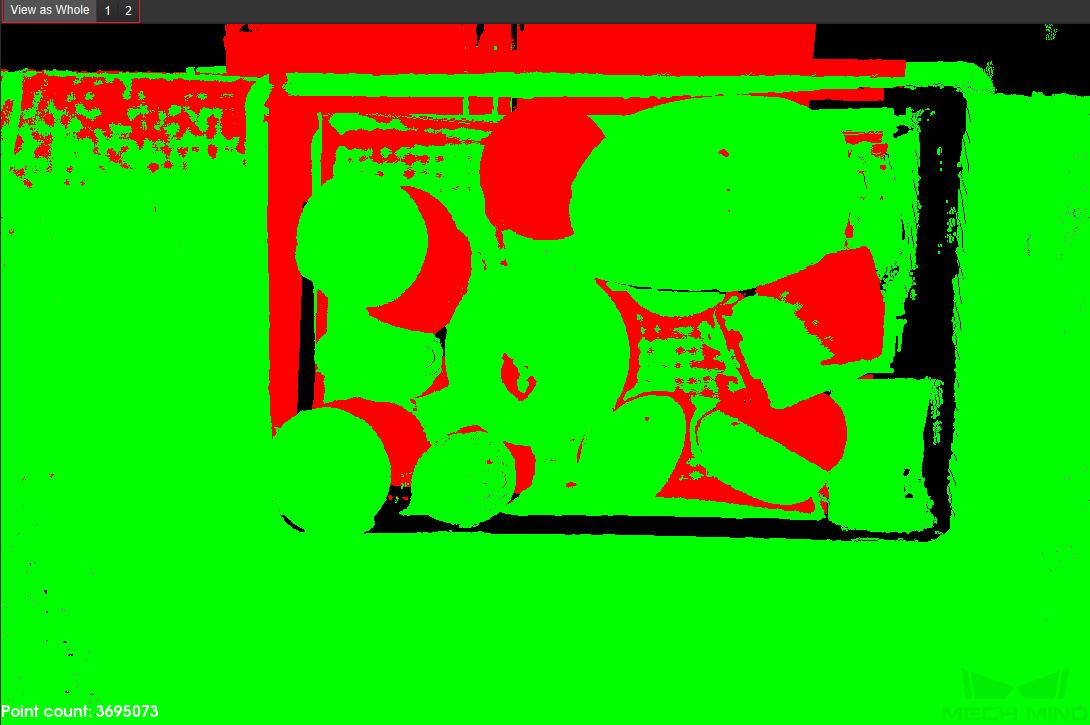Eye to Eye 시나리오에서의 핸드-아이 캘리브레이션
이 부분에서는 ETE(Eye to eye) 시나리오에서 핸드-아이 캘리브레이션을 완료하는 방법에 대해 설명합니다.
|
ETE 시나리오에서의 핸드-아이 캘리브레이션 관련 설명은 두 대의 카메라(Eye to Eye) 캘리브레이션 내용을 참조하십시오. |
캘리브레이션 사전 준비
핸드-아이 캘리브레이션을 수행하기 전에 다음 준비를 완료해야 합니다.
-
Mech-Mind 비전 시스템 구축을 완료합니다.
-
캘리브레이션에 필요한 재료를 준비합니다.
-
캘리브레이션 보드 포인트 클라우드 이미징을 조정합니다.
-
로봇 통신 구성을 완료합니다.
비전 시스템 구축 완료
Mech-Mind 비전 시스템 구축을 완료하려면 비전 시스템 하드웨어 구축 부분 내용을 참조하십시오.
핸드-아이 캘리브레이션에는 Mech-Eye Viewer, Mech-Vision 및 Mech-Viz 소프트웨어를 사용해야 합니다. 위의 소프트웨어가 설치되고 최신 버전으로 업데이트되었는지 확인하십시오.
캘리브레이션에 필요한 재료를 준비
ETE 시나리오에서 캘리브레이션을 하려면 캘리브레이션 보드를 사용해야 합니다. 다음 요구 사항에 따라 캘리브레이션 보드를 준비하십시오.
-
캘리브레이션 보드에서 도트가 잘 보이고 눈에 띄는 긁힌 흔적이 없으며 캘리브레이션 보드가 뒤틀리지 않아야 합니다.
-
ETE 시나리오에서 먼저 로봇의 말단 플랜지에 캘리브레이션 보드 커넥터를 설치한 다음 캘리브레이션 보드를 커넥터에 설치합니다. 캘리브레이션 보드가 단단히 설치되어 있고 캘리브레이션 보드가 로봇 말단의 XY 평면과 평행한지 확인하십시오.
로봇 플랜지에 분리 불가능한 그리퍼를 장착한 경우에 캘리브레이션 보드를 그리퍼에 직접 고정하면 됩니다.
또한 캘리브레이션 시작 전 로봇을 캘리브레이션 시작 위치로 이동합니다. 즉, 두 카메라의 시야가 겹치는 영역에서 최하위 레이어의 중심 위치입니다.
캘리브레이션 보드 포인트 클라우드 이미징을 조정하기
-
Mech-Eye Viewer 소프트웨어를 열고 카메라 파라미터를 조정합니다.
-
2D 파라미터를 조정하여 과하게 밝거나 어둡게 하지 않고 2D 맵에서 캘리브레이션 보드를 선명하게 만듭니다.
-
3D 파라미터를 조정함으로써 캘리브레이션 보드의 원의 포인트 클라우드를 완전하게 하고 포인트 클라우드 후처리에서 표면 평활화 및 노이즈 제거를 일반으로 변경하는 것이 좋으며 포인트 클라우드 변동 범위를 줄입니다.
현장에 환경광이 복잡한 경우, 환경광이 2D 맵과 포인트 클라우드에 주는 영향을 줄이기 위해 광원을 차단하거나 보충하시기 바랍니다.
-
위의 단계를 완료하여 캘리브레이션 보드의 포인트 클라우드 이미징 품질이 요구 사항을 충족하는지 확인하십시오.
정상 노출 과다 노출 부족 2D 맵


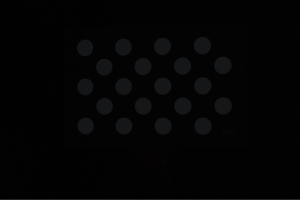
포인트 클라우드
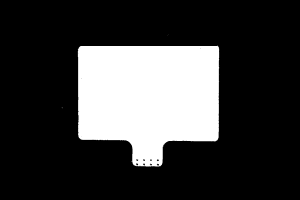
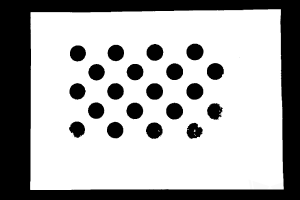

캘리브레이션 사전 구성
로봇이 표준 인터페이스 또는 마스터 컨트롤 통신 방식을 지원하는 경우 Eye to Hand 시나리오에서의 자동 캘리브레이션의 캘리브레이션 사전 구성 부분을 참조하여 캘리브레이션 사전 구성을 완료하십시오.
위의 캘리브레이션 프로세스와 비교했을 때 Eye to Eye 시나리오의 캘리브레이션 사전 구성은 카메라 설치 방법 선택 창에서 Eye to eye 라디오 버튼을 선택해야 합니다.
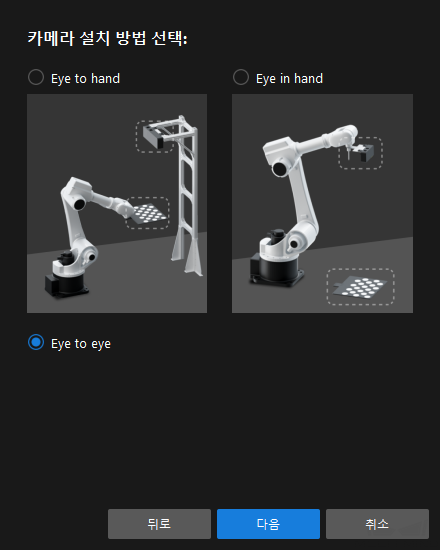
로봇이 표준 인터페이스 또는 마스터 컨트롤 통신 방식을 지원하는 경우 Eye to Hand 시나리오에서의 수동 캘리브레이션(캘리브레이션 보드의 여러 임의 포즈)의 캘리브레이션 사전 구성 부분을 참조하여 캘리브레이션 사전 구성을 완료하십시오.
위의 캘리브레이션 프로세스와 비교했을 때 ETE 시나리오의 캘리브레이션 사전 구성은 다음 단계에서 차이가 있습니다.
-
카메라 설치 방법 선택 창에서 Eye to eye 라디오 버튼을 선택합니다.
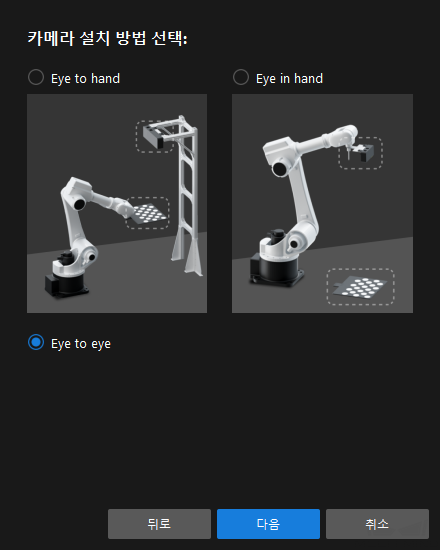
-
데이터 수집 방법 선택 창에서 캘리브레이션 보드의 여러 임의 포즈 라디오 버튼을 선택합니다.
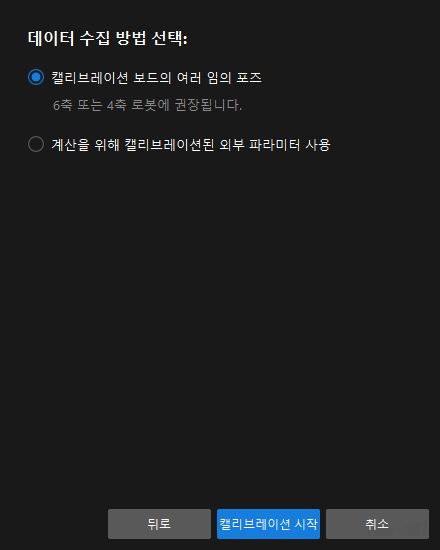
캘리브레이션 프로세스
카메라 연결
-
카메라 연결 단계에서 감지된 카메라 리스트에서 연결할 서브 카메라를 찾은 다음
 을 클릭하면 카메라가 연결되며 또는 직접 연결할 카메라를 더블클릭합니다.
을 클릭하면 카메라가 연결되며 또는 직접 연결할 카메라를 더블클릭합니다.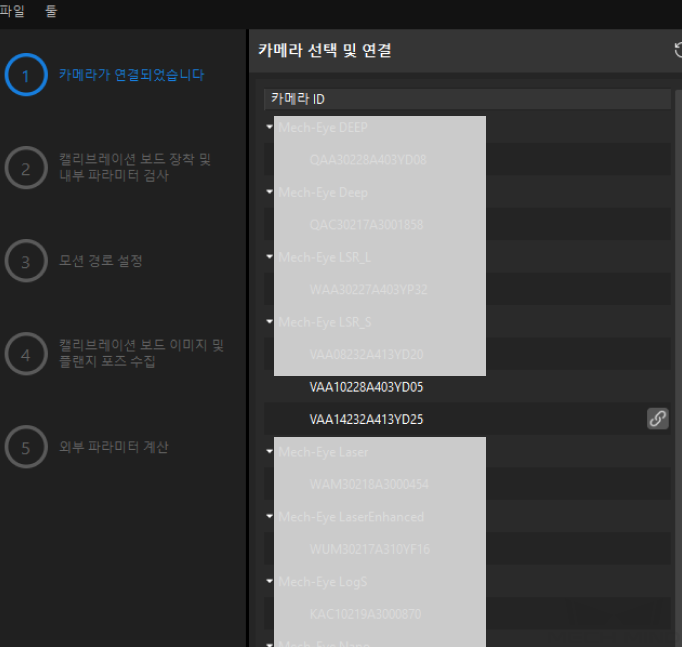
-
위의 단계를 반복하여 메인 카메라를 연결합니다. 메인 카메라가 연결되면 카메라 번호 앞에
 아이콘이 표시됩니다.
아이콘이 표시됩니다.메인 카메라를 전환하려면 카메라를 선택하고 메인 카메라로 설정하기 버튼을 클릭합니다.
-
카메라를 연결한 후 연속 캡처 또는 한번 캡처 버튼을 선택할 수 있습니다.
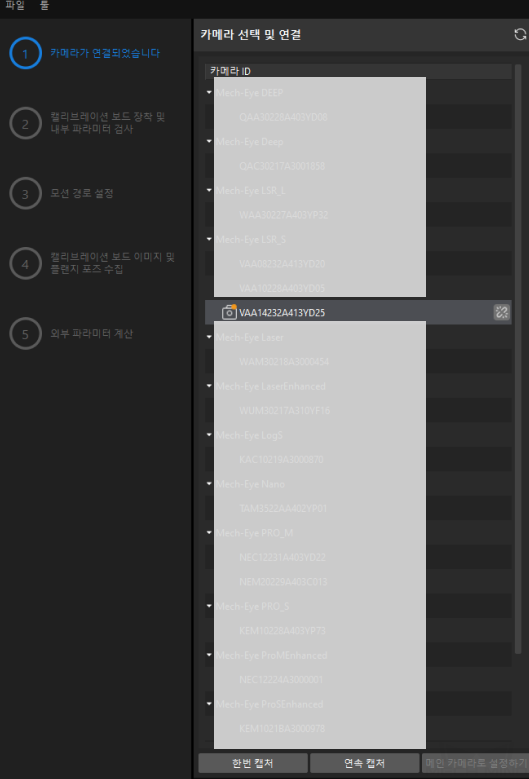
-
이미지 뷰어에서 카메라가 정상적으로 이미지를 캡처할 수 있는지 확인한 다음 하단 표시줄에서 다음 버튼을 클릭합니다.
이 단계는 메인 카메라의 2D 맵과 뎁스 맵만 캡처합니다. 서브 카메라의 이미지 캡처 효과를 확인하려면 메인 카메라로 전환한 후 이미지 캡처 효과를 확인한 후 기존 메인 카메라를 다시 메인 카메라로 설정할 수 있습니다.
기타 단계
로봇이 표준 인터페이스 또는 마스터 컨트롤 통신 방식을 지원하는 경우 Eye to Hand 시나리오에서의 자동 캘리브레이션 부분을 참조하여 남은 단계의 구성을 완료하십시오.
로봇이 표준 인터페이스 또는 마스터 컨트롤 통신 방식을 지원하는 경우 Eye to Hand 시나리오에서의 수동 캘리브레이션(캘리브레이션 보드의 여러 임의 포즈) 부분을 참조하여 남은 단계의 구성을 완료하십시오.
|
이로써 캘리브레이션 프로세스가 완료됩니다.
기존 캘리브레이션 외부 파라미터를 사용하여 두 카메라의 포즈 관계를 직접 계산
두 카메라의 외부 파라미터 캘리브레이션이 완료되면 ETE 캘리브레이션 프로세스를 사용하여 두 카메라의 포즈 관계를 직접 계산할 수 있습니다.
기존 캘리브레이션 외부 파라미터를 사용하여 두 카메라의 포즈 관계를 직접 계산하려면 다음 단계를 수행하십시오.
-
Mech-Vision 소프트웨어에서 툴 바의 카메라 캘리브레이션(표준) 버튼을 클릭합니다. 캘리브레이션 사전 구성 창이 팝업됩니다.
-
캘리브레이션 방법 선택 창에서 새로운 캘리브레이션 시작 라디오 버튼을 선택한 후 다음 버튼을 클릭합니다.
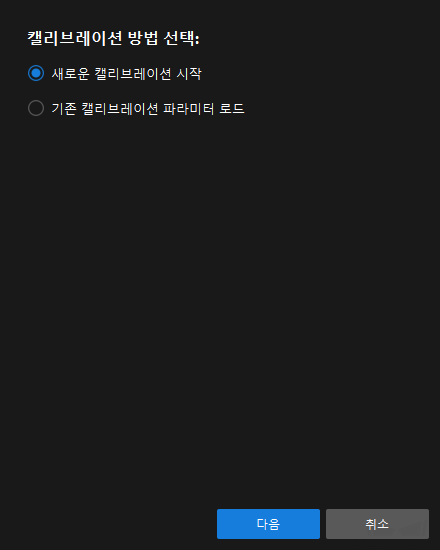
-
캘리브레이션 작업 선택 창의 드롭다운 목록 상자에서 사용자 지정 로봇을 위한 핸드-아이 캘리브레이션을 선택하고 로봇 오일러 각 유형 파라미터를 지정하여 로봇 좌표계 유형을 선택한 후 다음 버튼을 클릭합니다.
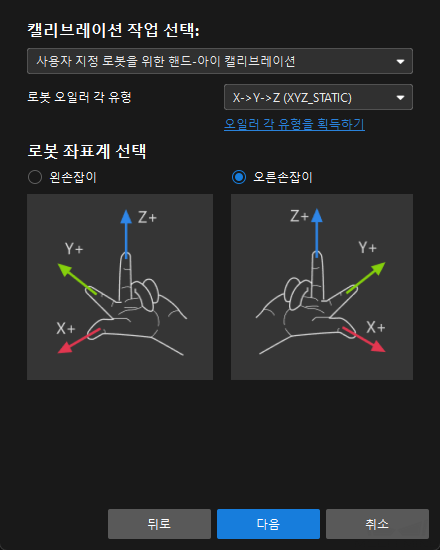
-
캘리브레이션을 위한 로봇 유형 선택 창에서 로봇 유형에 따라 6축 로봇, 4축 로봇(SCARA,Palletizer) 또는 5축 혹은 기타 로봇 라디오 상자를 선택한 후 다음 버튼을 클릭합니다.

-
카메라 설치 방법 선택 창에서 Eye to eye 라디오 버튼을 선택한 후 다음 버튼을 클릭합니다.
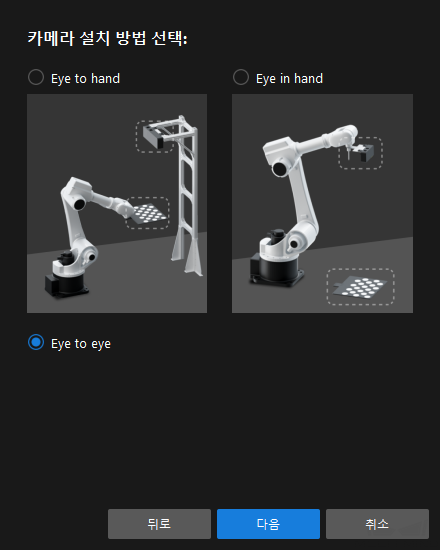
-
데이터 수집 방법 선택 창에서 기존 캘리브레이션 외부 파라미터를 사용하여 직접 계산 라디오 버튼을 선택하고 두 카메라의 외부 파라미터 파일을 선택한 다음 캘리브레이션 시작 버튼을 클릭합니다. 캘리브레이션(Eye to Eye) 창이 나타납니다.
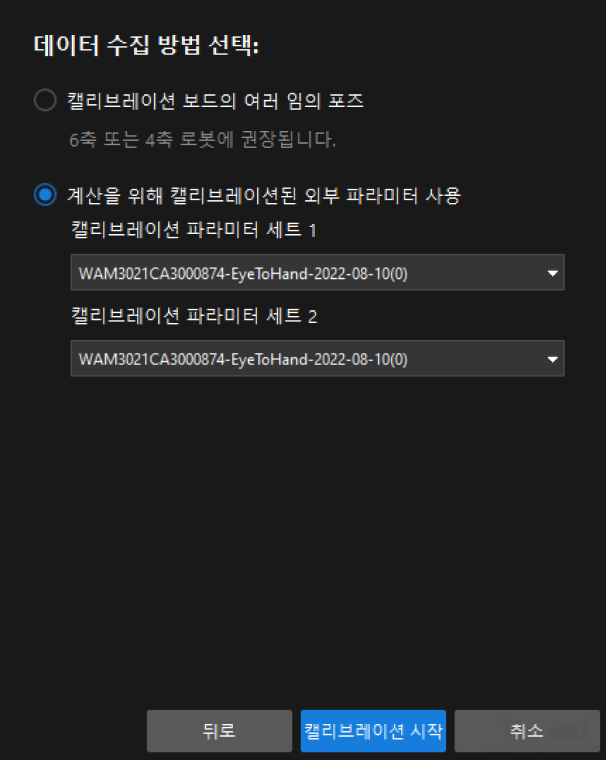
-
카메라 연결 단계에서 카메라 리스트에서 연결할 카메라를 찾아
 을 클릭하여 카메라를 연결합니다.
을 클릭하여 카메라를 연결합니다. -
위의 단계를 반복하여 두 번째 카메라를 연결한 후 하단 표시줄에서 다음 버튼을 클릭합니다.
-
외부 파라미터 계산 단계에서 외부 파라미터 계산 버튼을 클릭합니다.
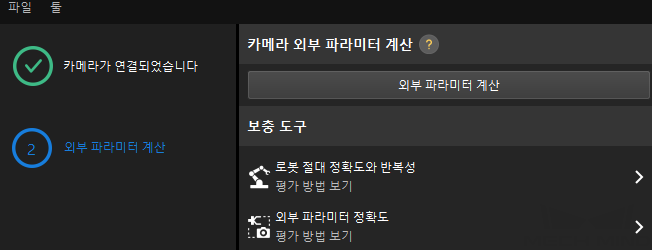
카메라 외부 파라미터를 계산한 후 포인트 클라우드 뷰어 패널에서 생성된 융합 포인트 클라우드를 볼 수 있습니다.
외부 파라미터 파일 전환
이전 Mech-Vision 프로젝트에서 카메라의 외부 파라미터 파일을 사용했다면 핸드-아이 캘리브레이션을 완료한 후 Mech-Vision 프로젝트에서 사용된 외부 파라미터 파일을 새로운 외부 파라미터 파일로 전환해야 합니다.
-
카메라에서 이미지를 캡처하기 스텝을 선택합니다.
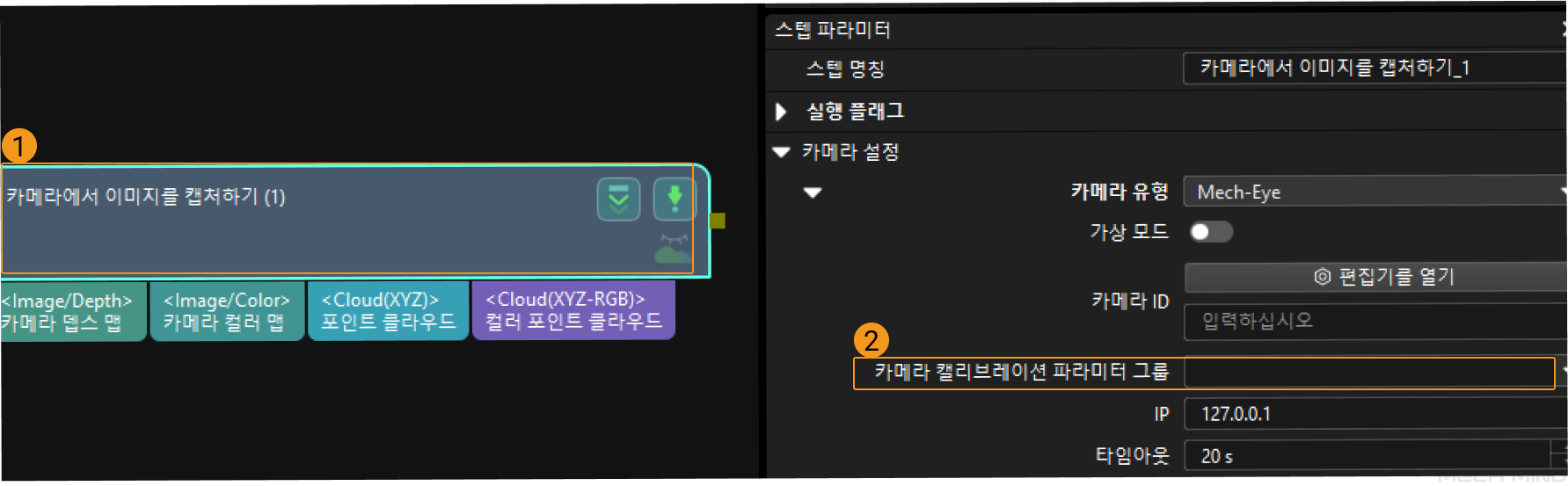
-
스텝 파라미터 패널에서 카메라 캘리브레이션 파라미터 그룹의
 을 클릭하고 새로 캘리브레이션된 외부 파라미터 파일을 선택합니다.
을 클릭하고 새로 캘리브레이션된 외부 파라미터 파일을 선택합니다.
캘리브레이션과 관련된 상태 코드
핸드-아이 캘리브레이션을 수행할 때 로봇과 비전 시스템이 표준 인터페이스 방식을 사용하여 통신하는 경우 비전 시스템에서 반환되는 데이터에는 명령 실행을 나타내는 상태 코드가 포함됩니다. 상태 코드에는 정상 실행 완료 상태와 비정상 알람 상태가 포함되며, 상태 코드를 기준으로 오류를 처리할 수 있습니다.