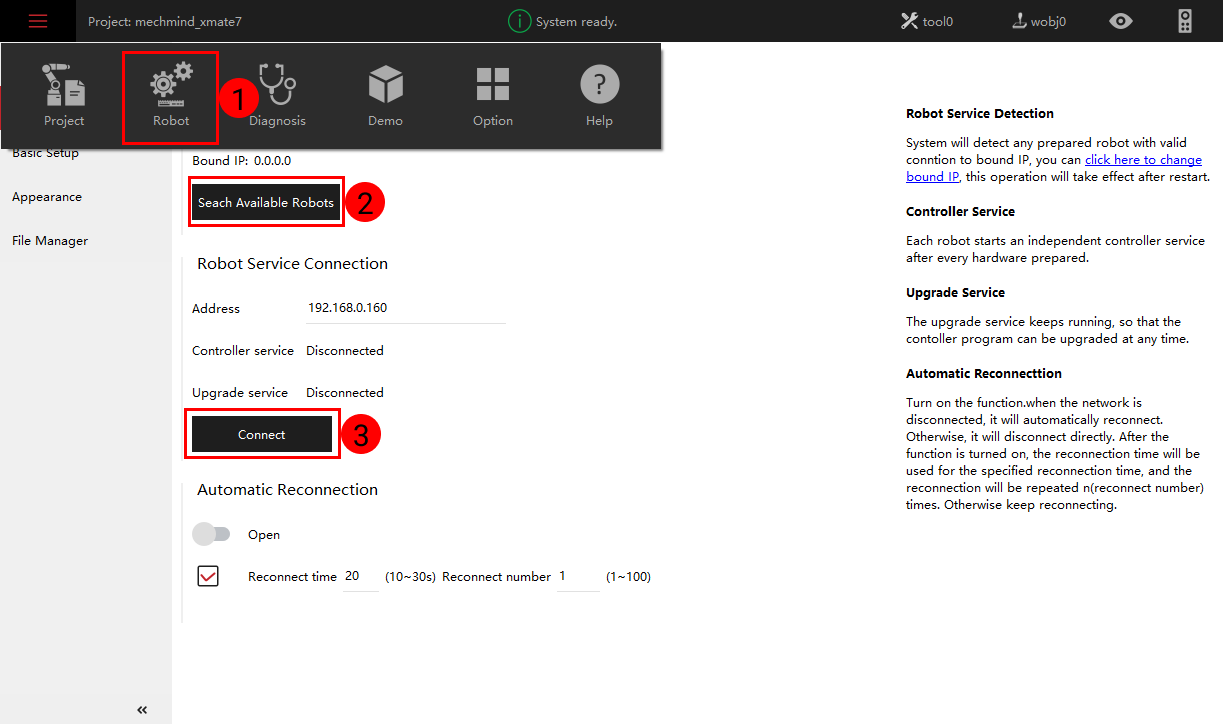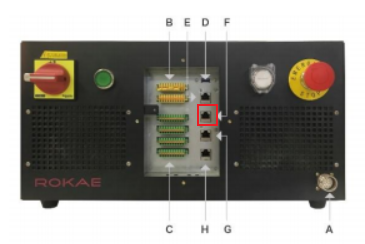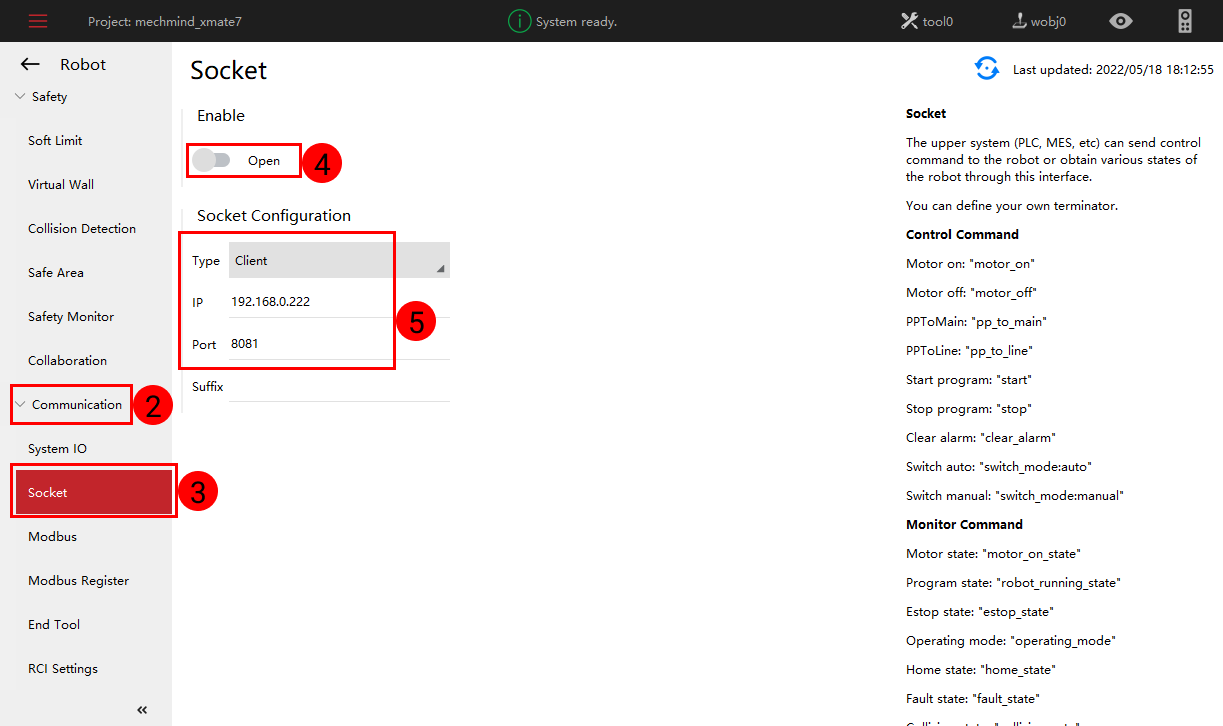Vizティーチング通信設定(協働ロボット)
以下では、VizによりROKAE Xmate7協働ロボットをティーチングする方法について説明します。
事前準備
ファイルの読み込み
権限の切替
ロボット設定画面の左側のメニューバーでをクリックし、ユーザーレベルをAdminに切り替えます。123456のパスワードを入力してから、 登録 をクリックしてAdminへの切り替えは完了します。
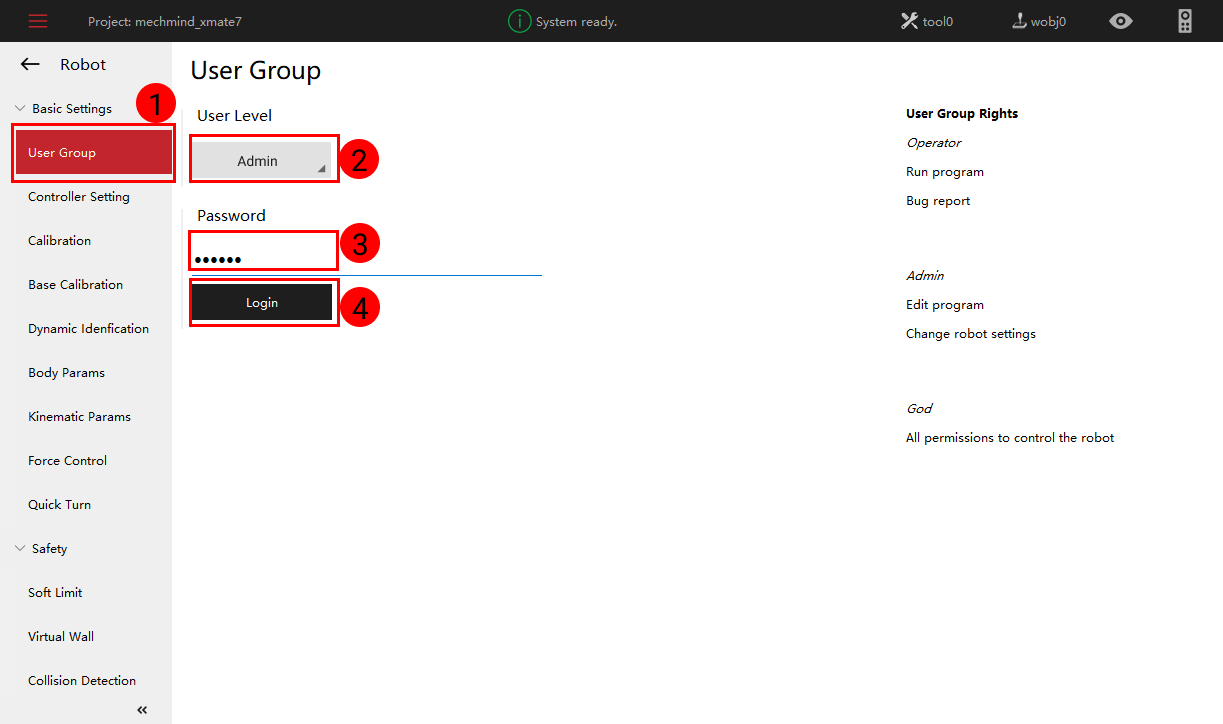
プログラムの読み込み
以下に従ってプログラムを読み込みます。
-
プロジェクト設定の画面に切り替えます。

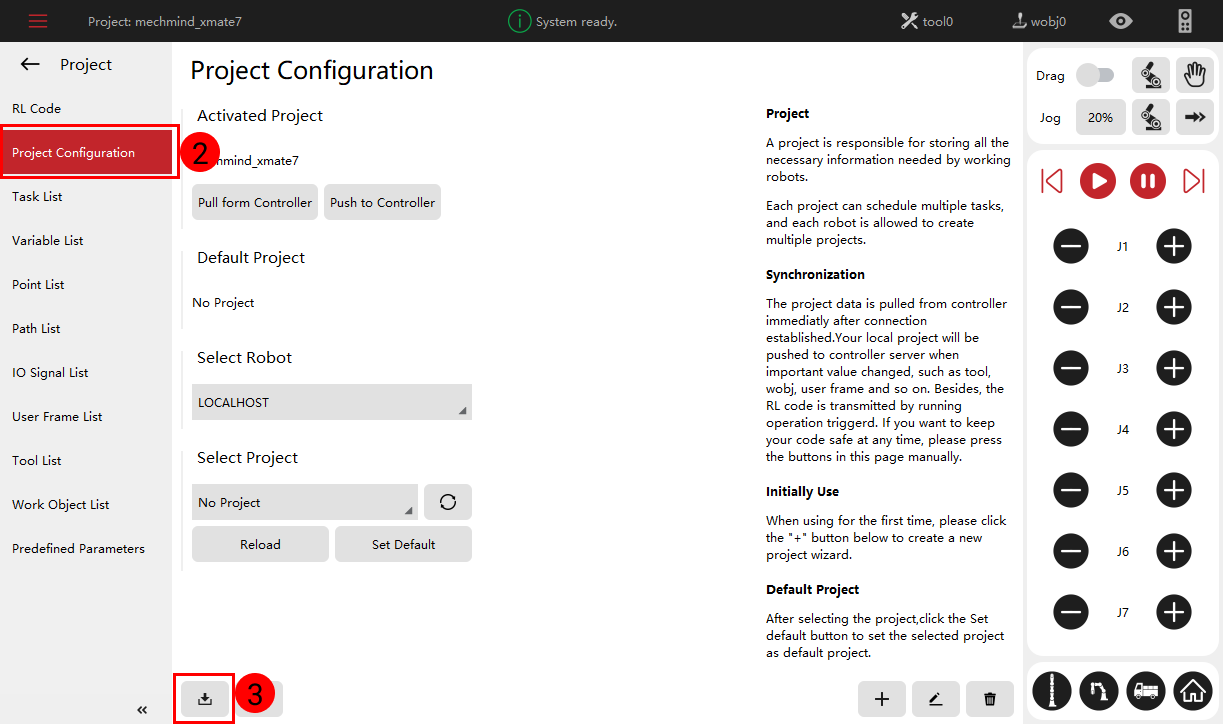
-
読み込むプログラムの「Xmate7.zip」を選択し、Next Step をクリックします。
このプログラムは、Mech-VisionとMech-Vizソフトウェアのインストールディレクトリにある Mech-Center/Robot_Server/Robot_FullControl/rokaeフォルダに格納されています。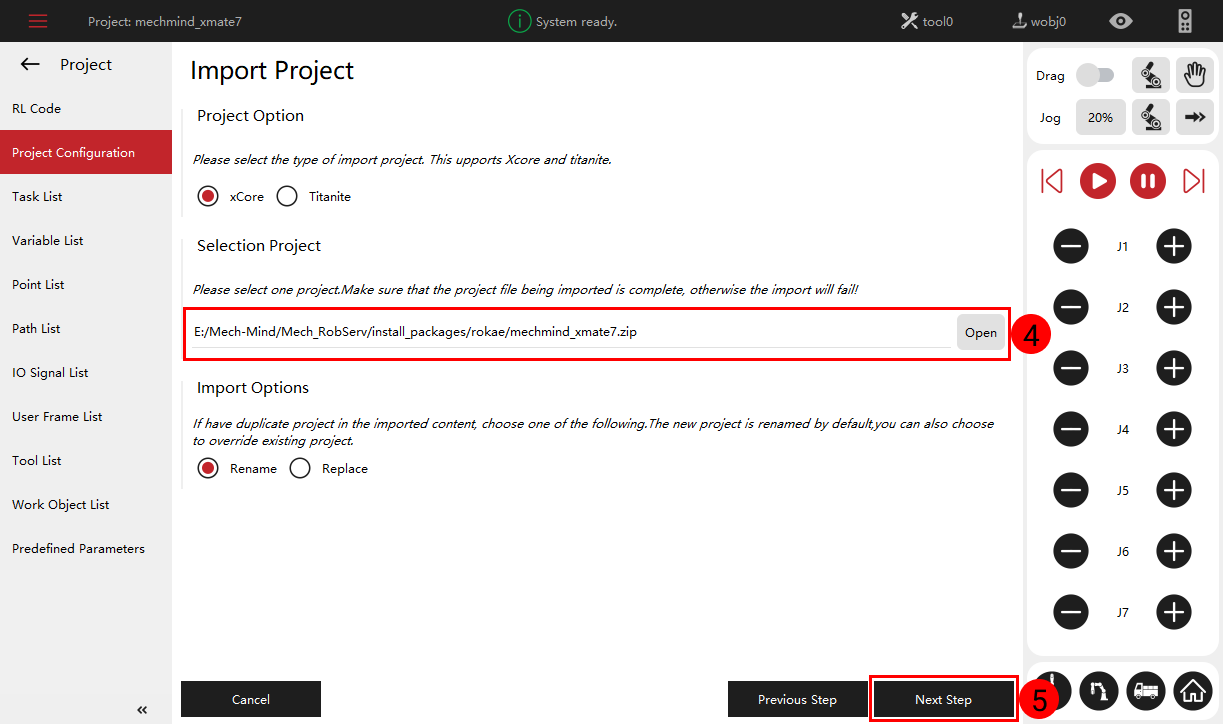
-
読み込みが正常に実行すれば、画面の右下隅にメッセージが表示されます。
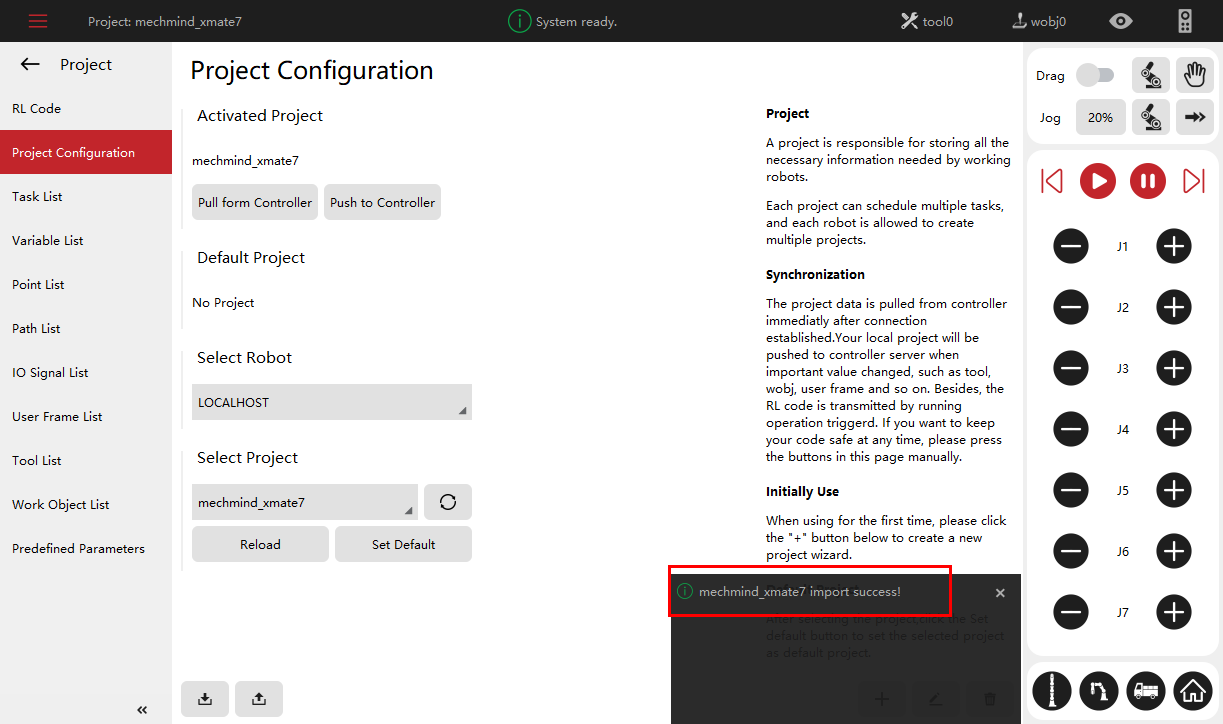
-
プロジェクト「Xmate7」を選択します。
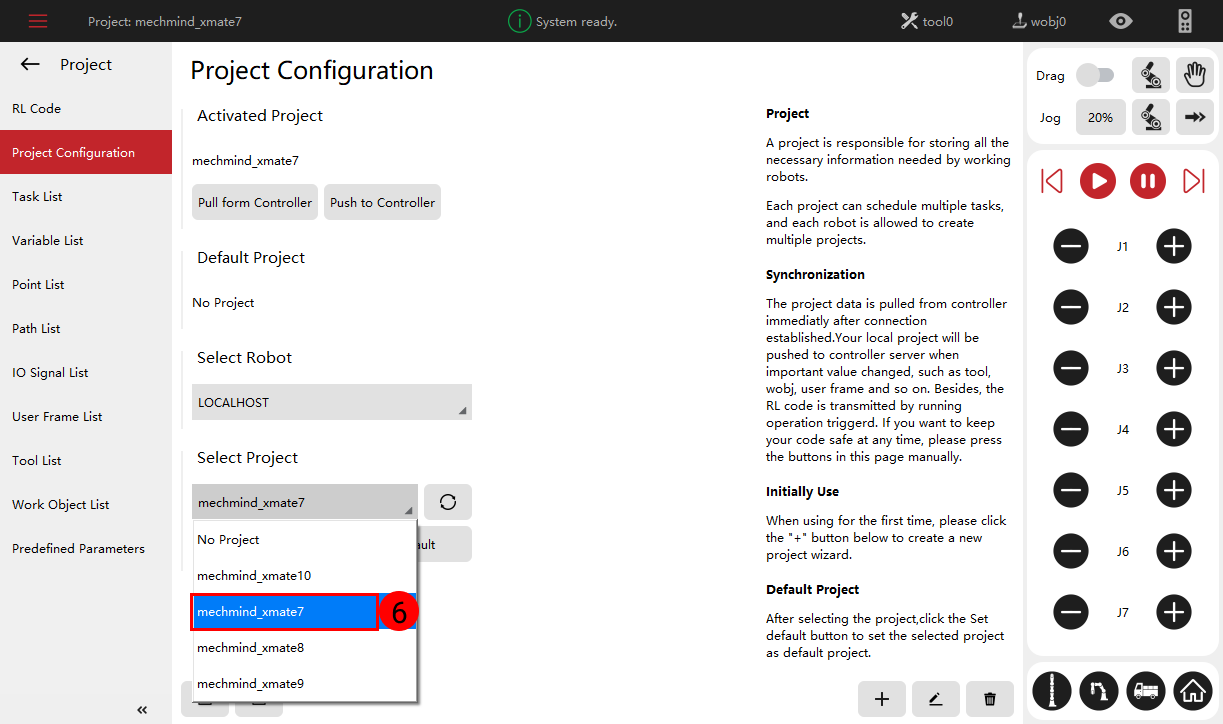
-
ソフトウェアアップグレードの画面に入った後、Open をクリックし、USBメモリ内のアップグレードパッケージを読み込んで、Upload をクリックします。
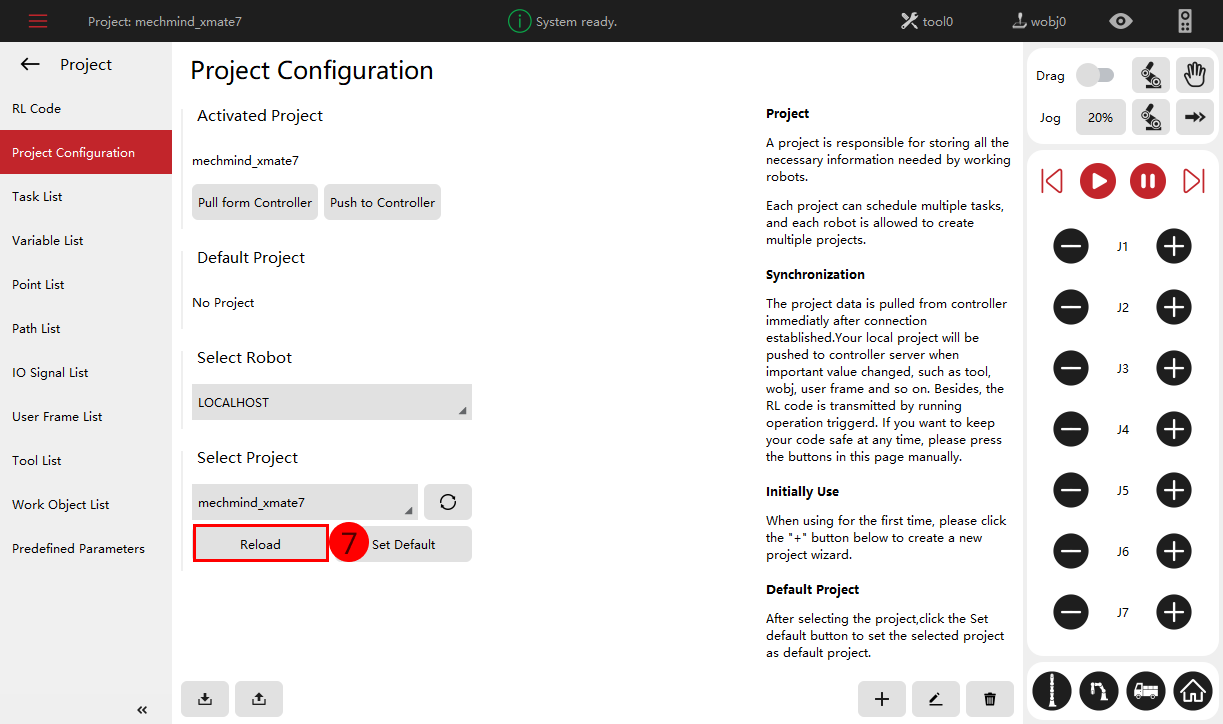
Vizティーチング通信をテスト
-
Mech-Vizのツールバーで Vizティーチングによりロボットを接続 をクリックします。
192.168.0.160 を ロボットIPアドレス に入力し、 ロボットを接続 をクリックします。
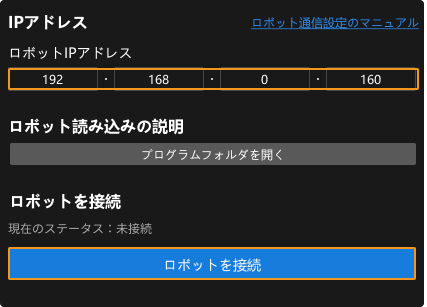
この時点で、Mech-VizはVizとの通信プログラムが実行するのを待ってから接続を確立します。デフォルトの待機時間は120秒となります。
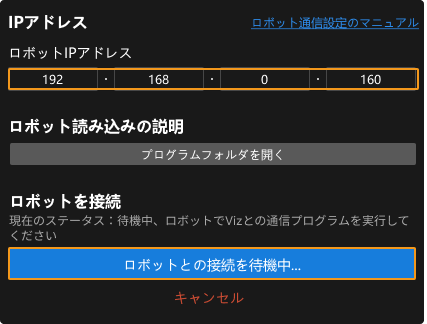
以下は、Vizとの通信プログラムの読み込みと実行に関する操作です。この操作は120秒以内に完了する必要があります。そうでない場合は、Mech-Vizソフトウェアでもう一度 ロボットを接続 をクリックする必要があります。

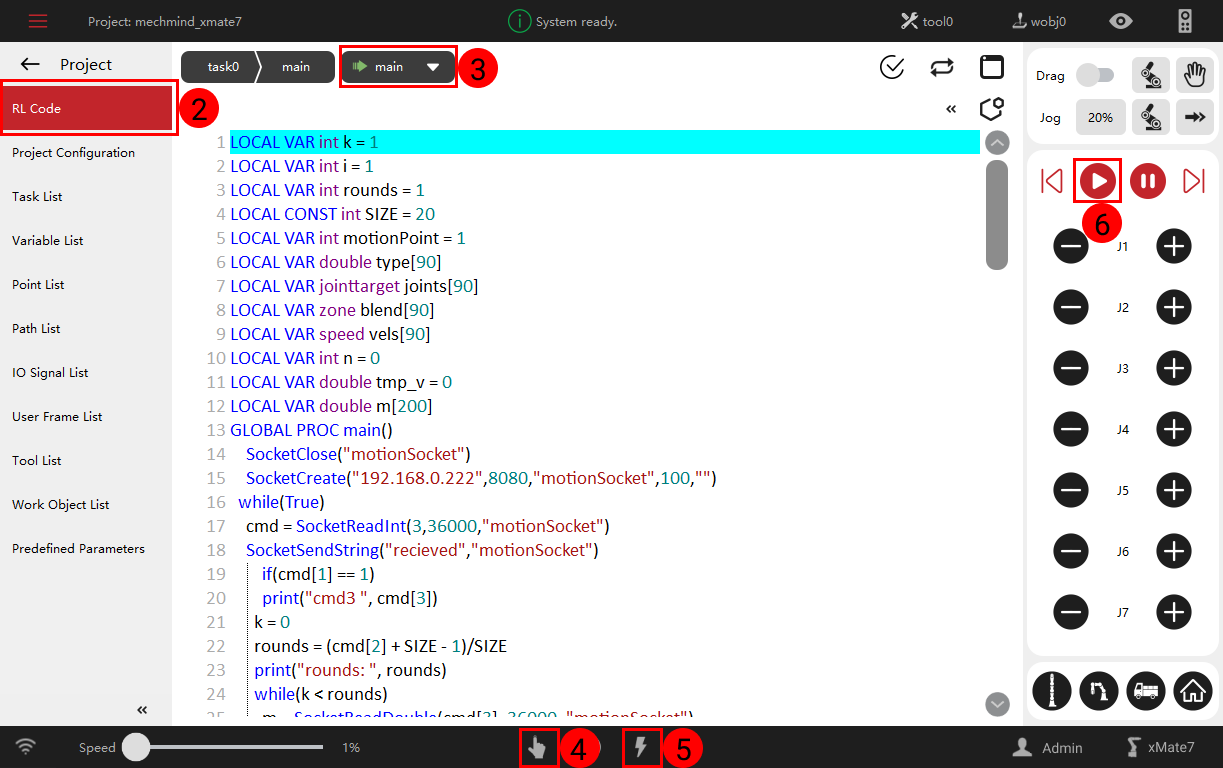
Mech-Vizソフトウエアでは、現在のステータスは「接続済み」に変わります。
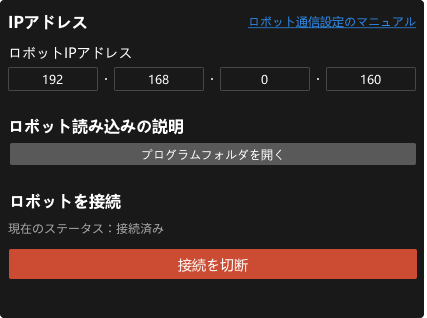
上記の操作が完了したら、 ロボットを移動 を参照して残りの操作を行います。