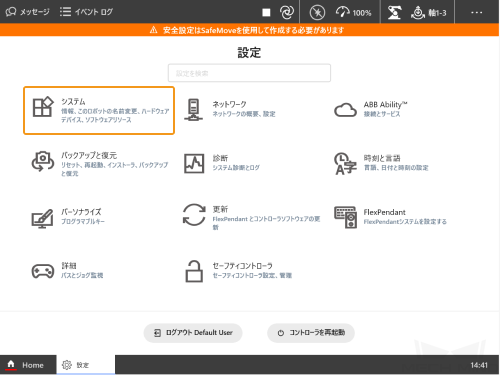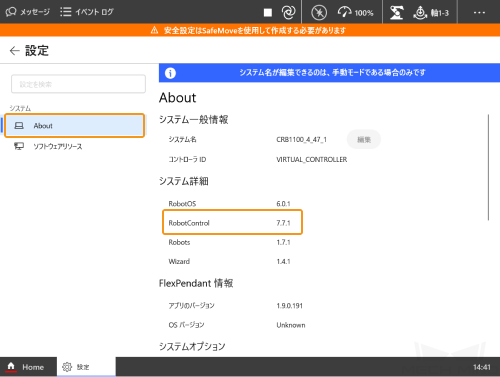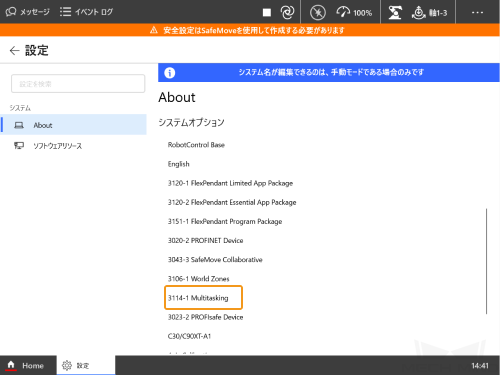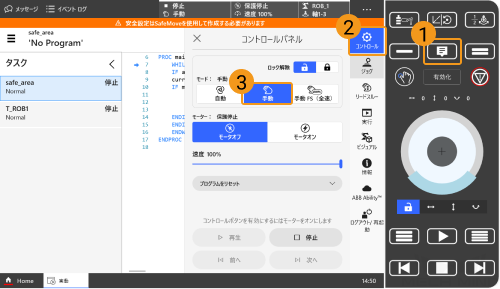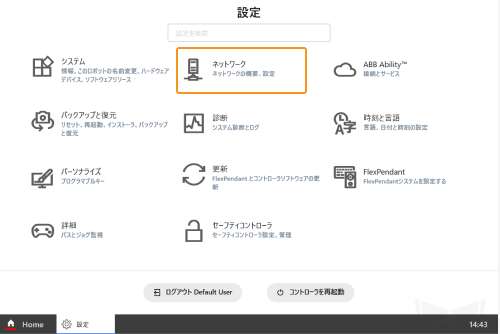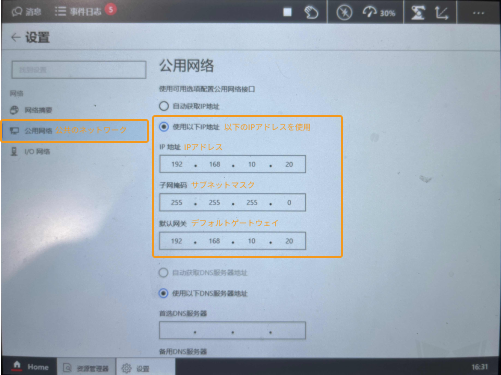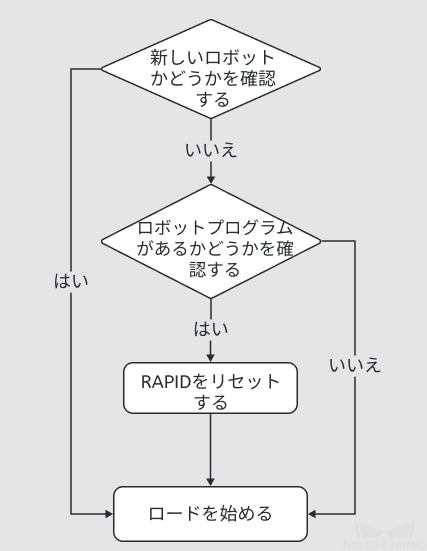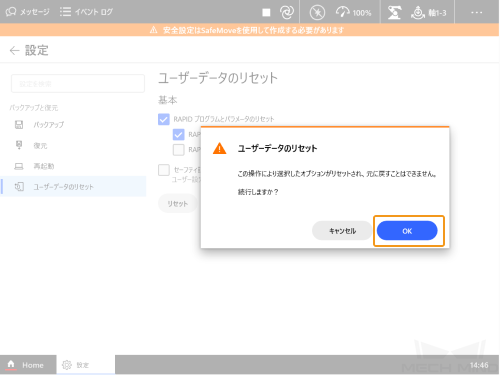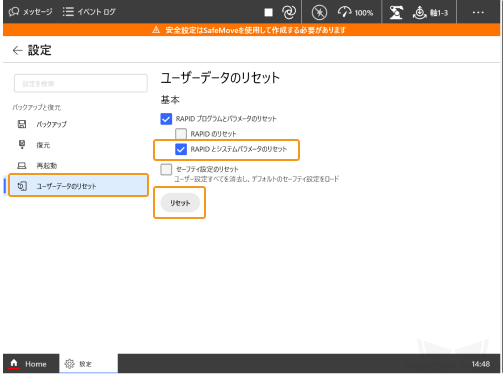Vizティーチング通信設定(RobotWare 7)
事前準備
ファイルの読み込み(自動)
ロボットプログラムの読み込みツールを使用して、ABBロボットにファイルを自動的に読み込むことができます。詳細な手順は以下の通りです。
| 自動読み込み中にエラーが発生し、解決できない場合は、 ファイルの読み込み(手動) を参照して手動で読み込みを行ってください。 |
-
 をクリックして コントロールパネル を開き、 をクリックします。
をクリックして コントロールパネル を開き、 をクリックします。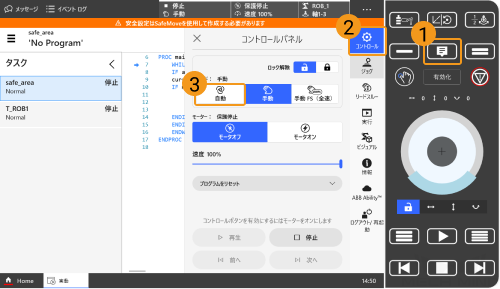
-
Mech-VisionおよびMech-VizソフトウェアのインストールディレクトリにあるMech-Center\tool\Robot Program Loaderフォルダを開き、Robot Program Loaderプログラムをダブルクリックして読み込みツールを起動します。
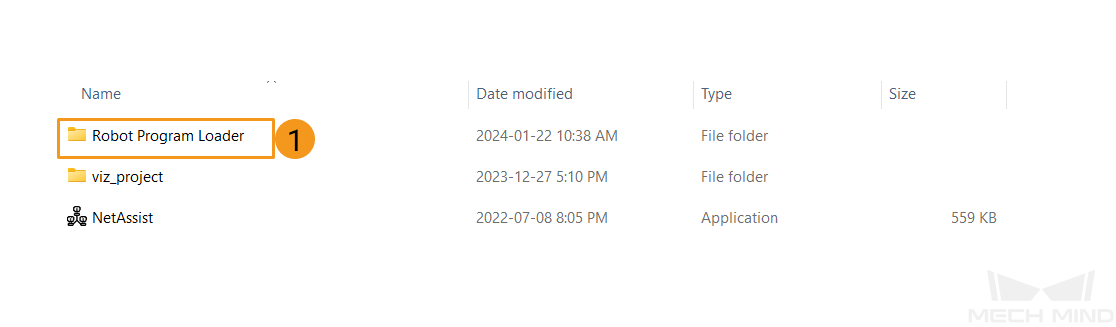
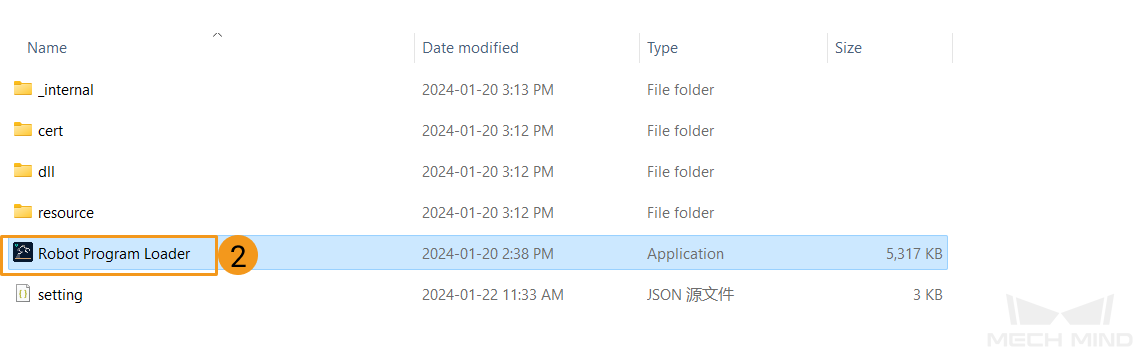
読み込みツールの言語を変更する場合は、メイン画面右上のドロップダウンリストから他の言語を選択し、新しい言語を有効にするために読み込みツールを再起動します。 -
ロボットメーカーを ABB に設定し、ロボット実機のIPアドレスを入力し、 接続 をクリックします。
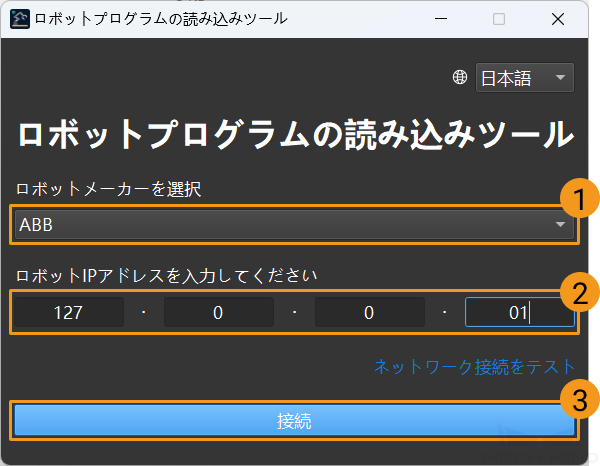
接続に失敗した場合は、右下の ネットワーク接続をテスト をクリックしてトラブルシューティングを行ってください。 -
ABBプログラムの読み込み 画面で、バックアップフォルダを選択し、 バックアップ をクリックします。バックアップに成功すると、ログの下に「バックアップに成功しました」と表示されます。

-
バックアップが成功したら、 Vizとの通信プログラムの読み込み を選択して読み込みプログラムのフォルダを確認します。その後、ロボットのIOボード型番を選択します。この例では IOボードなし を選択します。ユーザーのボード型番は例と異なる場合がありますので、実際の状況に合わせてボード型番を選択してください。これらのパラメータを設定したら、 一括読み込み をクリックします。ファイルがロボットに正常に読み込まれた場合、ログの下に「読み込みに成功しました」と表示されます。

自動読み込みが成功すると、コントローラが自動的に再起動します。自動読み込みが成功したら、 Vizティーチング通信をテスト に進んで残りの操作を完了してください。
ファイルの読み込み(手動)
自動読み込みが成功した場合、この部分をスキップできます。
事前準備
Mech-VisionとMech-Vizソフトウェアのインストールディレクトリにある Mech-Center/Robot_Server/Robot_FullControl/abb/RobotWare 7 フォルダに格納されるファイルを、USBメモリにコピーします。
| フォルダ | 説明 |
|---|---|
config_robware7 |
Vizティーチングに必要な信号、自動読み込みモジュール、およびタスクタイプを定義するためのロボット構成ファイル |
MM_robware7 |
ロボットプログラムモジュール |
バックアップ
誤操作後にロボットシステムを復元するために、読み込む前にバックアップを作成してください。
-
ホーム画面で をクリックします。
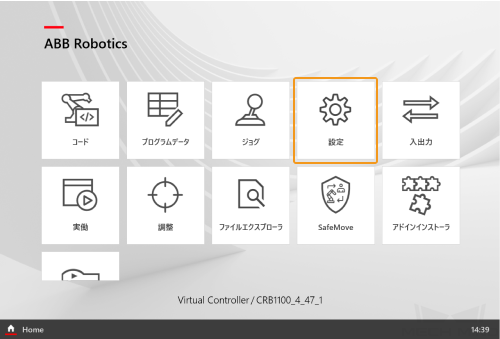
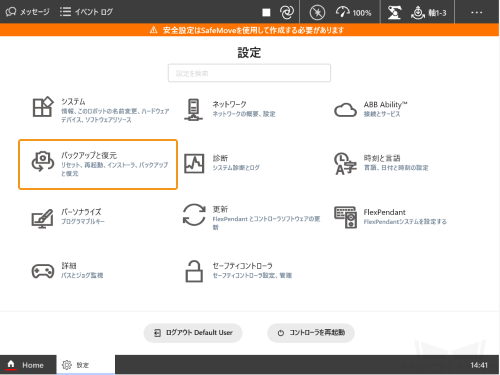
-
バックアップ画面でバックアップ名および場所を変更してから、バックアップ をクリックします。
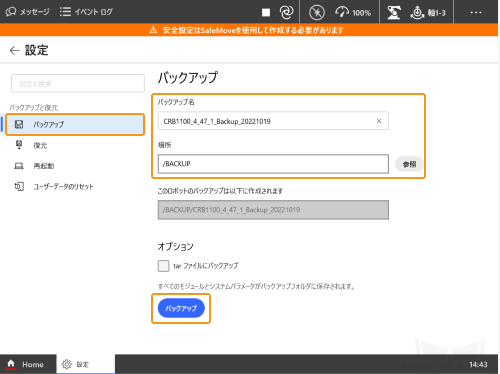
-
表示される画面で OK をクリックして、バックアップ操作が完了します。
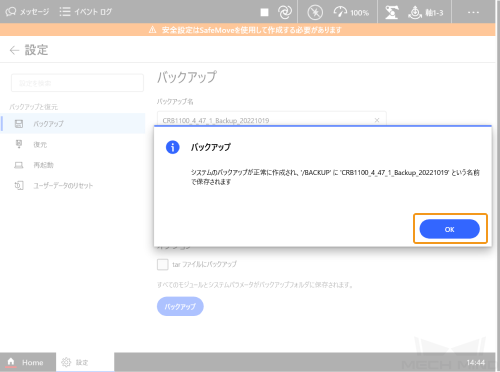
リセット
|
リセットは システムのリセット と RAPIDのリセット に分けられます。
|
プログラムの読み込み
開始する前に、ロボットシステムにWizardで作成されたプログラムがないことを確認してください。Wizardは、グラフィカルなプログラミング方法で、モジュールをドラッグ・ドロップすることで迅速にアプリケーションを作成できます。もしロボットシステムにWizardプログラムがある場合は、 RAPIDをリセット する必要があります。また、読み込みが完了したら、Wizardプログラミングを使用しないでください。
-
RobotStudioを起動します。LANケーブルはコントローラのWANポートに接続されているので、下図に従ってコントローラを追加します。コントローラが追加されると、コントローラ管理ポートに自動的に接続されます。
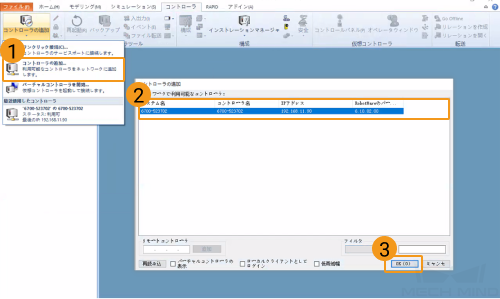
-
下図に従ってconfig_robware7フォルダに格納される2つの構成ファイルをインポートします。
現場ではDSQC 1030プリント基板を使用すれば、DSQC1030.cfg、SYS.cfgを選択してください。
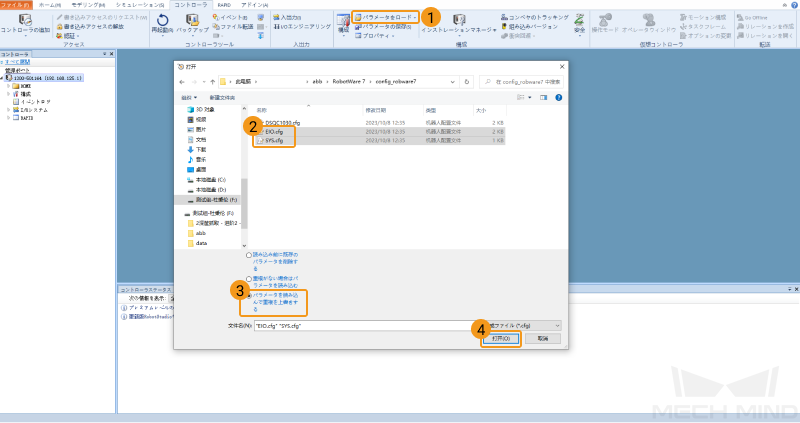
-
表示される画面で 確認 をそれぞれクリックします。
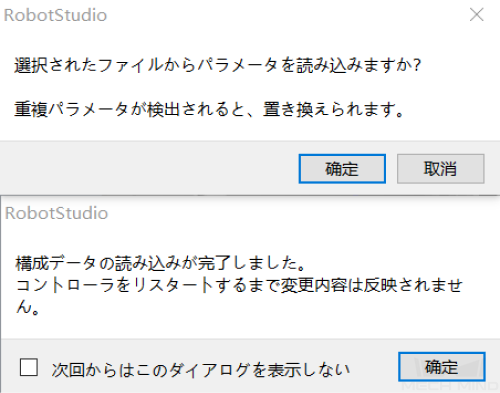
-
下図に従って、MM_robware7フォルダ全体をロボットシステムのHOMEパスにコピーします。
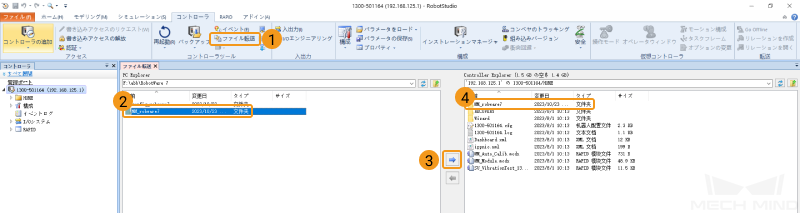
-
下図に従って、RapidSocketsネットワークサービスを起動します。
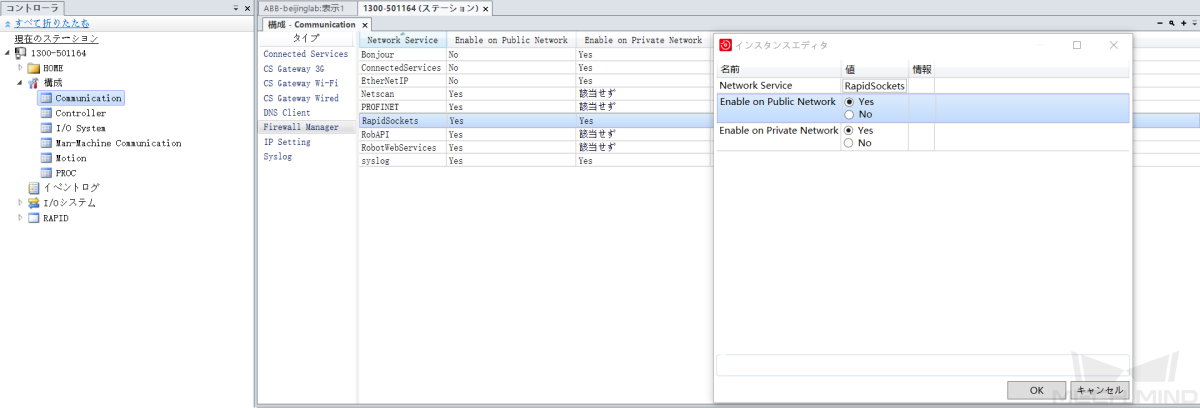
-
safe_area.modプログラムでは、現場に使用されるロボットの稼働範囲に応じて安全領域の範囲(メートル単位)を変更できます。
-
再起動 をクリックし、読み込みを完了します。

Vizティーチング通信をテスト
開始する前に、以下のことに注意してください。
-
同じ名前のMainプログラムがロボットシステムに存在しないことを確認してください。同じ名前のMainプログラムが存在する場合は、別の名前に変更し、同名のプログラムが存在しないようにしてください。
-
StopMoveコマンドにはQuick属性がありません。
ポインタのリセット
-
ホーム画面で 実働 をクリックします。
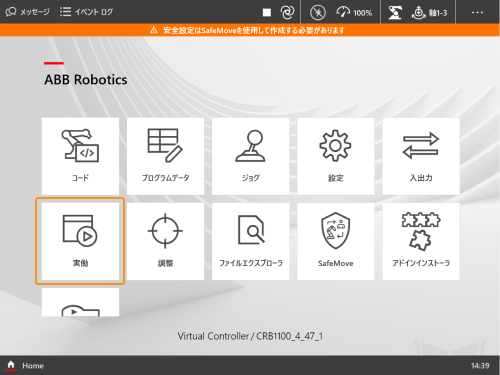
-
左側にある タスク をクリックするとタスク一覧が表示されます。右側にある 詳細設定 をクリックすると詳細なオプションが表示されます。
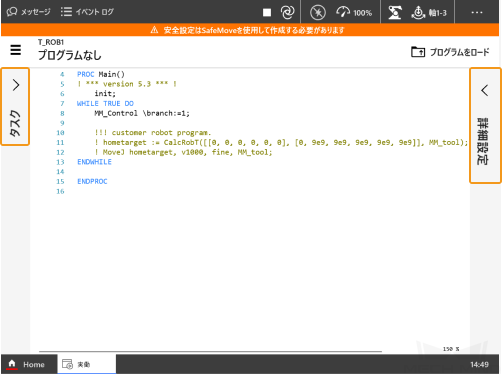
-
タスク一覧からT_ROB1を選択してから、 プログラムポインタをメインにリセットをクリックします。
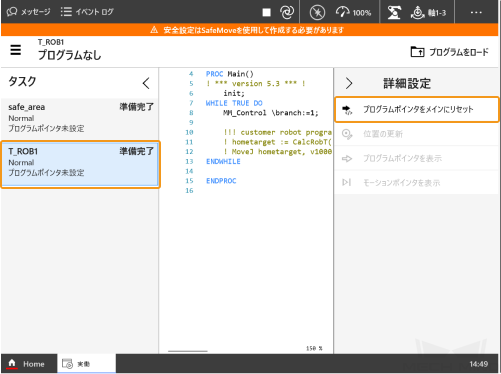
-
表示される画面で はい をクリックします。
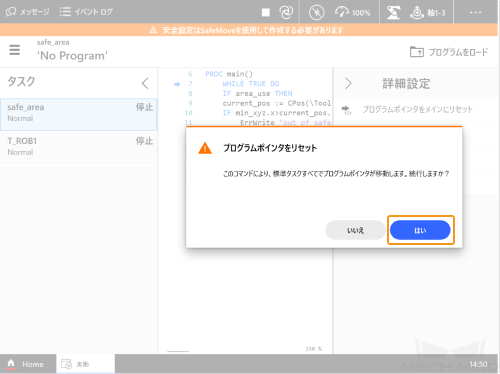
プログラムを実行
-
 をクリックして コントロールパネル を開き、 をクリックします。
をクリックして コントロールパネル を開き、 をクリックします。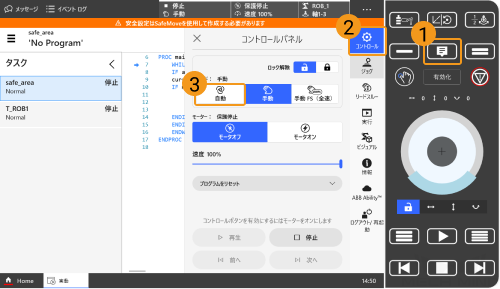
-
表示される画面で確認をクリックします。
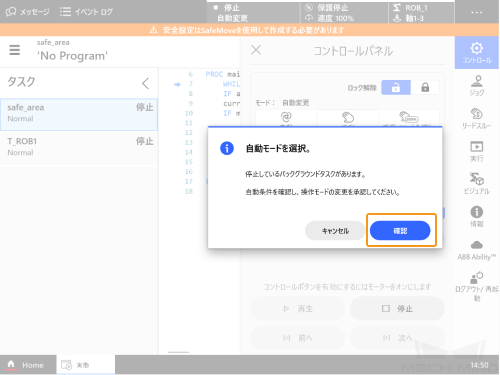
-
をクリックして、プログラムを実行します。
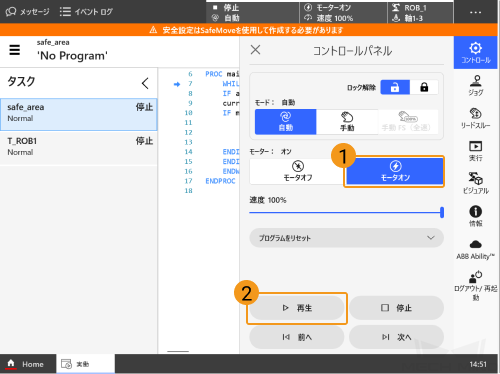
-
画面の左上隅にあるメッセージ をクリックしてメッセージ画面を展開します。下図のようなメッセージが表示されたら、ロボット側プログラムの読み込みが完了したことを意味します。
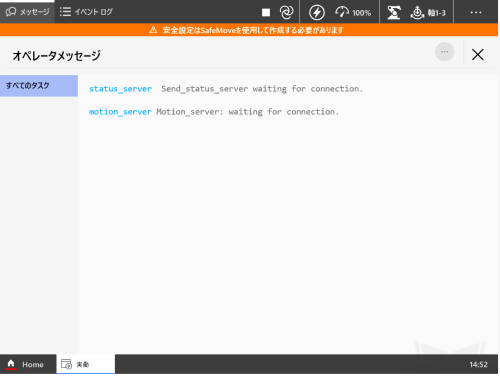
Mech-Vizプロジェクトの作成
-
Mech-Vizを起動し、キーボードで Ctrl+N を押してプロジェクトを新規作成します。下図のような画面で、お使いのロボットのブランドや型番に応じてロボットモデルを選択します。
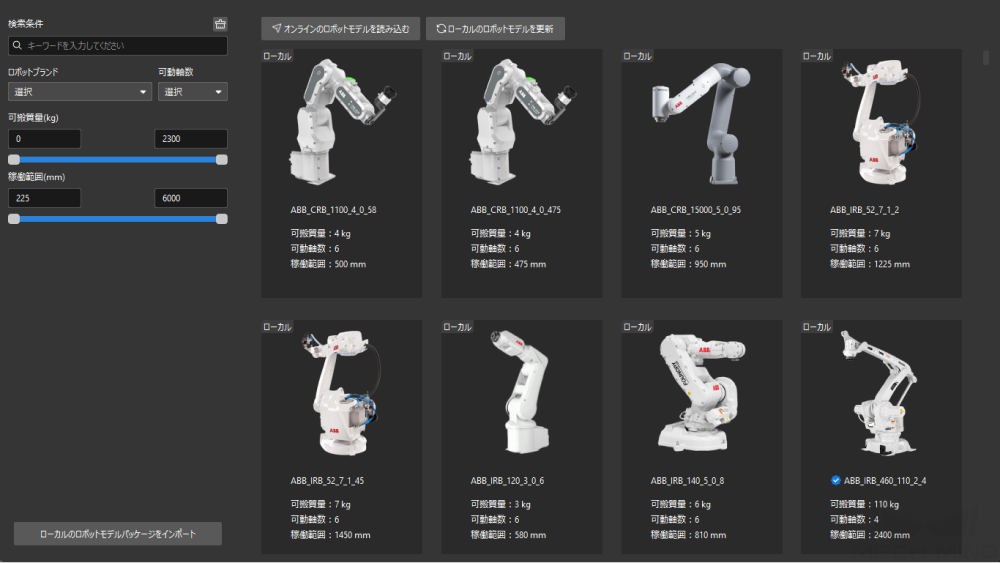
-
キーボードの Ctrl+S を押して、プロジェクトを保存するためのフォルダを新規作成または選択します。
-
Mech-Vizの左側パネルでプロジェクトを右クリックし、 自動的に読み込む にチェックを入れます。

ロボットを接続
-
Mech-Vizのツールバーで Vizティーチングによりロボットを接続 をクリックします。
-
ロボットIPアドレス にロボット実機のIPアドレスを入力し(図中のIPアドレスは説明のためのものです)、 ロボットを接続 をクリックします。
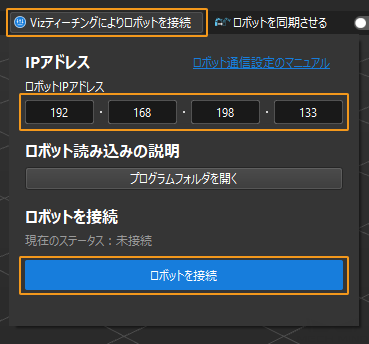
Mech-Vizがロボット実機との接続に成功すると、現在のステータスが 接続済み と表示され、ツールバーのアイコンが青から緑に変わります。
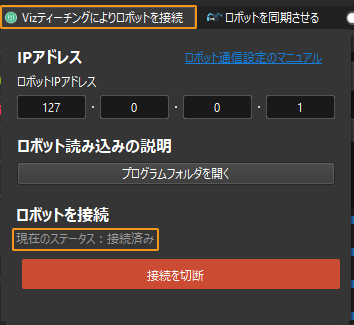
接続に失敗した場合、設定されたロボットIPアドレスが正しいか確認してください。
ロボットを移動
-
Mech-Vizのツールバーで速度と加速度を5%に設定します。

-
ツールバーの ロボットを同期させる をクリックして選択状態にすると、仮想空間の仮想ロボットの位置姿勢がロボット実機の位置姿勢に同期されます。その後、 ロボットを同期させる をもう一度クリックして、選択状態を解除します。

-
ロボット タブで、J1の関節角度を調整します(例:0°から3°に変更)。すると、仮想ロボットの位置姿勢が変更されます。
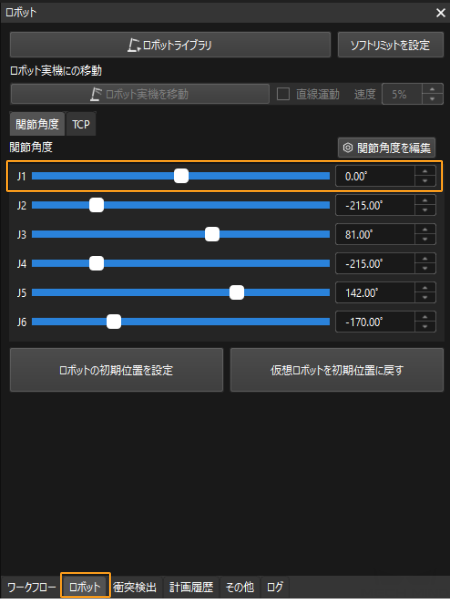
-
ロボット実機を移動 をクリックし、ロボット実機の位置姿勢が変更されたかどうかを確認します。ロボット実機が仮想ロボットの位置姿勢に移動すると、Vizティーチング通信ができることを示します。
ロボットを操作する際は、人の安全を確保してください。緊急時には、ティーチペンダントの緊急停止ボタンを押してください! 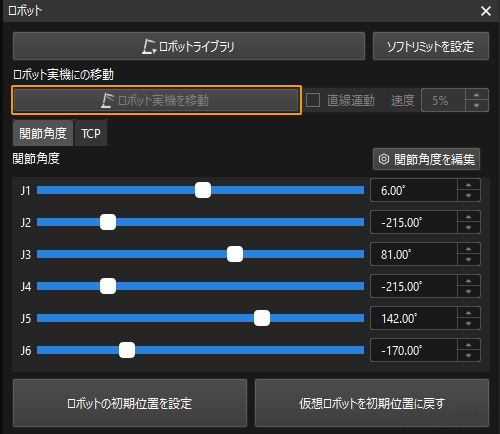
トラブルと対処法
読み込みが完了しても接続できない場合は、次のことを確認してください。
-
IPC側:
-
ファイアウォールがオフになっていることを確認します。
-
CMDコマンドプロンプトを介してロボットIPにpingを実行できることを確認します。
-
その他のウイルス対策ソフトの影響を受けていないことを確認してください。
-
異なるIPネットワークセグメント上のIPCの2つのLANポート間に競合がないことを確認します。
-
ルーターを介して接続している場合は、他のLANケーブルの干渉を排除します。
-
-
ロボット側:
-
LANケーブルがコントローラのWANポートに正しく接続されていることを確認します。
-
ロボットのIPが正しく設定されていることを確認します。WANポートのIPが設定され、他のLANポートのIPは設定されていないことに注意してください。
-
ロボットが「プログラムの実行」を実行しました。
-