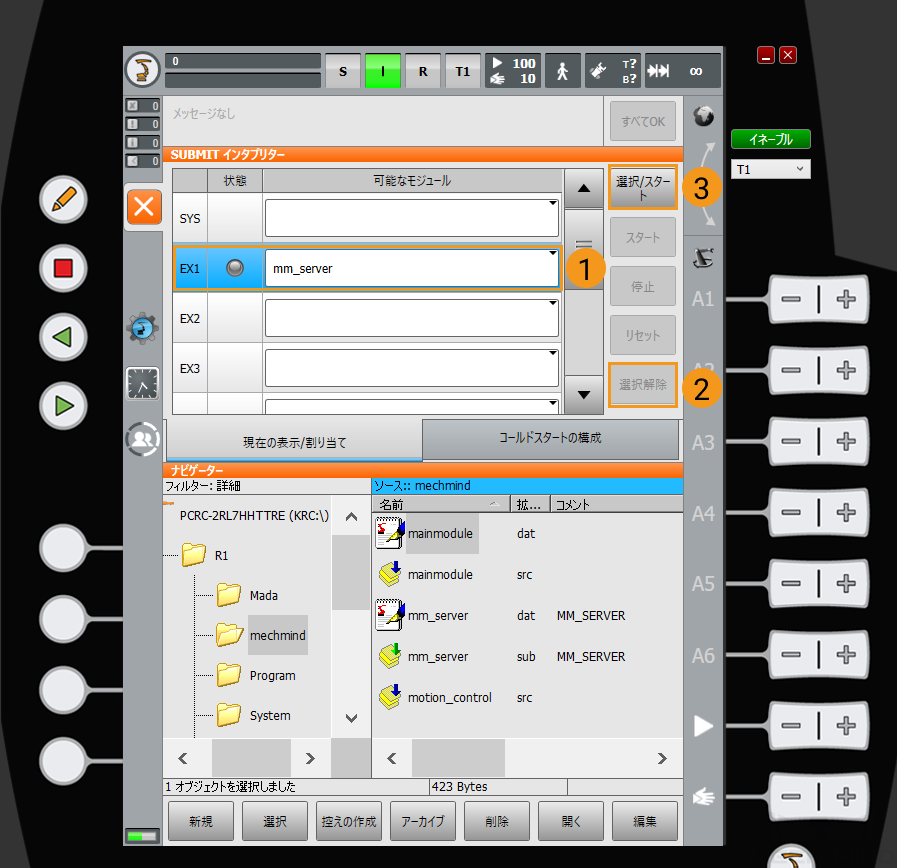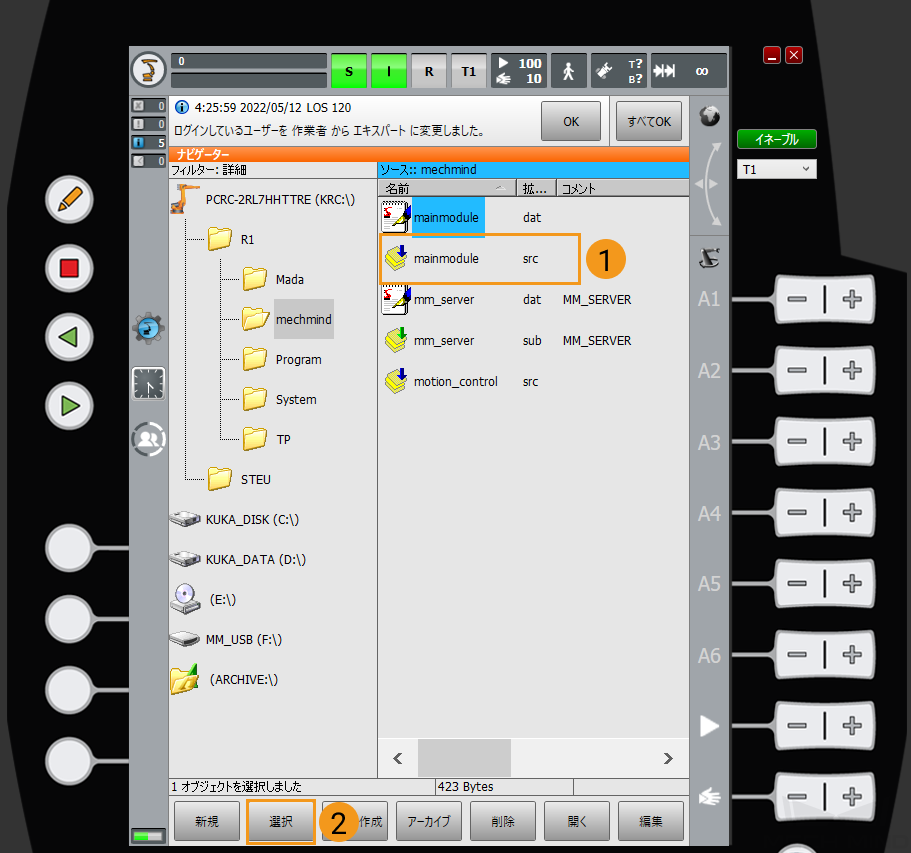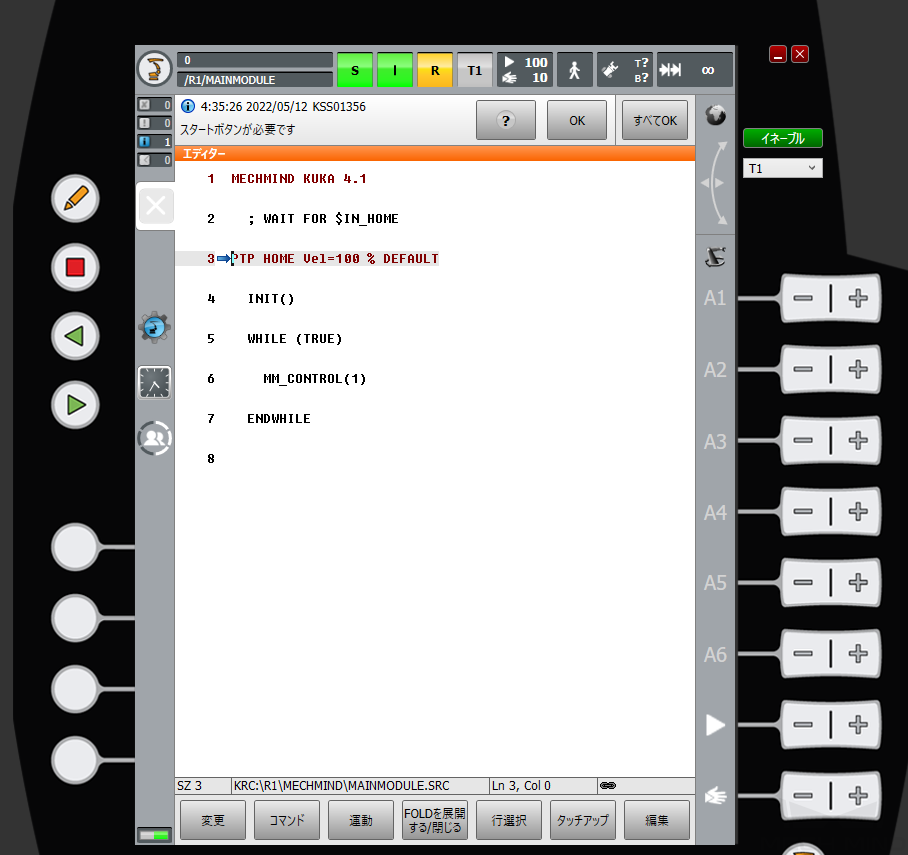Vizティーチング通信設定
以下では、VizによりKUKAロボットをティーチングする方法について説明します。
事前準備
コントローラとソフトウェアバージョンを確認
-
KUKAロボットのVizとの通信プログラムは、コントローラKR C4に対応します。
-
ロボットシステムのバージョン:KSS 8.2、8.3、8.5または8.6。
(クリックして展開)詳細方法
-
 をクリックし、 をクリックします。
をクリックし、 をクリックします。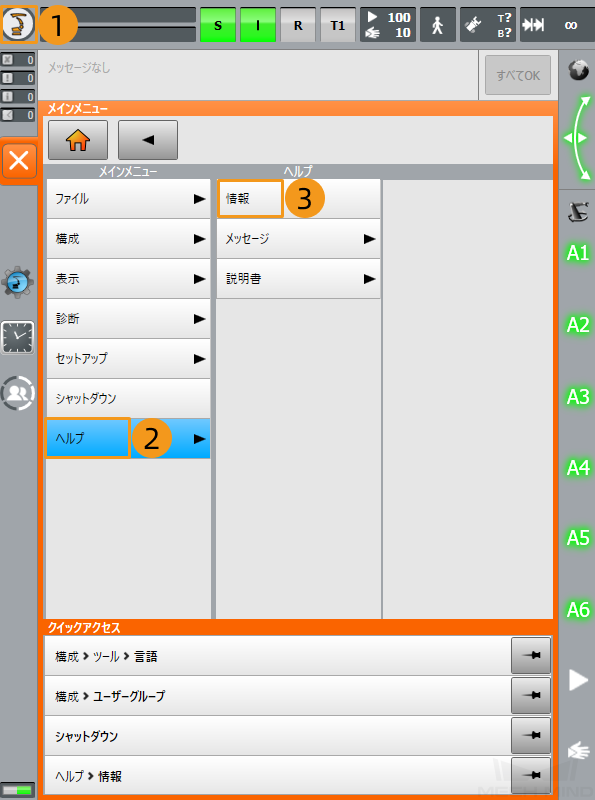
-
ロボットシステムバージョンは、下図のような画面で確認できます。
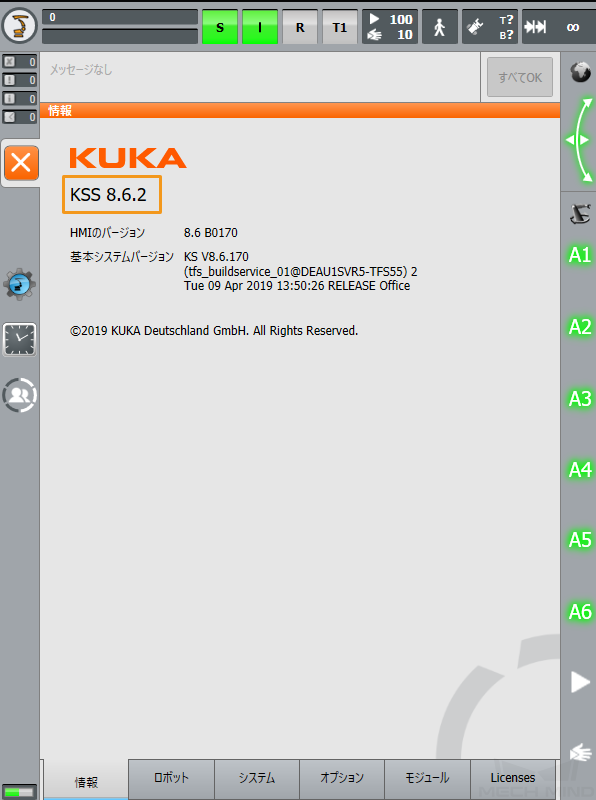
-
-
ロボットソフトウェア パッケージ:Ethernet KRL(V 2.2.8、3.0.3または3.1.2.29)。
KSSとEthernet KRLバージョンの対応関係は次のとおりです。
KSSバージョン Ethernet KRLバージョン 8.2または8.3
2.2.8
8.5
3.0.3
8.6
3.1.2.29
(クリックして展開)詳細方法
下図のような画面で オプション をクリックし、Ethernet KRLのバージョン情報を確認します。
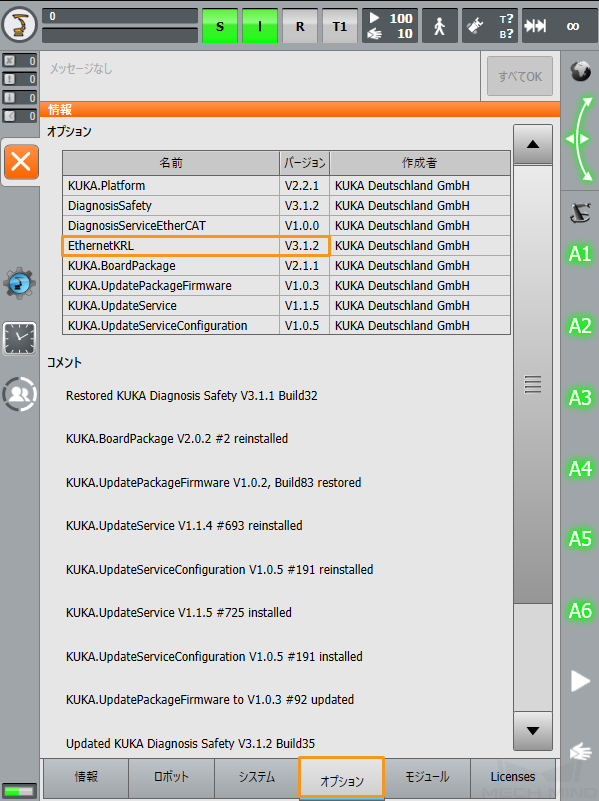
本文では、KSS8.6バージョンのティーチングペンダントを使用して操作します。
ネットワーク接続を確立
IPアドレス設定
-
エキスパート への切替:
-
 をクリックし、 をクリックし、ログインの画面に入ります。
をクリックし、 をクリックし、ログインの画面に入ります。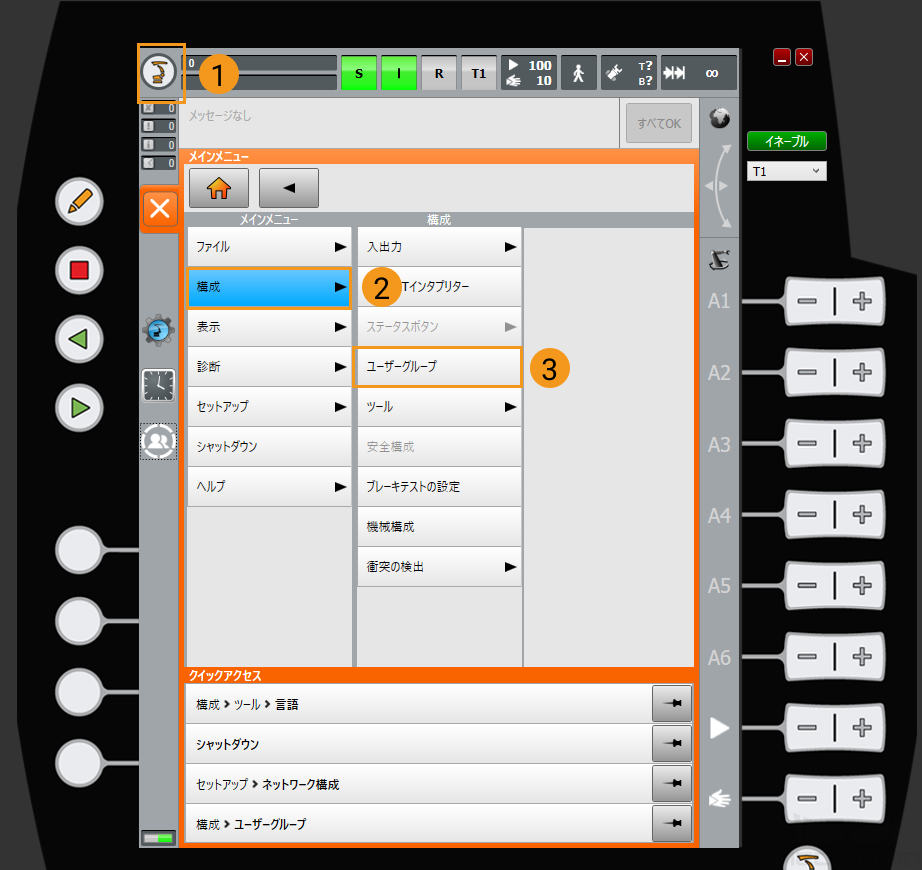
-
エキスパート をクリックし、パスワード(デフォルトのパスワードはkukaです)を入力してから、 ログイン をクリックします。
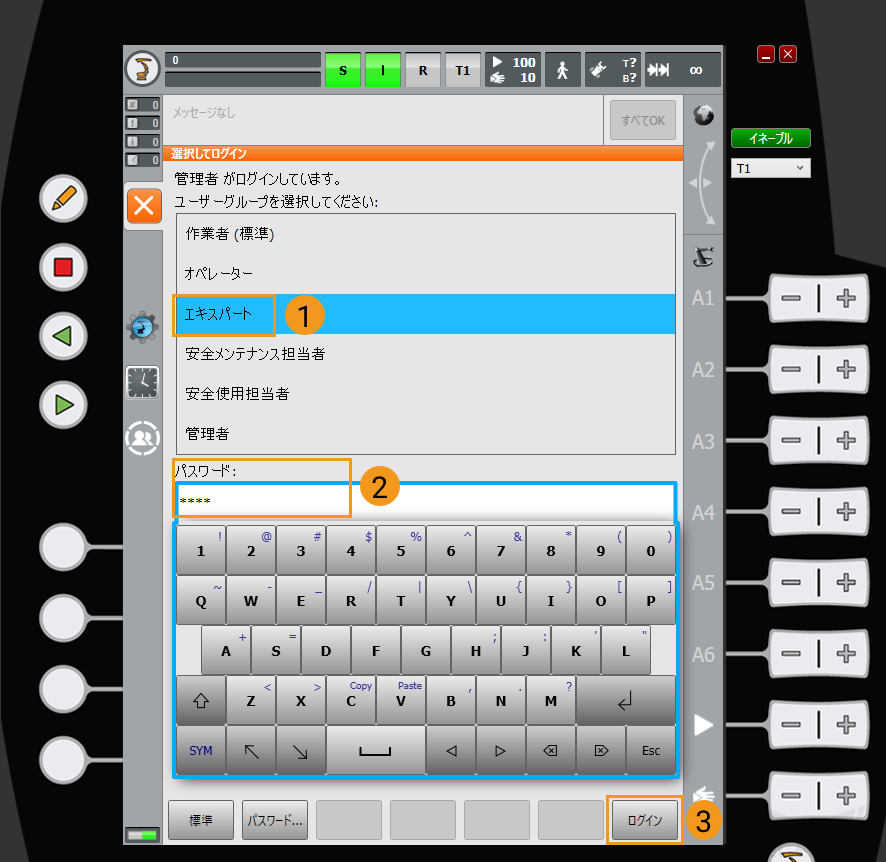
-
-
IP設定:
-
 をクリックし、 をクリックし、ネットワーク構成の画面に入ります。
をクリックし、 をクリックし、ネットワーク構成の画面に入ります。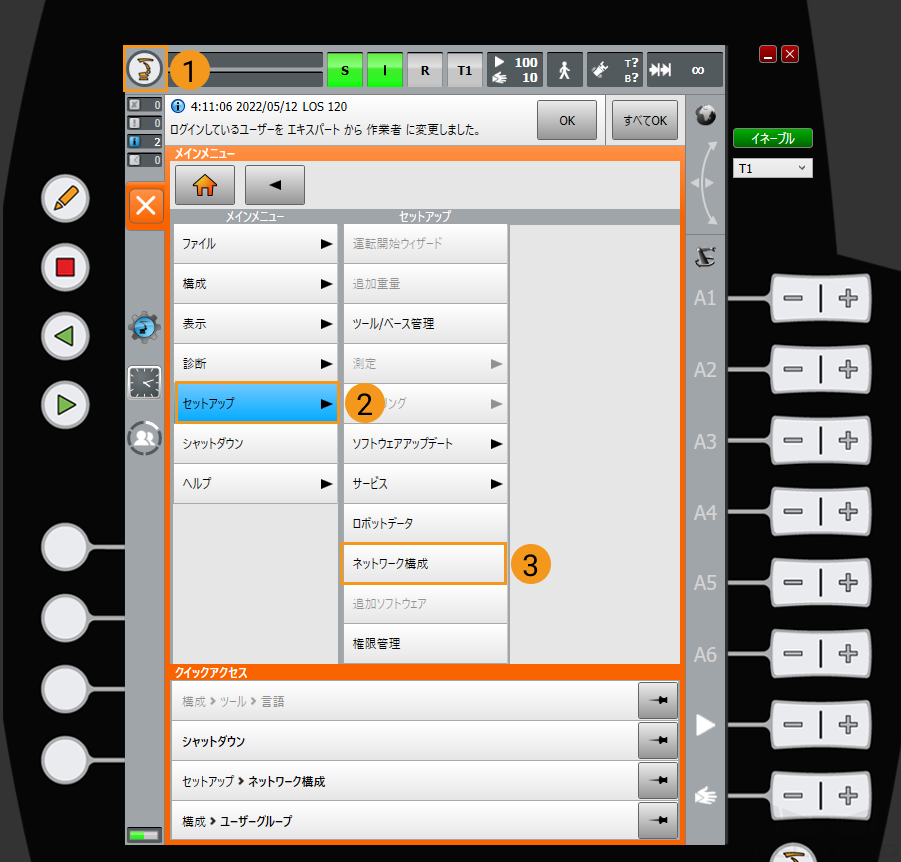
-
IPアドレスの行にIPCのIPアドレスと同じネットワークセグメントにあるIPアドレスを入力した後、 保存 をクリックします。ポップアップウィンドウで、それぞれ はい 、 OK をクリックします。
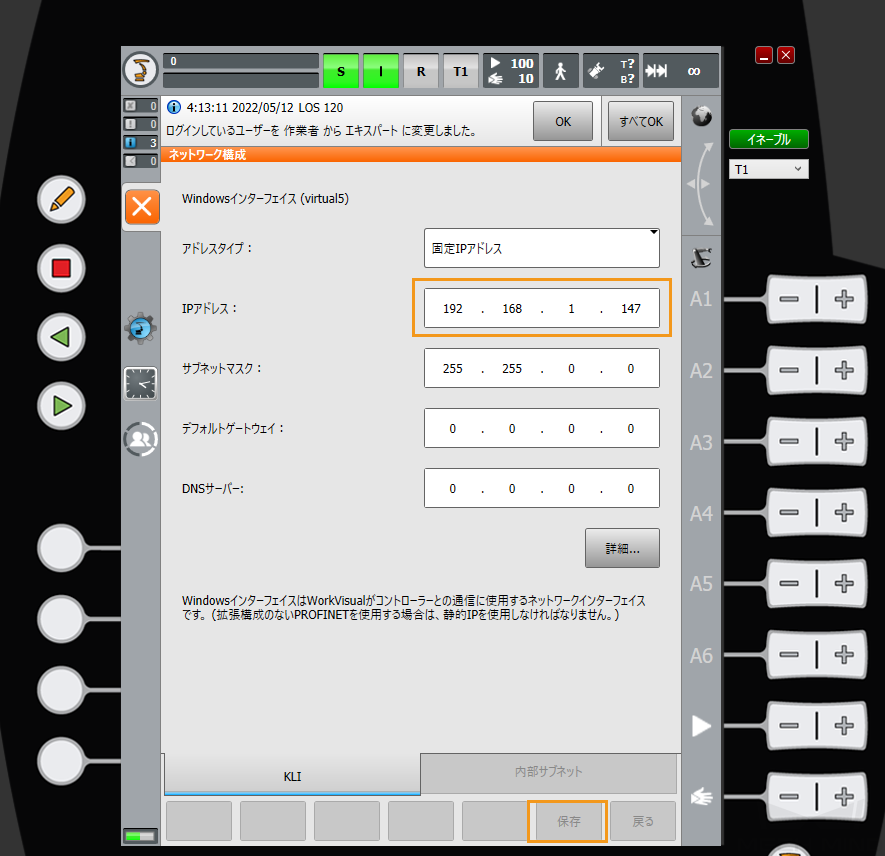
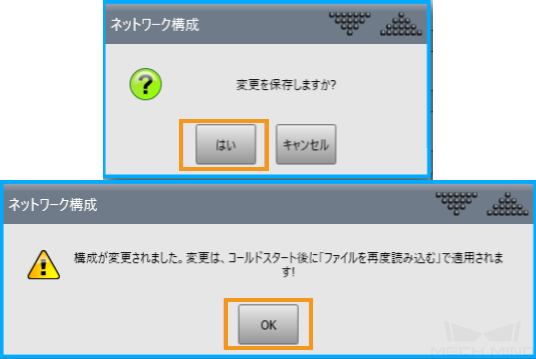
-
-
制御PCを再起動:
-
 をクリックし、 シャットダウン をクリックしてシャットダウンの画面に入ります。
をクリックし、 シャットダウン をクリックしてシャットダウンの画面に入ります。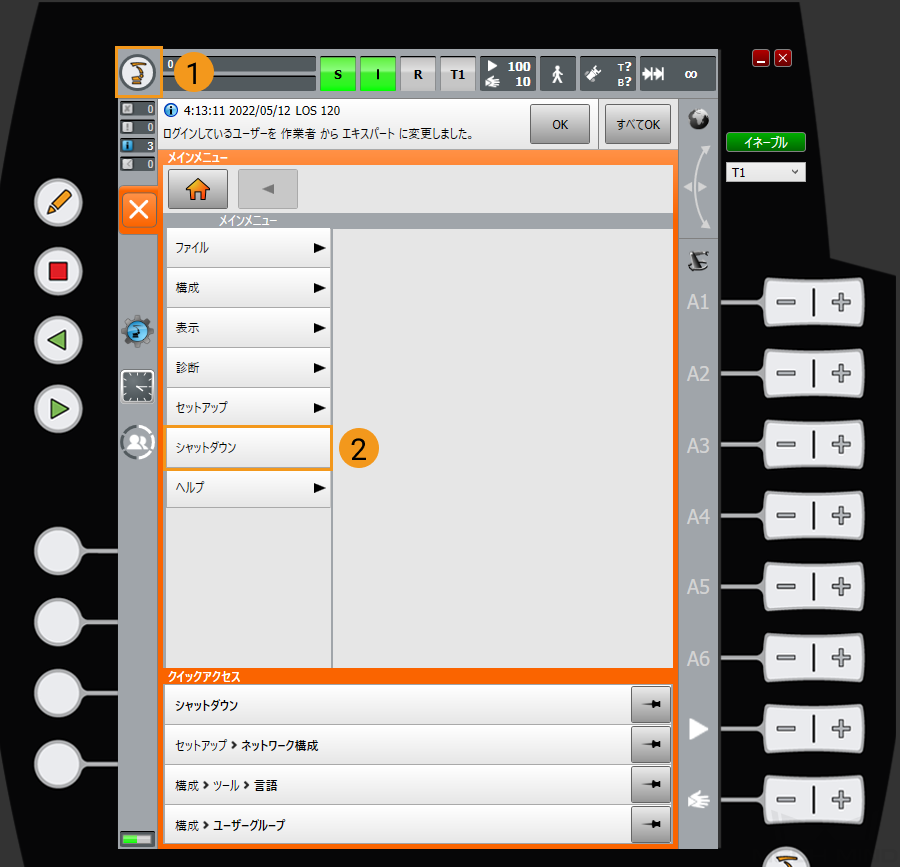
-
シャットダウンの画面で 制御PCの再起動 をクリックします。
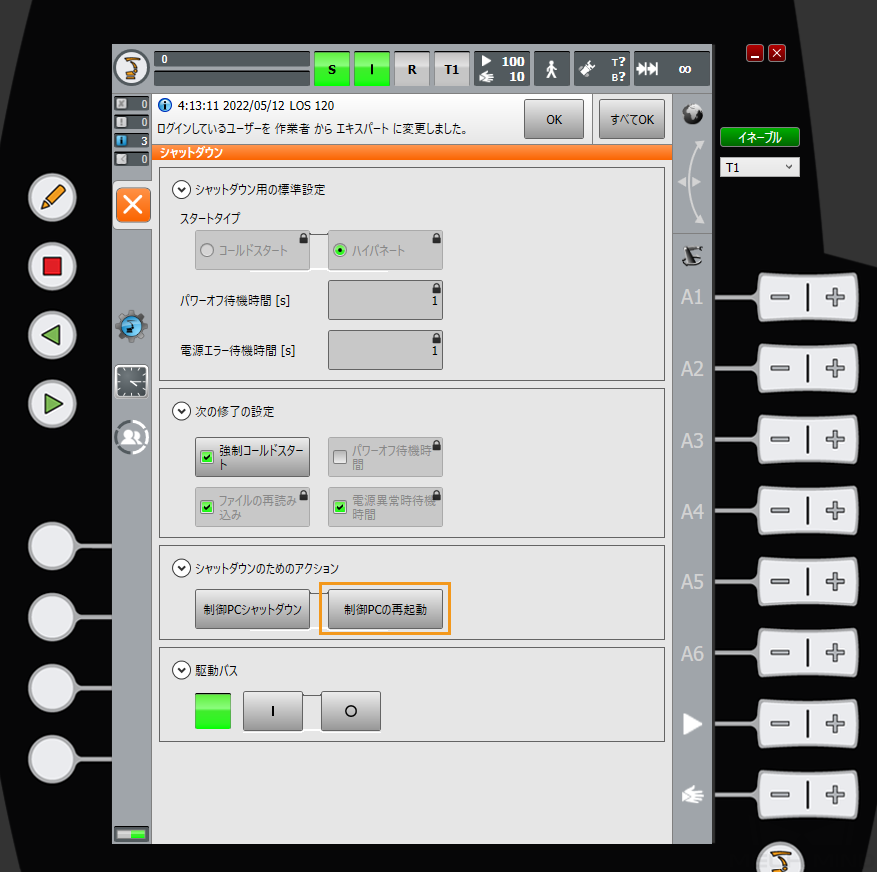
-
ファイルの読み込み(自動)
以下の手順でVizとの通信プログラムをロボットに自動的に読み込むことができます。
| 自動読み込み中にエラーが発生し、解決できない場合は、 ファイルの読み込み(手動) を参照して手動で読み込みを行ってください。 |
-
Mech-VisionとMech-Vizソフトウェアのインストールディレクトリにある
Mech-Center/Robot_Server/Robot_FullControl/kuka/kuka_optフォルダを開き、ロボットシステムのバージョンに応じて対応するフォルダに移動し、Mech-Mind.kopファイルをコピーしてUSBメモリに貼り付けます。 -
USBメモリをコントローラに挿入し、エキスパートに切り替えます。
 をクリックし、 をクリックし、ログインの画面に入ります。
をクリックし、 をクリックし、ログインの画面に入ります。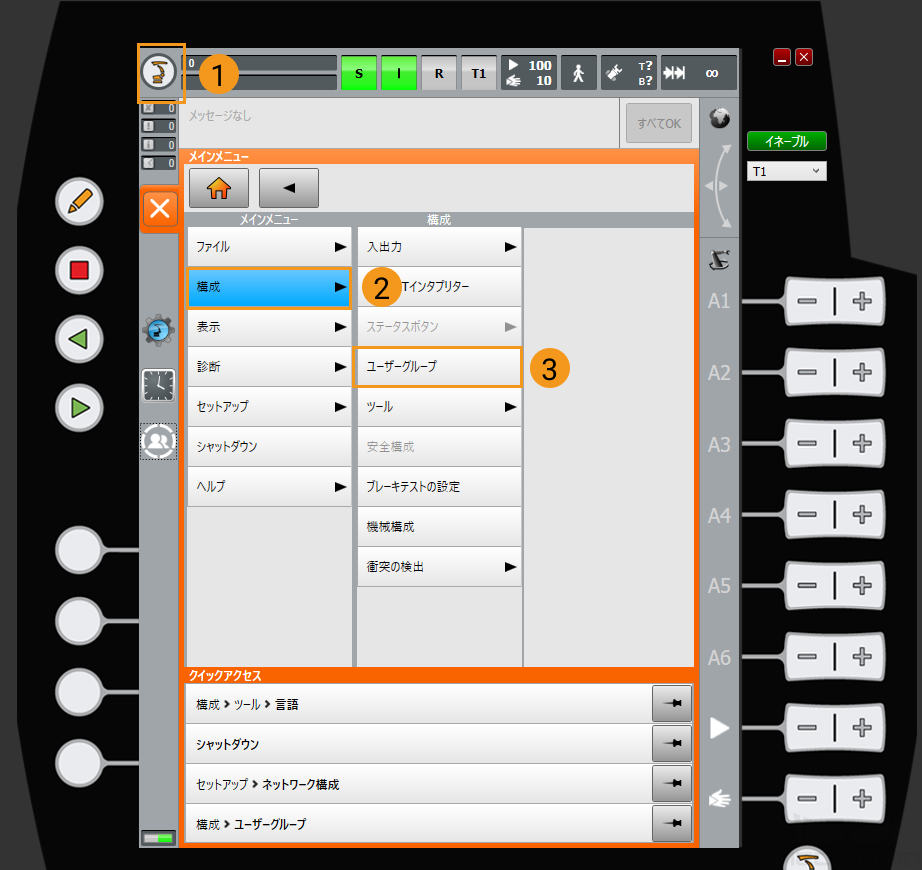
エキスパート をクリックし、パスワード(デフォルトのパスワードはkuka)を入力してから、 ログイン をクリックします。
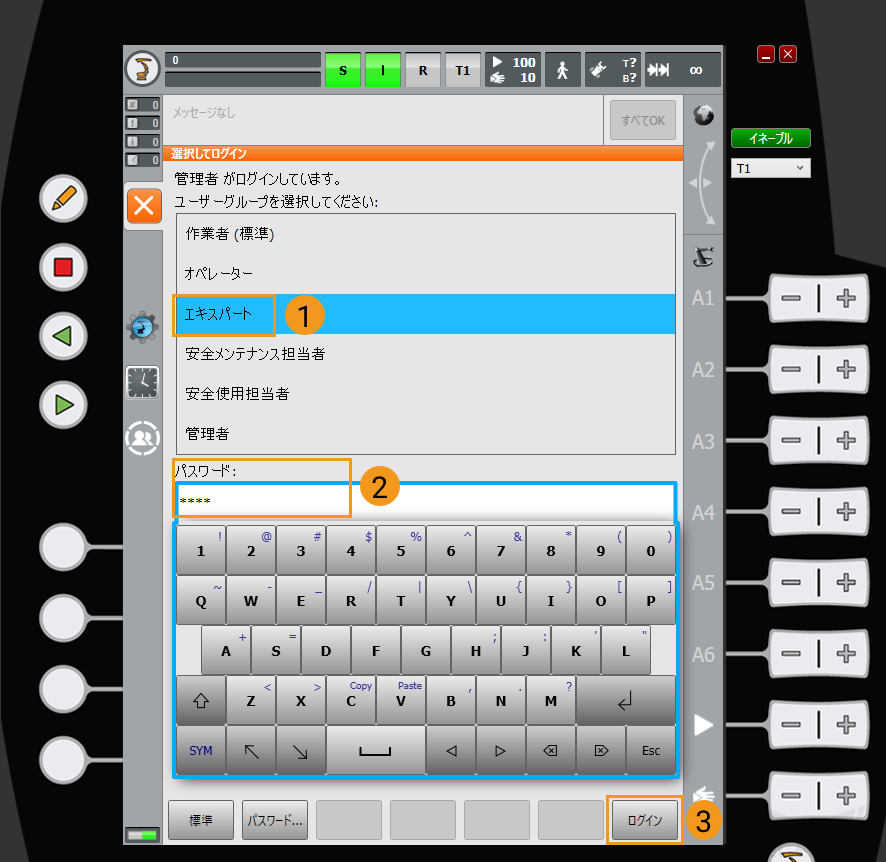
-
 をクリックし、 をクリックします。
をクリックし、 をクリックします。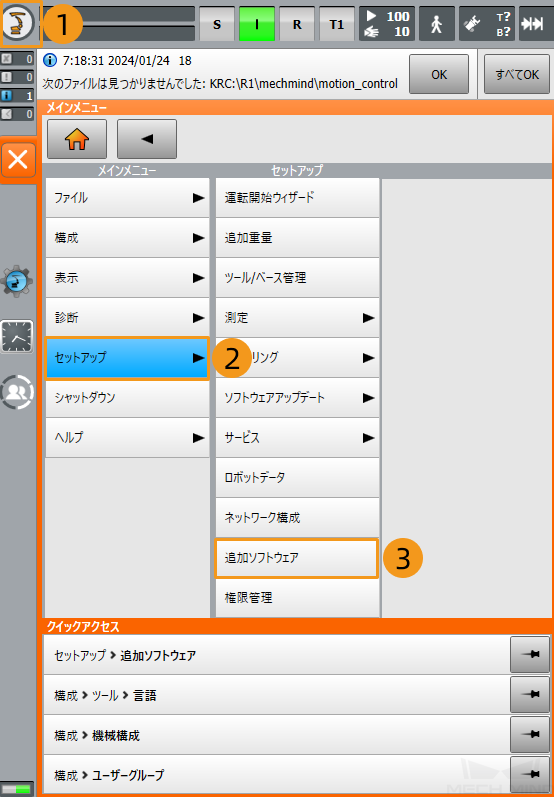
-
下図のような画面では、 をクリックします。
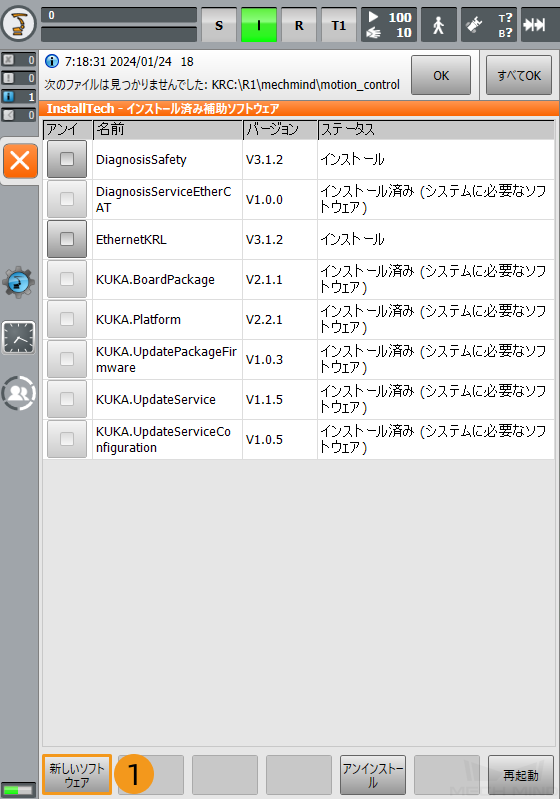
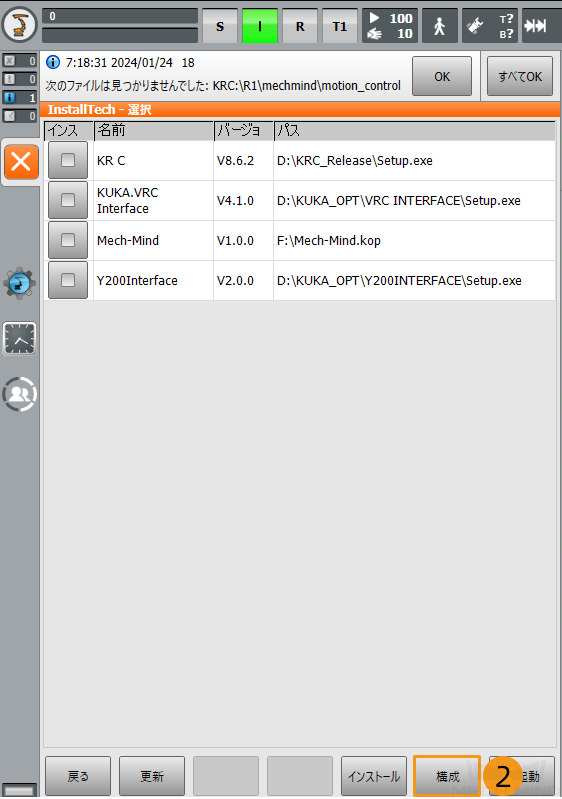
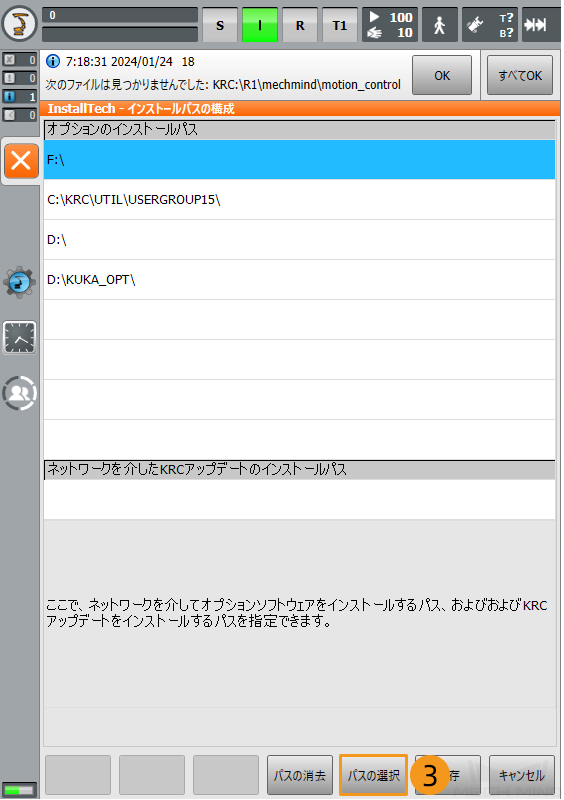
-
下図のような画面では、挿入したUSBメモリを選択した後(ここではFを使用)、 保存 をクリックし、前のページに戻り、再び 保存 をクリックします。
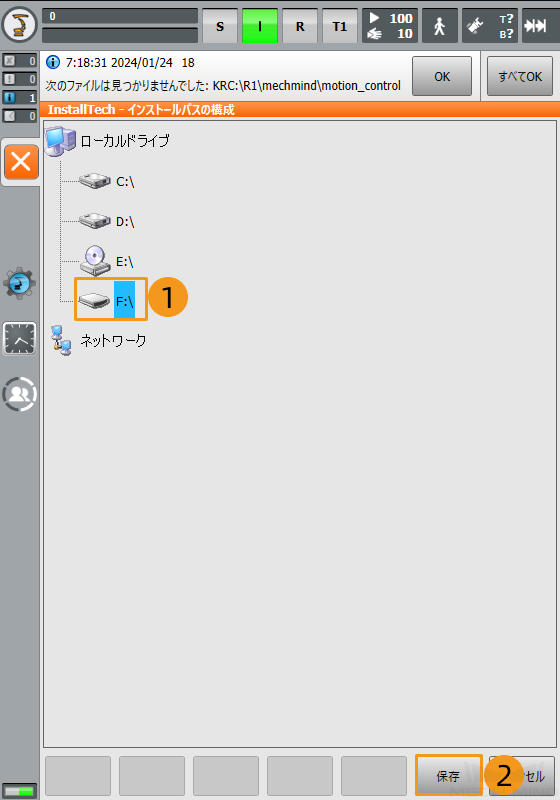
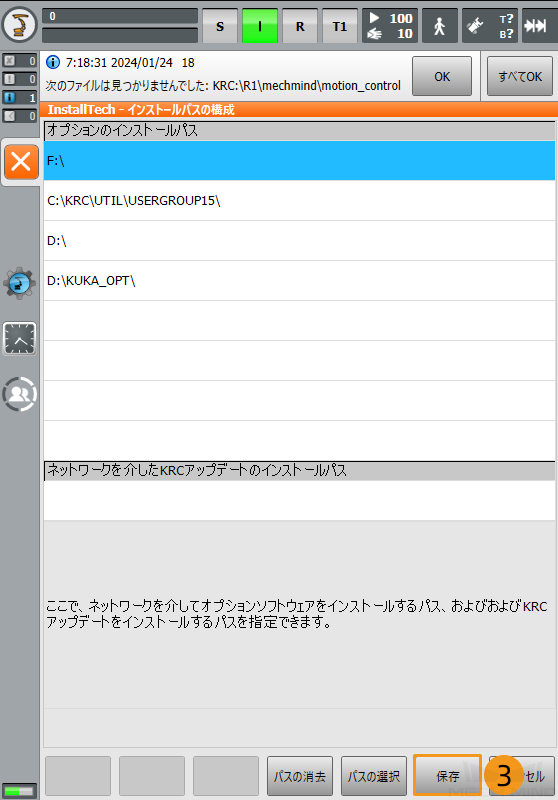
-
インストール画面では、Mech-Mindという名前のパッケージが表示されますので、チェックボックスをクリックしてこのパッケージを選択し、 インストール をクリックします。
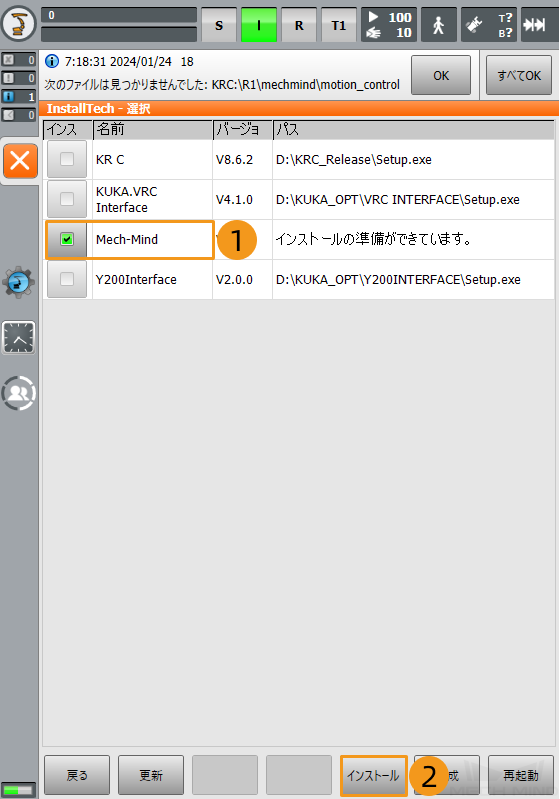
-
以下のポップアップウィンドウが表示されますので、 をクリックします。
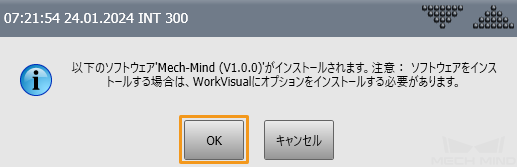
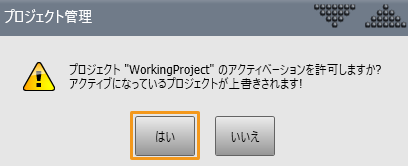
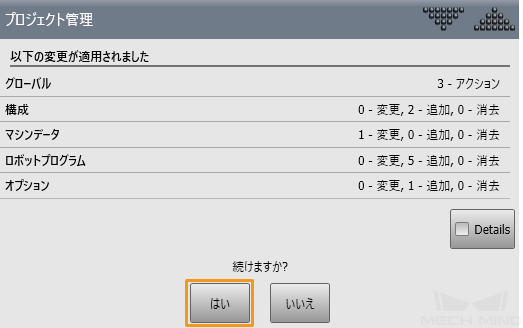
-
ソフトウェアのインストールが完了したら、
 をクリックし、 をクリックして、インストールされているソフトウェアのリストにMech-Mindソフトウェアが表示されていることを確認します。その後、右下隅にある 再起動 をクリックしてコントローラを再起動します。
をクリックし、 をクリックして、インストールされているソフトウェアのリストにMech-Mindソフトウェアが表示されていることを確認します。その後、右下隅にある 再起動 をクリックしてコントローラを再起動します。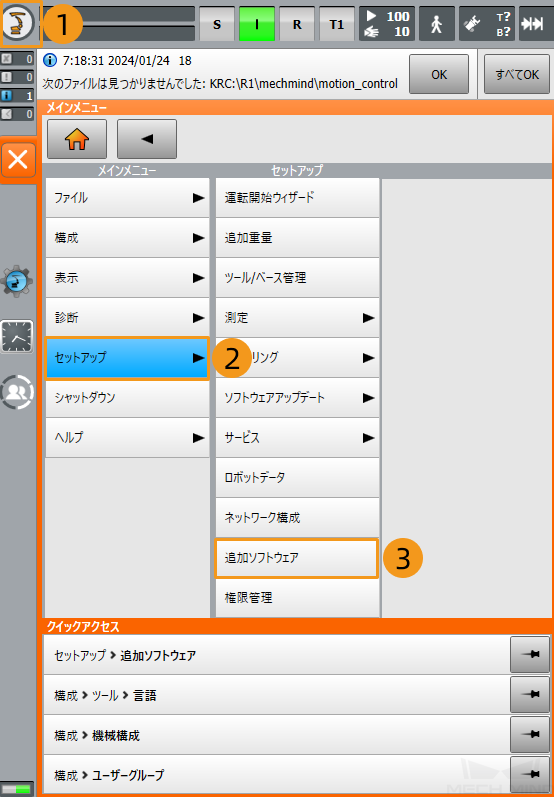
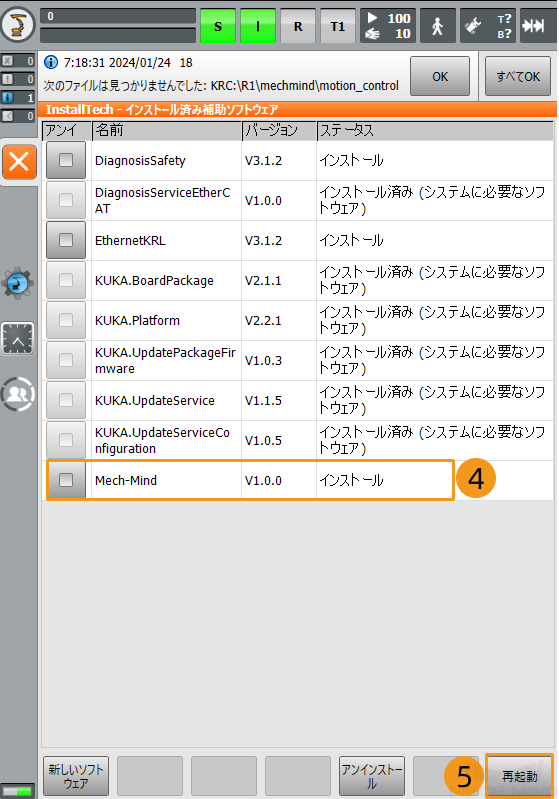
-
コントローラを再起動した後、ティーチペンダント画面上部にある S をクリックします。EX1のステータスが緑色で、選択したモジュールがmm_serverであれば、インストールは完了です。
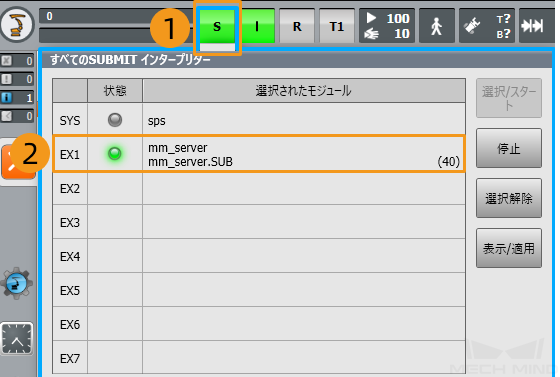
上記の操作が完了したら、 Vizティーチング通信をテスト に進んで残りの操作を完了してください。
ファイルの読み込み(手動)
| ファイルの読み込み(自動) が成功した場合、この部分をスキップできます。 |
エキスパートへの切替
-
 をクリックし、 をクリックし、ログインの画面に入ります。
をクリックし、 をクリックし、ログインの画面に入ります。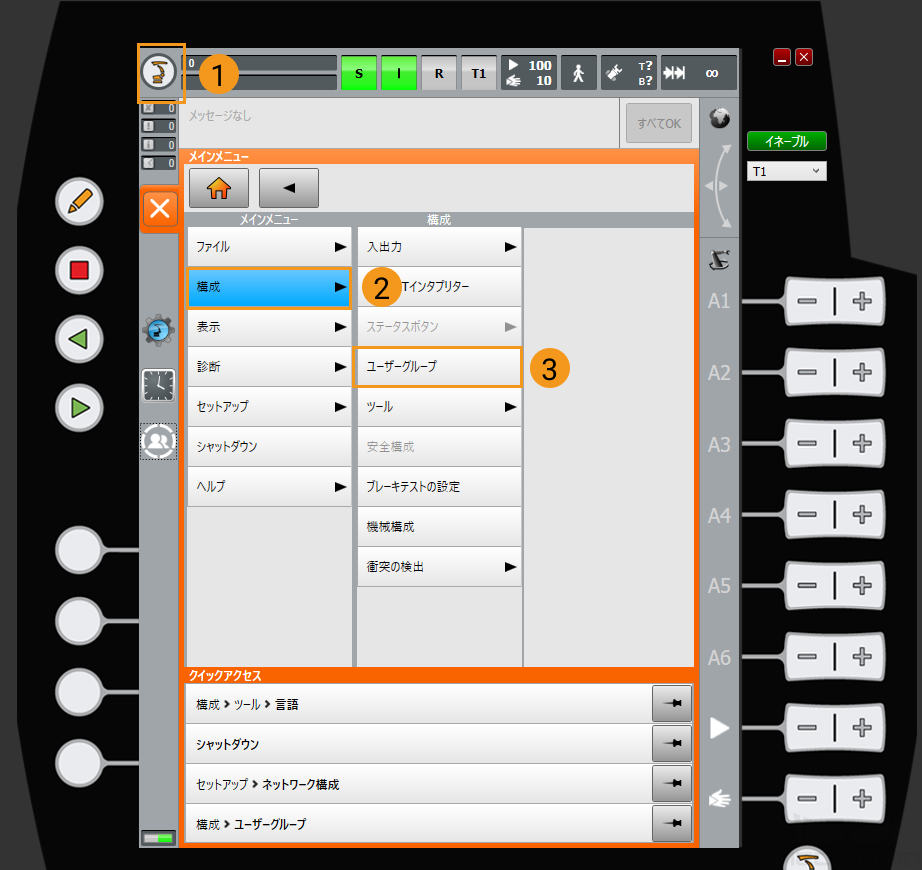
-
エキスパート をクリックし、パスワード(デフォルトのパスワードはkuka)を入力してから、 ログイン をクリックします。
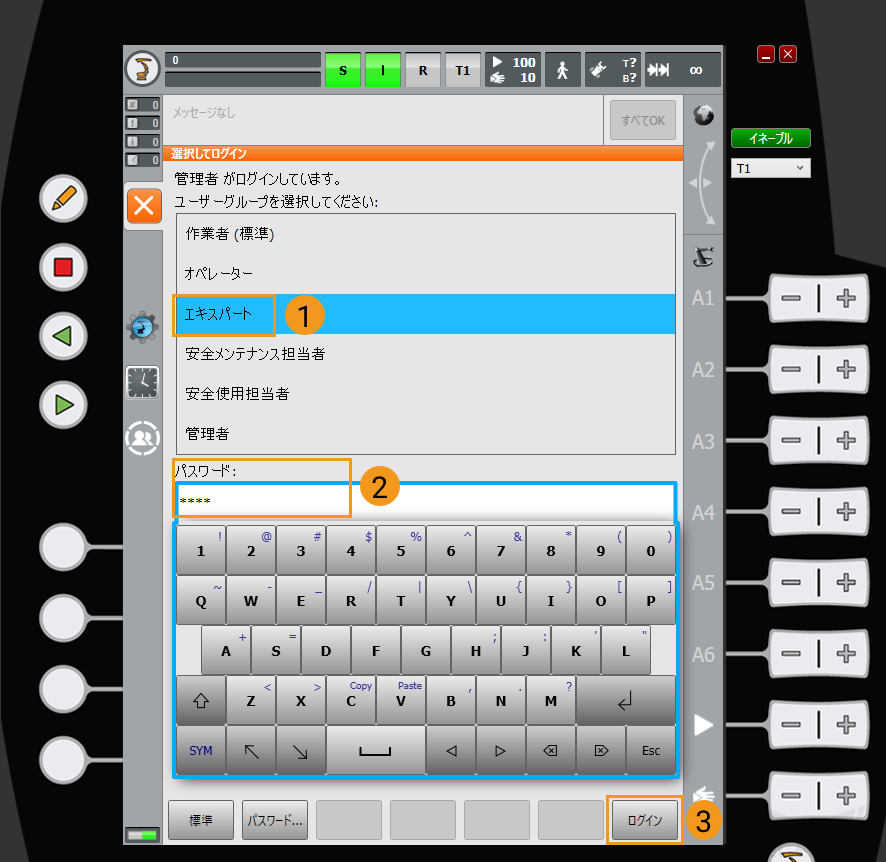
ロボットプログラムをバックアップ
| 下記の手順を開始する前に、エキスパートに切り替えていることを確認してください。そうしないと、USBメモリが認識されません。 |
-
USBメモリをコントローラに挿入し、ティーチペンダントでそれが認識されているかどうかを確認します。
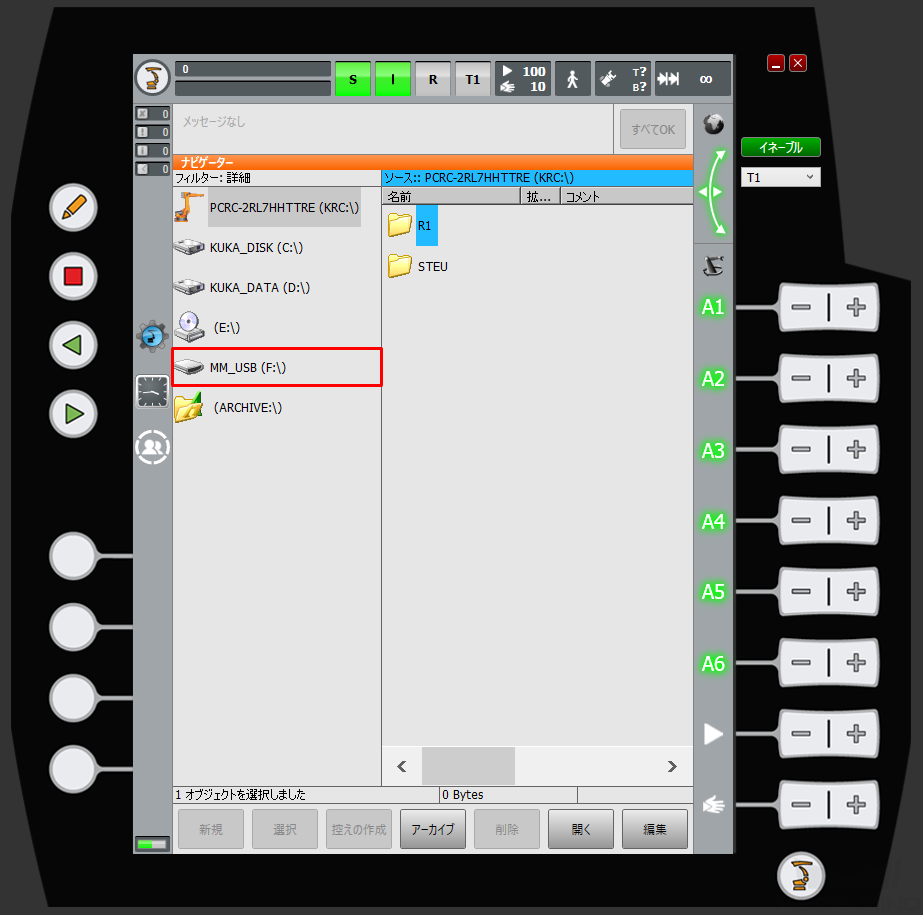
-
 を押し、ポップアップメニューから を順番に選択してから、 はい をクリックします。
を押し、ポップアップメニューから を順番に選択してから、 はい をクリックします。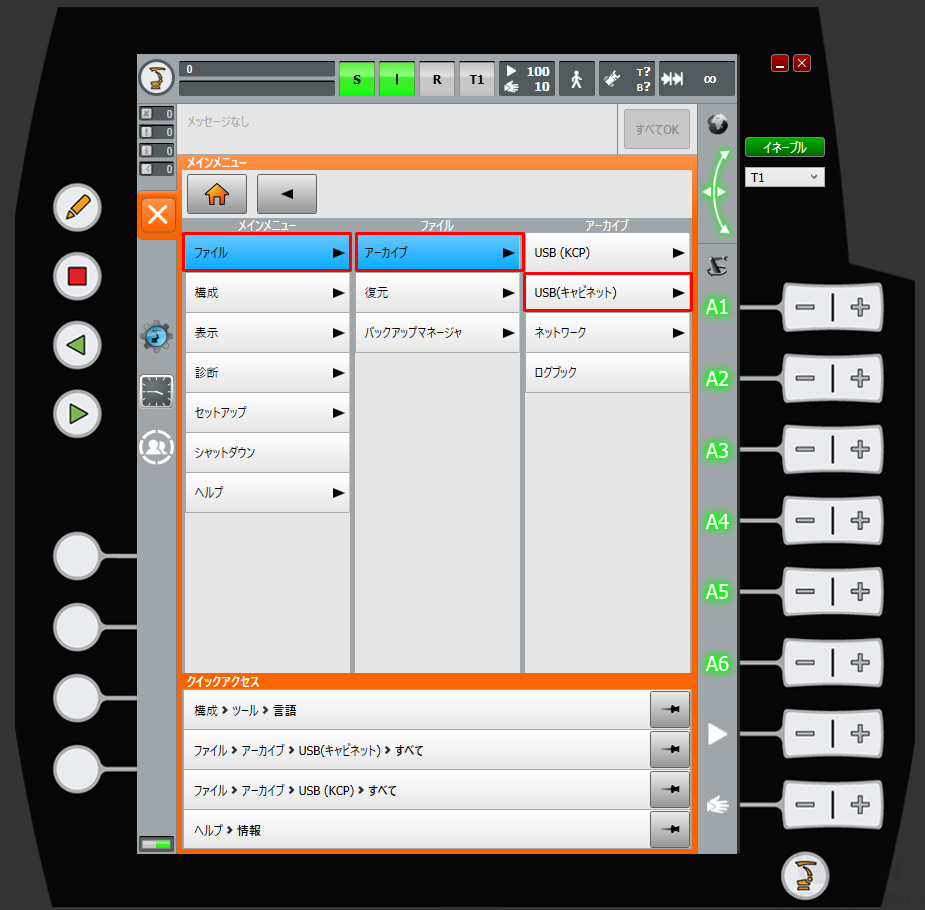
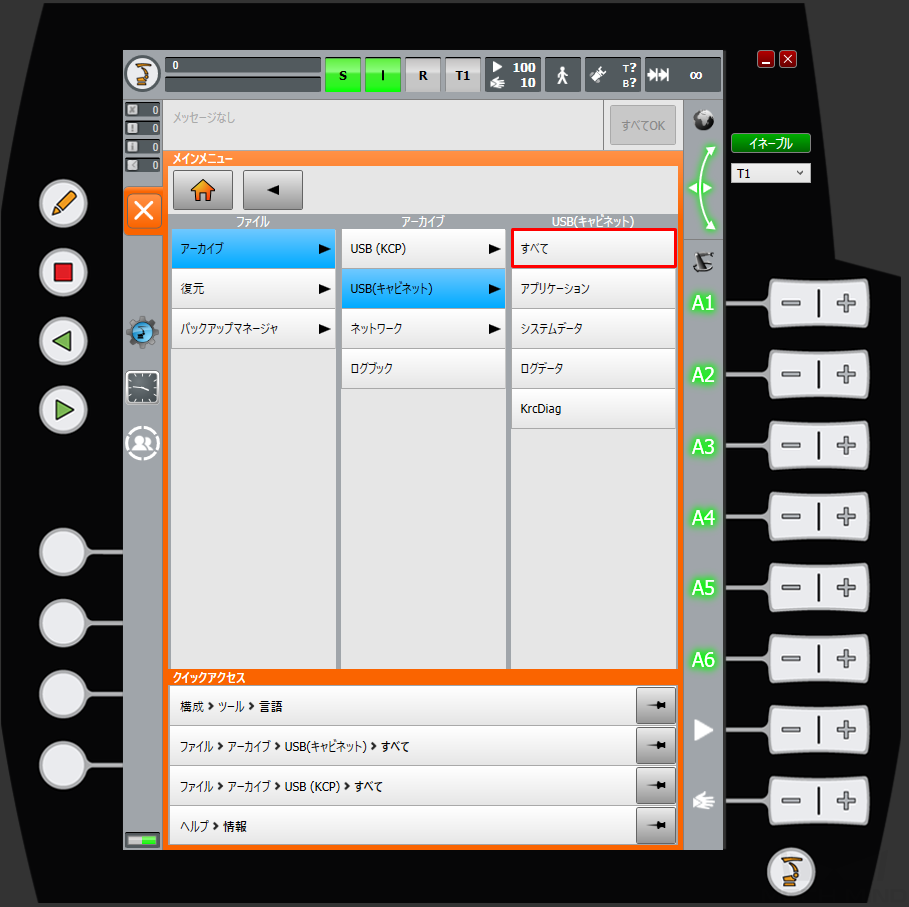
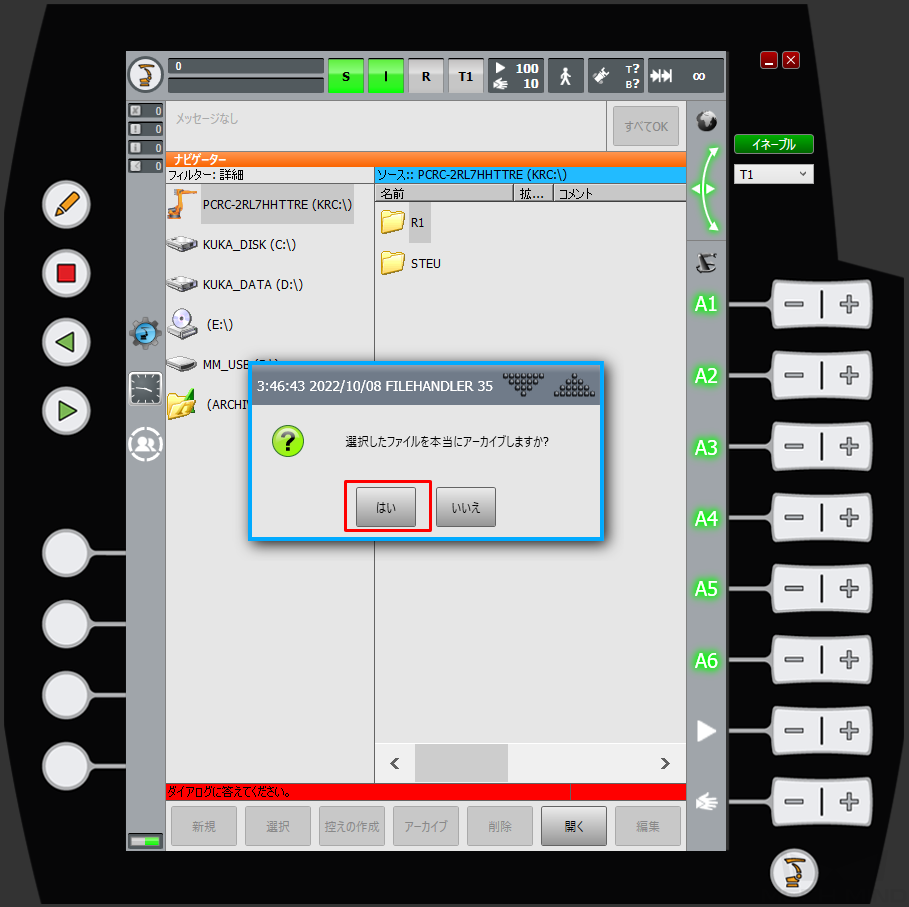
-
ティーチペンダントに下図のようなメッセージが表示された場合、アーカイブが完了したことを意味します。また、USBメモリにZIP形式のファイルが生成されます。最後にUSBメモリを引き抜きます。
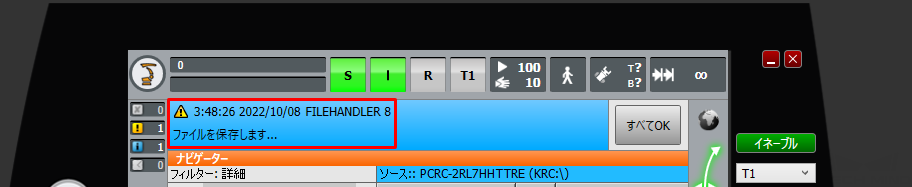
読み込みファイルを選択
-
Mech-VisionとMech-Vizソフトウェアのインストールディレクトリにある
Mech-Center/Robot_Server/Robot_FullControl/kuka/kuka_newフォルダからKUKAロボットの読み込みファイルをUSBメモリにコピーします。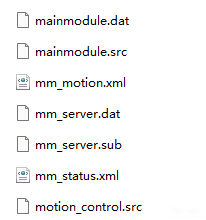
下記の手順を開始する前に、エキスパートに切り替えていることを確認してください。そうしないと、USBメモリが認識されません。 -
USBメモリをコントローラに挿入した後、ティーチペンダント画面の左側にあるUSBメモリをクリックして、読み込みファイルが配置されているフォルダを見つけます。
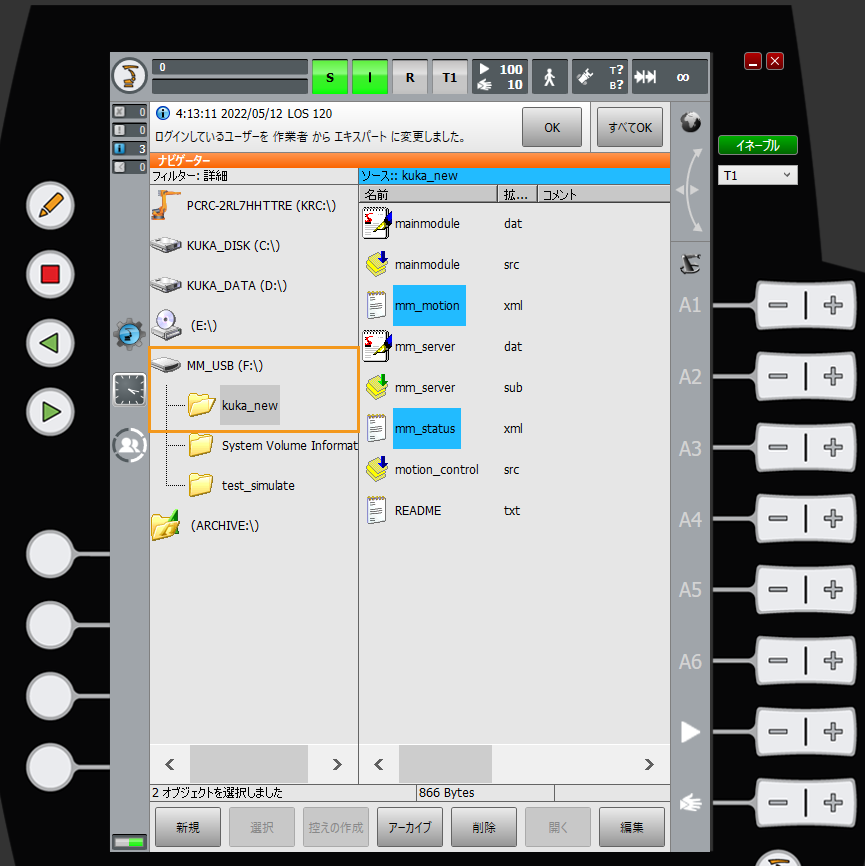
-
mm_motionファイルを選択したら、 編集 をクリックし、ポップアップメニューバーの コピー をクリックします。
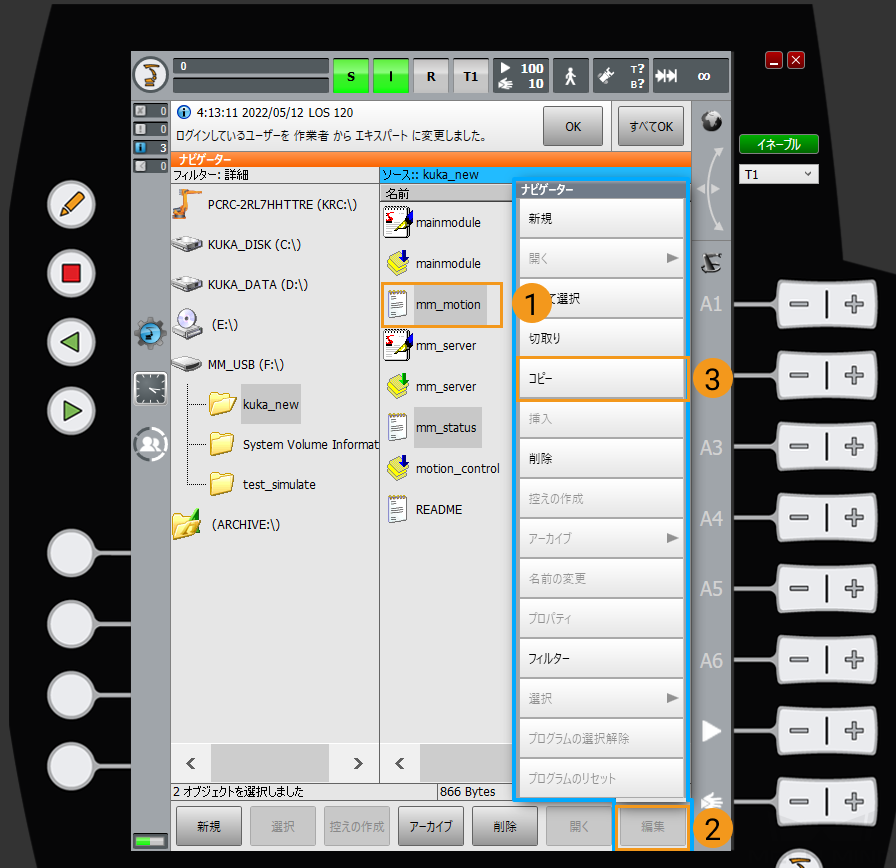
-
C:\\KRC\\ROBOTER\\Config\\User\\Common\\EthernetKRLフォルダを見つけ、 編集 をクリックし、ポップアップメニューバーの 挿入 をクリックします。 それと同じ操作で mm_status ファイルをこのフォルダにコピーします。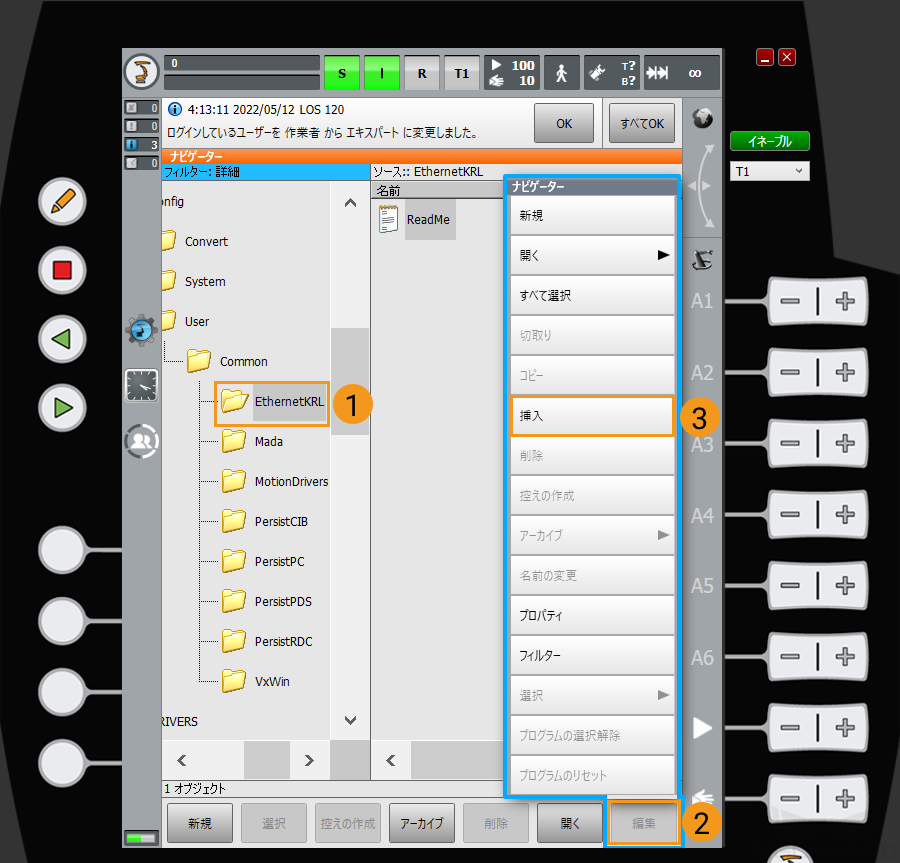
-
上記を参照して残りの5つのファイルをR1フォルダの下にある mechmind フォルダにコピーします。このフォルダがなければ、それを作成してください。
画面を長押ししてドラッグすると、複数のファイルを選択できるマーキーが表示されます。 mechmind という名前のフォルダを作成:
R1フォルダをクリックしてから、 新規 をクリックします。
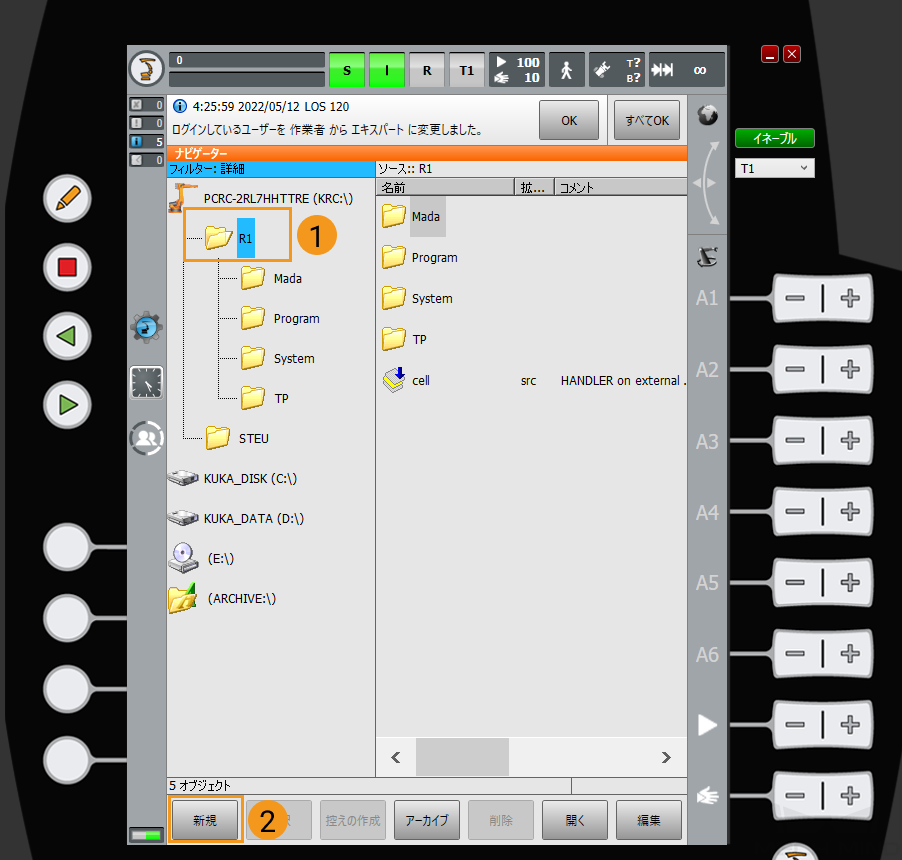
ポップアップウィンドウに mechmind と入力した後、 OK をクリックすると、mechmind フォルダが正常に作成されます。
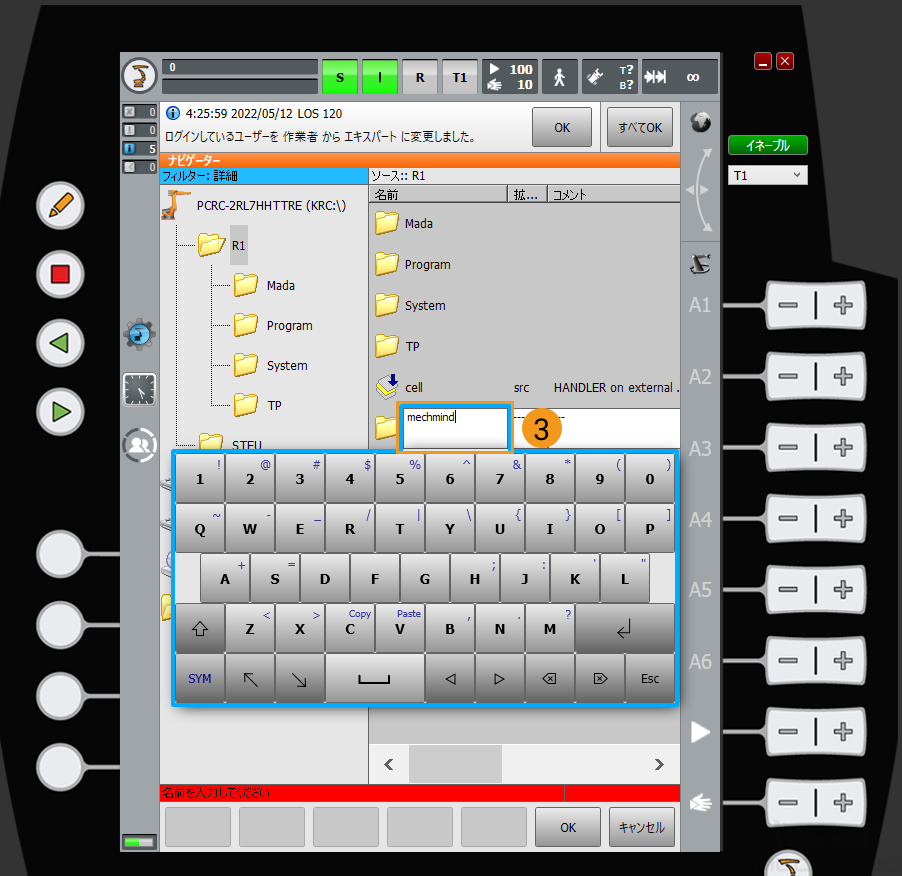
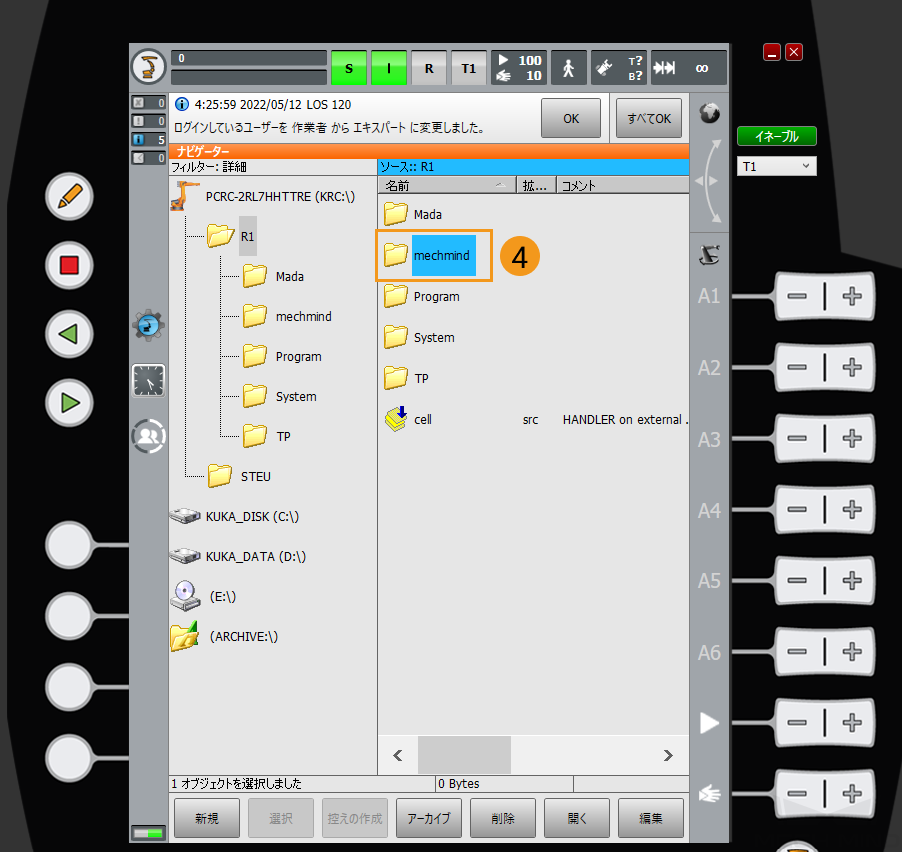
バックグラウンドプログラムの自動実行を設定
上記を参照してエキスパートに切り替えます。
-
ティーチペンダント画面の上部にある S をクリックして、 表示/適用 をクリックします。
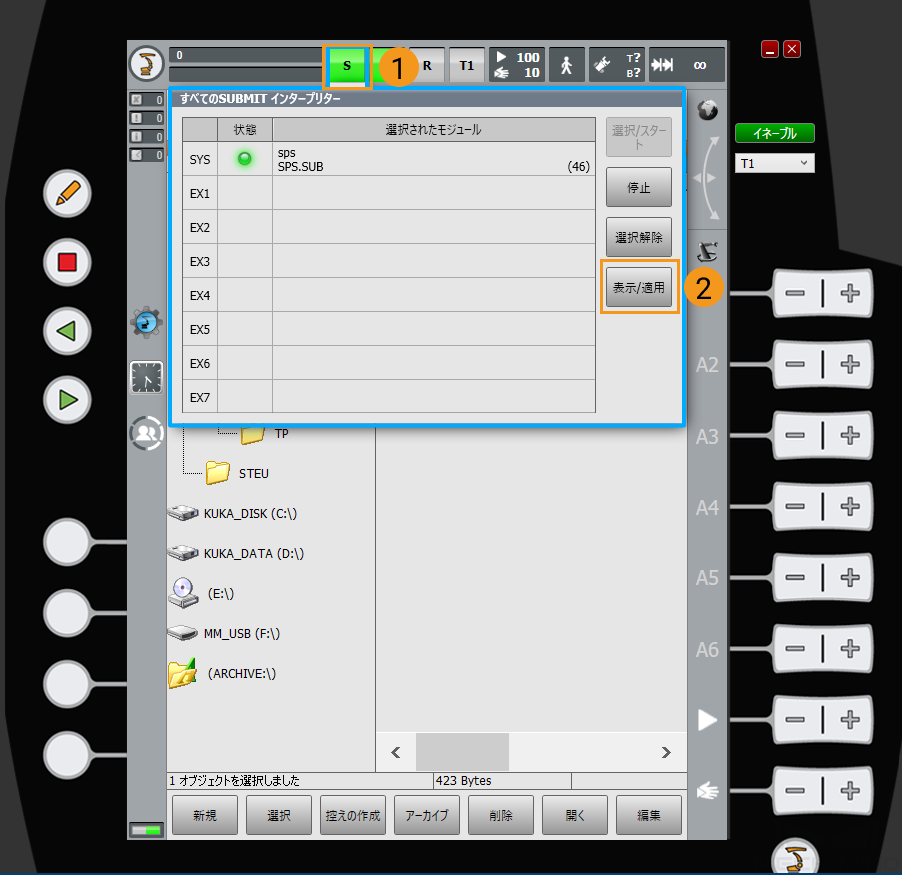
-
コールドスタートの構成 をクリックし、その画面に切り替えます。
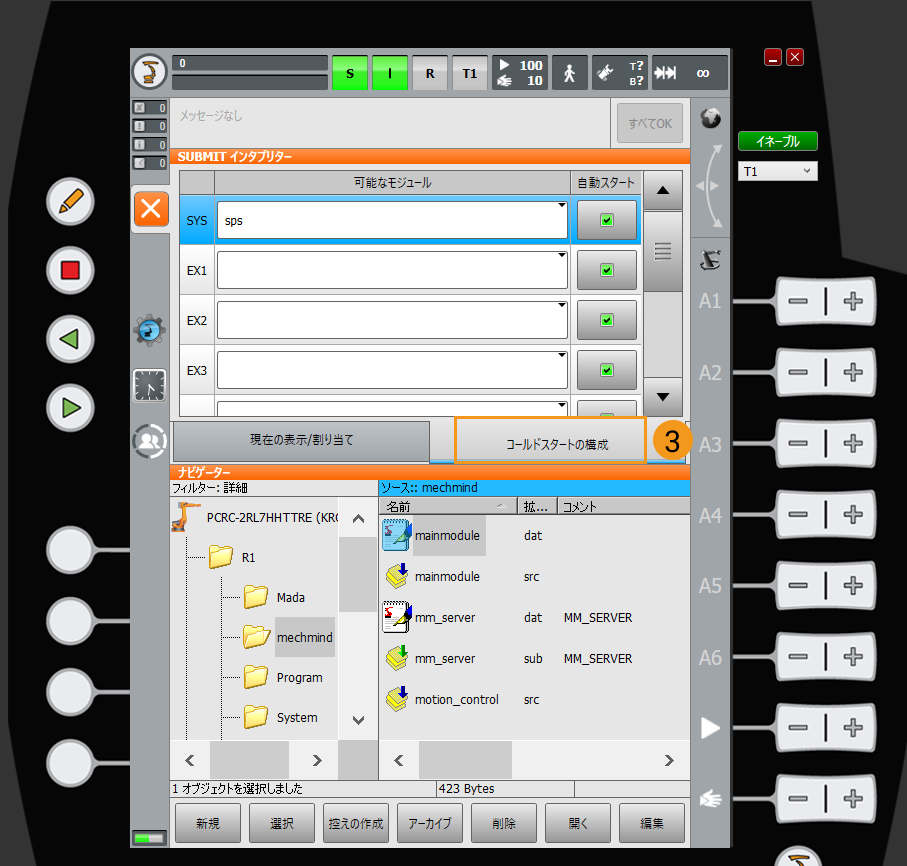
-
SYSの右側にある選択ボックスをクリックし、ドロップダウンメニューから 空白 を選択します。
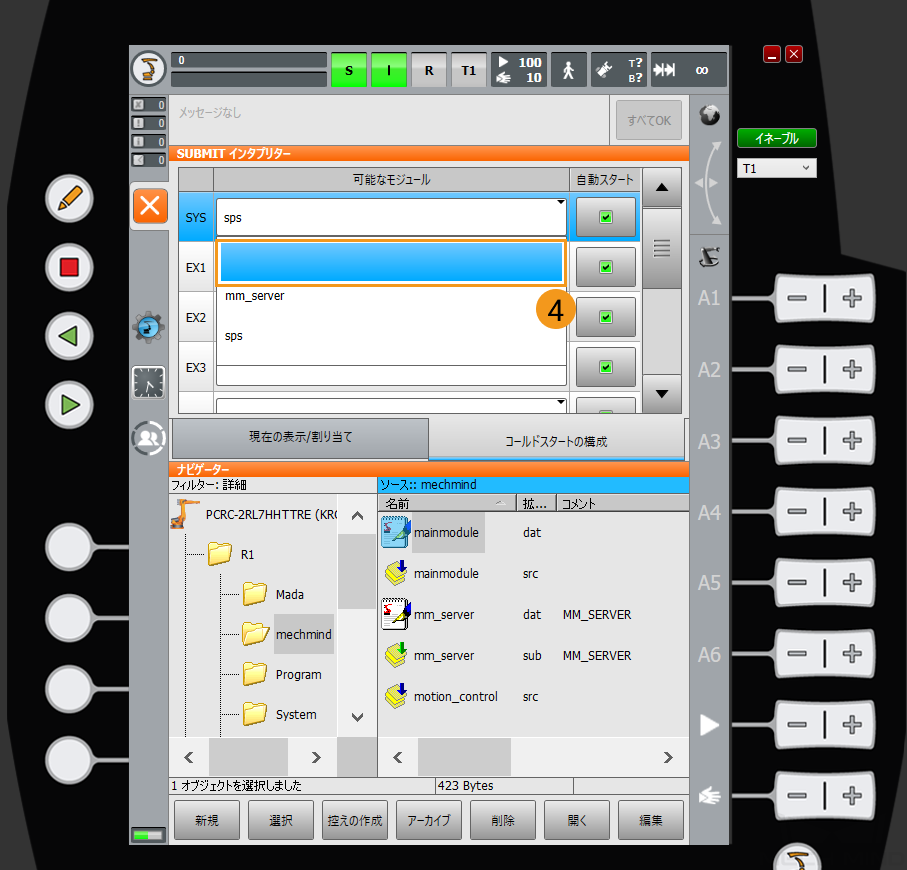
-
次に、右側にある 自動スタート をクリックし、それのチェックを外します。
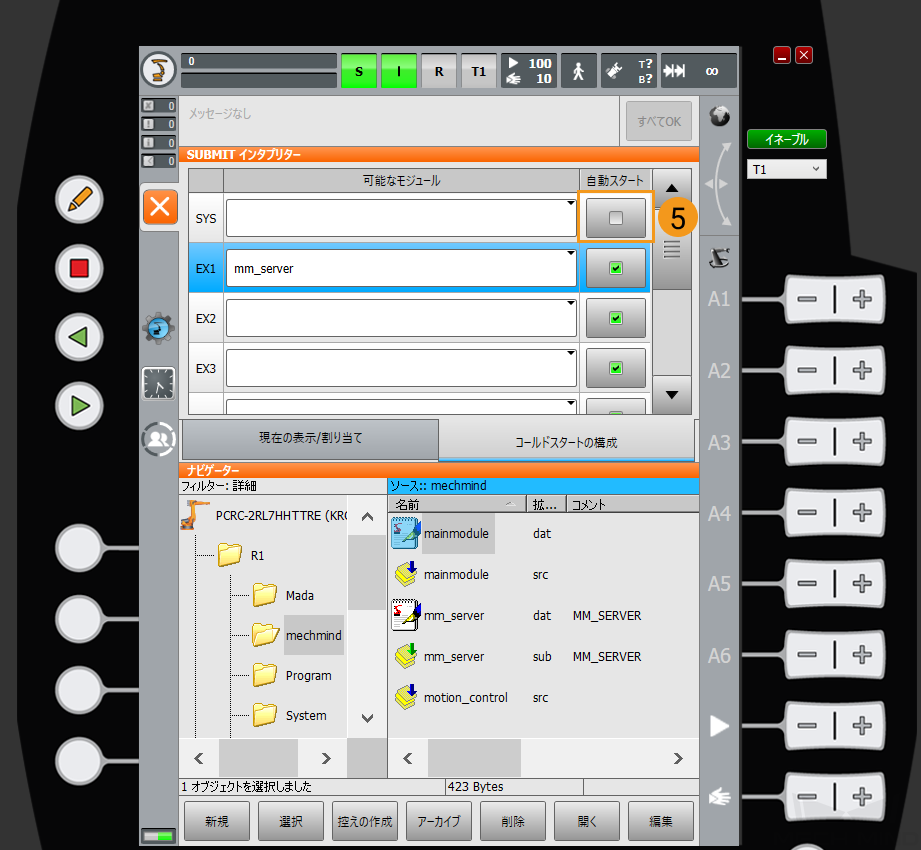
-
上記を参照し、EX1をmm_serverとして選択し、「自動スタート」にチェックを入れることを確認してください。
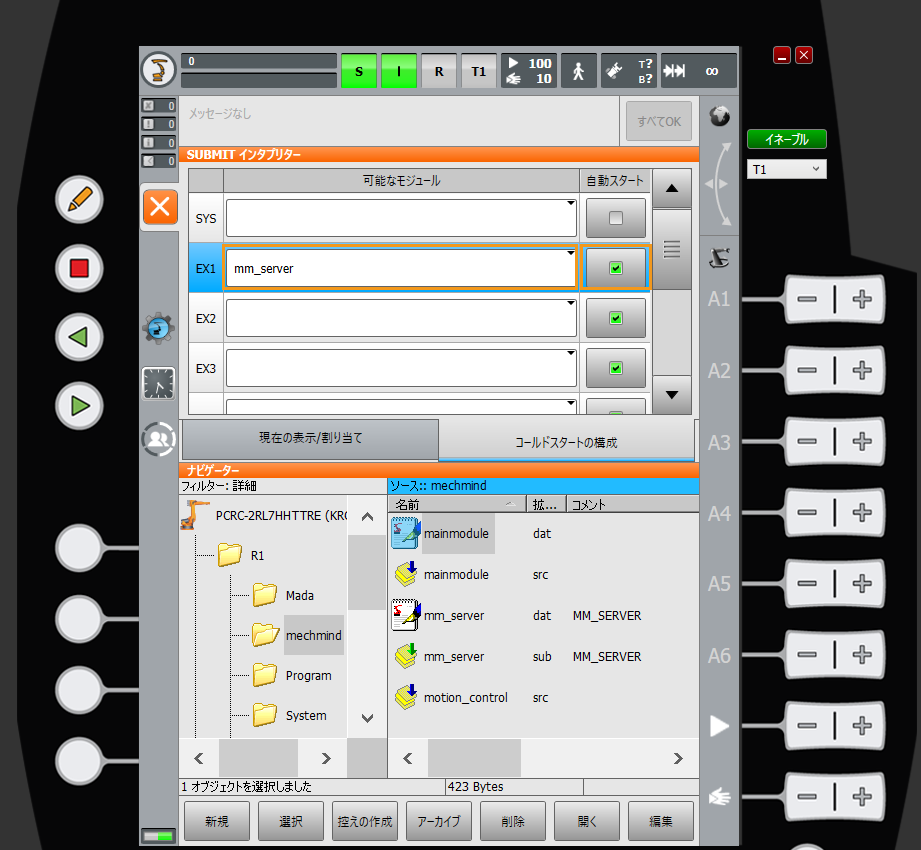
-
現在の表示/割り当て をクリックしてその画面に切り替え、SYSをクリックしたら、 選択解除 をクリックします。
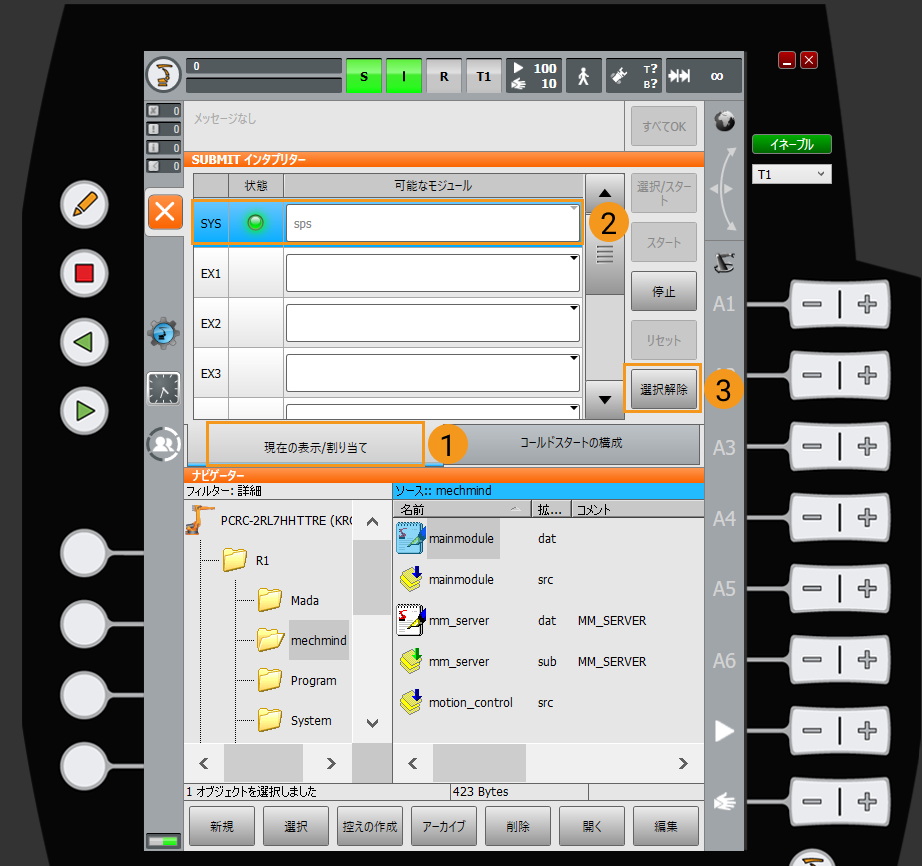
-
SYSの右側にある選択ボックスをクリックし、ドロップダウンメニューから「空白」を選択します。
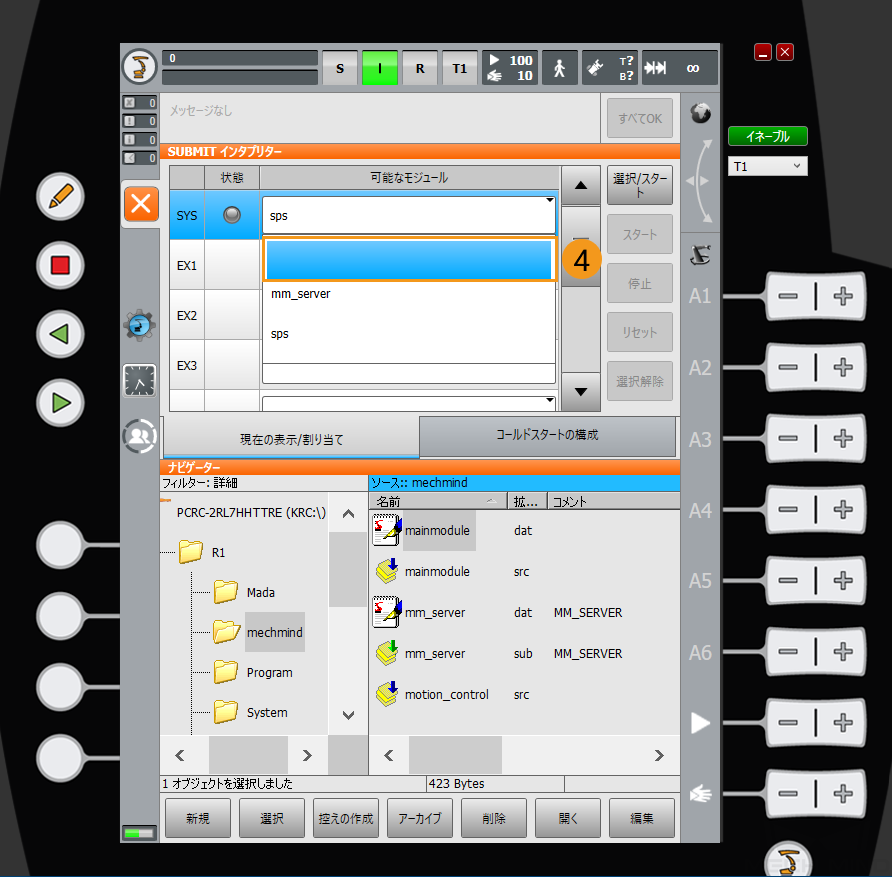
-
EX1の右側にある選択ボックスをクリックし、ドロップダウンメニューから「mm_server」を選択したら、 選択/スタート をクリックします。
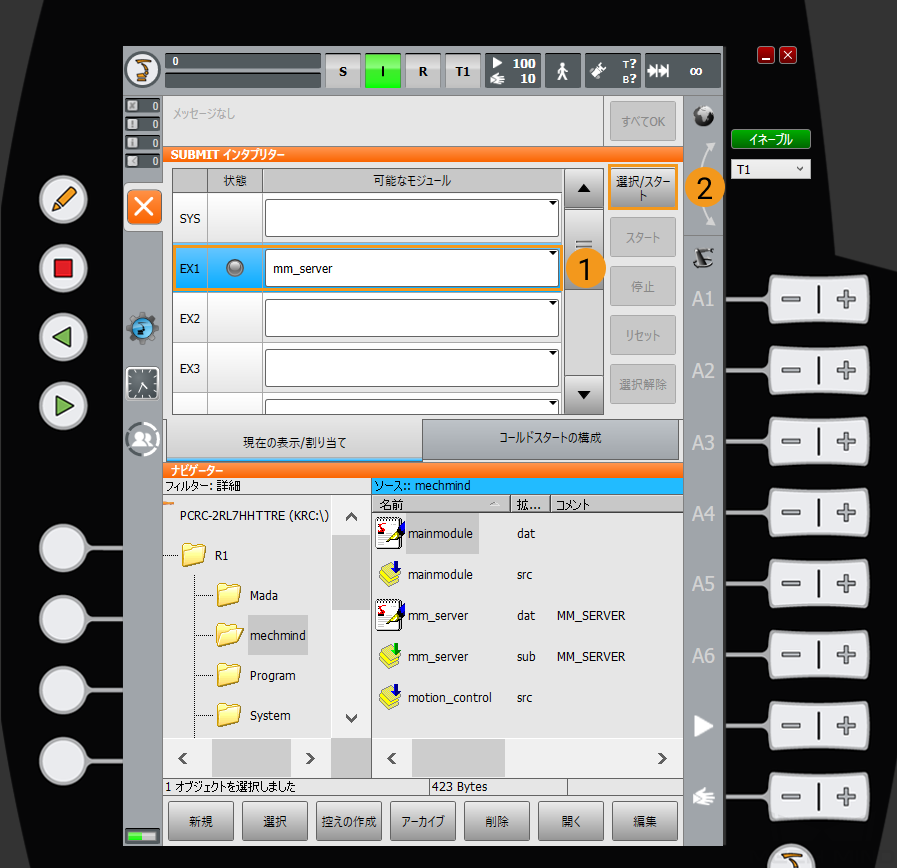
Vizティーチング通信をテスト
Aut自動モードに切り替えて実行
-
実行モードを切り替えるには、ティーチインのモード切り替えスイッチを水平方向に回し、ポップアップモード選択ダイアログボックスでT1またはAUTを選択してから、モード切り替えスイッチを元に戻します。

-
上記を参照して、T1モードに切り替えます。O をクリックし、ポップアップウィンドウで I をクリックして、 駆動系 の状態を切り替えます。駆動系の状態が元々 I の場合は、この操作を無視しても問題はありません。
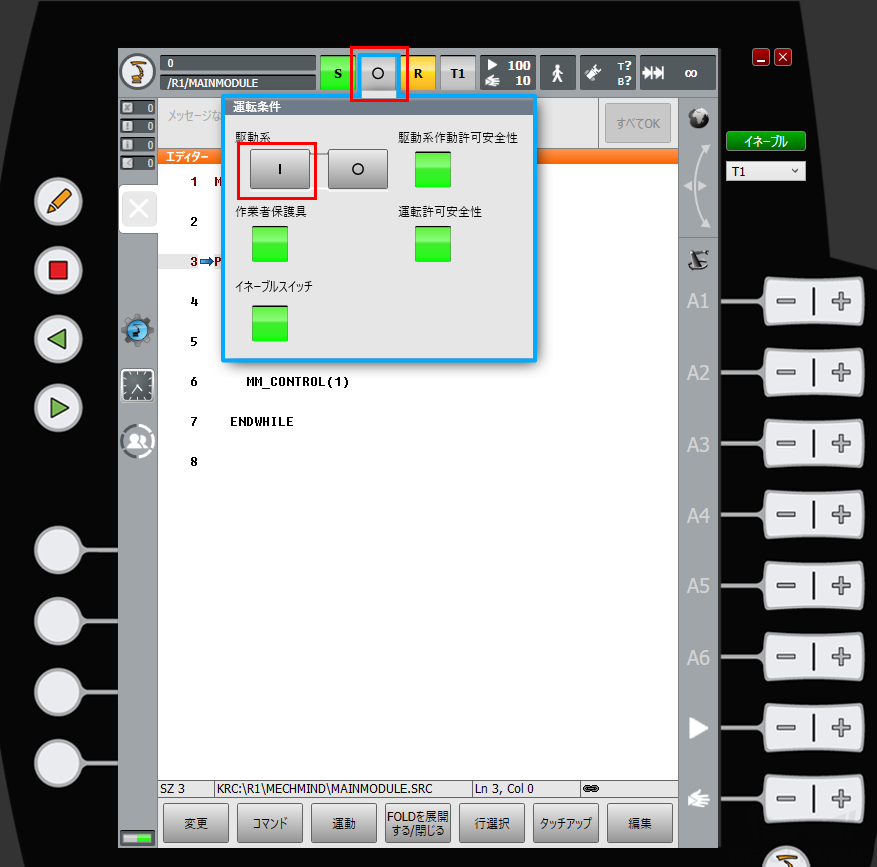
-
適切な速度を設定し、ロボット動作の傾向をご注意ください。ロボットがHomeに戻るまで、ティーチペンダントの背面にある 白いイネーブルキー と前面にある 緑色の実行キー を同時に押します。 「BCOに達しました」 のメッセージが画面上部に表示されたら、 イネーブルキー と 実行キー を放します。

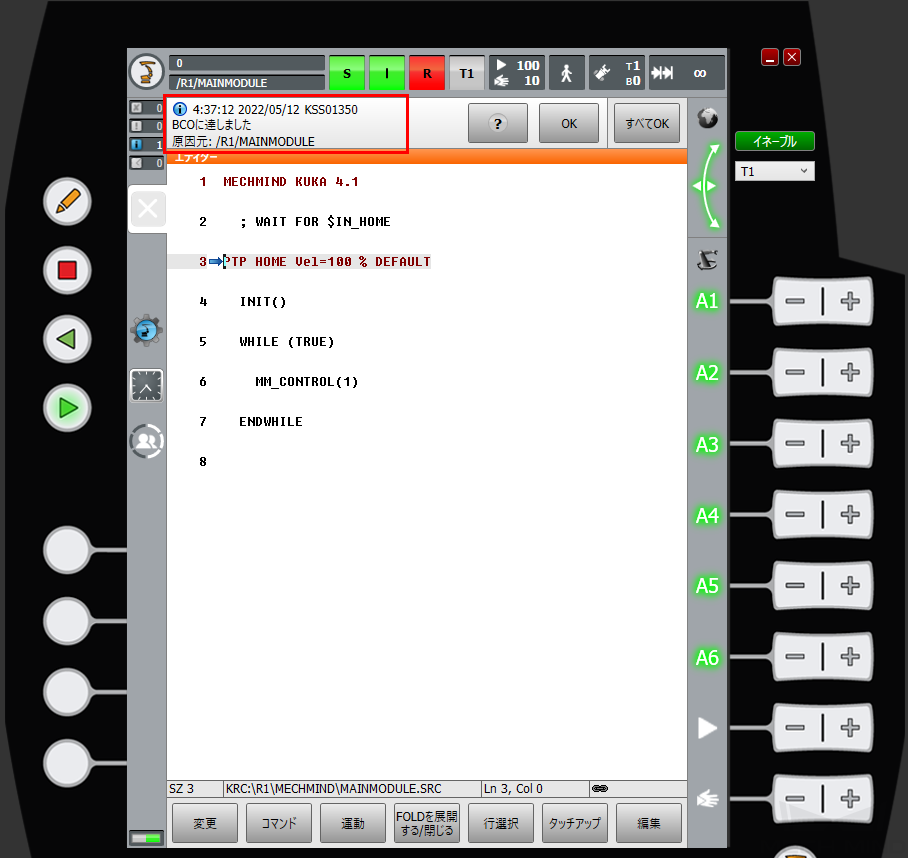
-
上記を参照し、AUTモードに切り替え、実行キーを押してプログラムを起動します。Rが緑色に変わり、プログラムが起動されたことを示します。
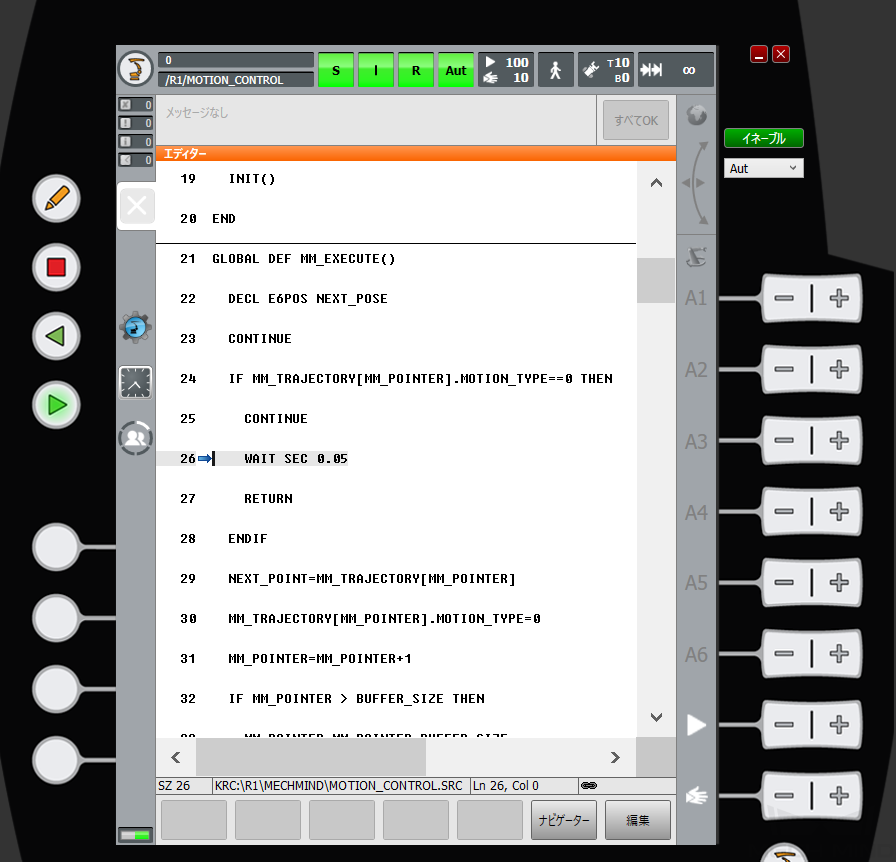
Mech-Vizプロジェクトの作成
-
Mech-Vizを起動し、キーボードで Ctrl+N を押してプロジェクトを新規作成します。下図のような画面で、お使いのロボットのブランドや型番に応じてロボットモデルを選択します。
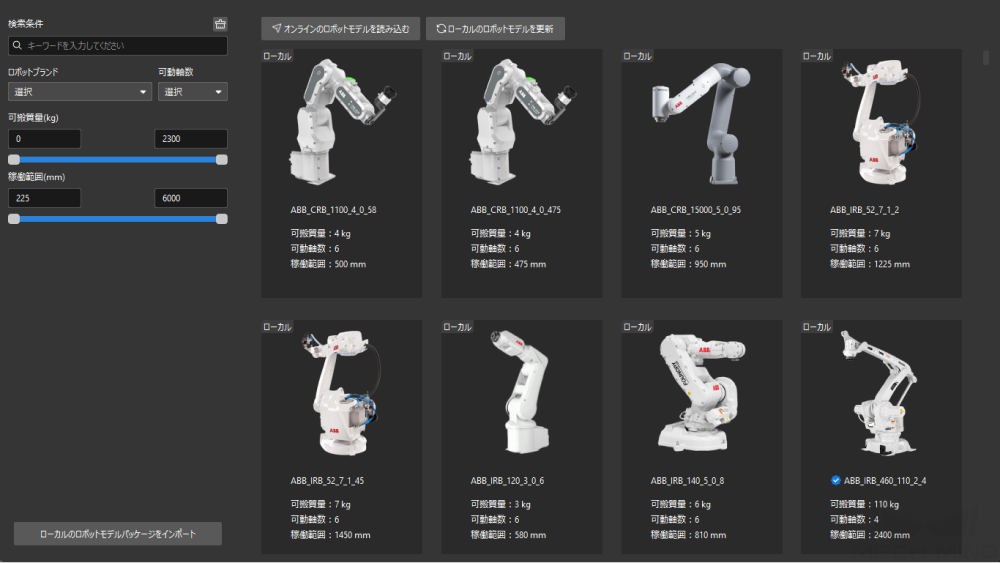
-
キーボードの Ctrl+S を押して、プロジェクトを保存するためのフォルダを新規作成または選択します。
-
Mech-Vizの左側パネルでプロジェクトを右クリックし、 自動的に読み込む にチェックを入れます。

ロボットを接続
-
Mech-Vizのツールバーで Vizティーチングによりロボットを接続 をクリックします。
-
ロボットIPアドレス にロボット実機のIPアドレスを入力し(図中のIPアドレスは説明のためのものです)、 ロボットを接続 をクリックします。
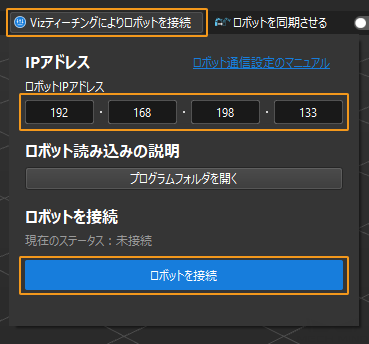
Mech-Vizがロボット実機との接続に成功すると、現在のステータスが 接続済み と表示され、ツールバーのアイコンが青から緑に変わります。
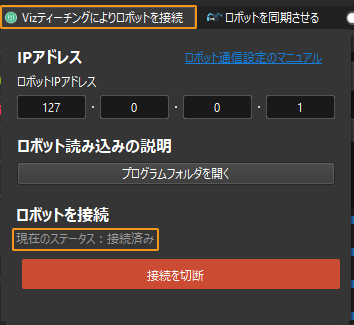
接続に失敗した場合、設定されたロボットIPアドレスが正しいか確認してください。
ロボットを移動
-
Mech-Vizのツールバーで速度と加速度を5%に設定します。

-
ツールバーの ロボットを同期させる をクリックして選択状態にすると、仮想空間の仮想ロボットの位置姿勢がロボット実機の位置姿勢に同期されます。その後、 ロボットを同期させる をもう一度クリックして、選択状態を解除します。

-
ロボット タブで、J1の関節角度を調整します(例:0°から3°に変更)。すると、仮想ロボットの位置姿勢が変更されます。
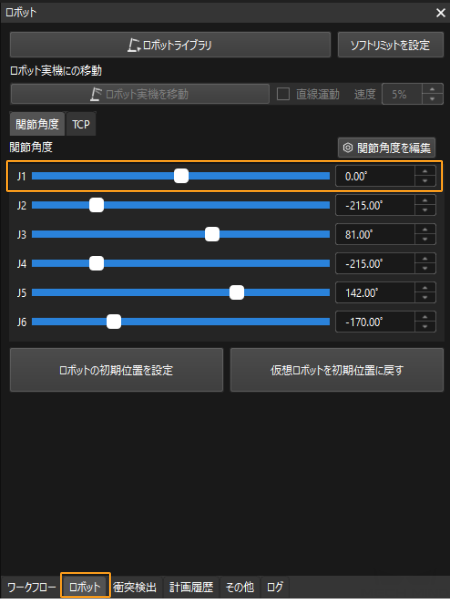
-
ロボット実機を移動 をクリックし、ロボット実機の位置姿勢が変更されたかどうかを確認します。ロボット実機が仮想ロボットの位置姿勢に移動すると、Vizティーチング通信ができることを示します。
ロボットを操作する際は、人の安全を確保してください。緊急時には、ティーチペンダントの緊急停止ボタンを押してください! 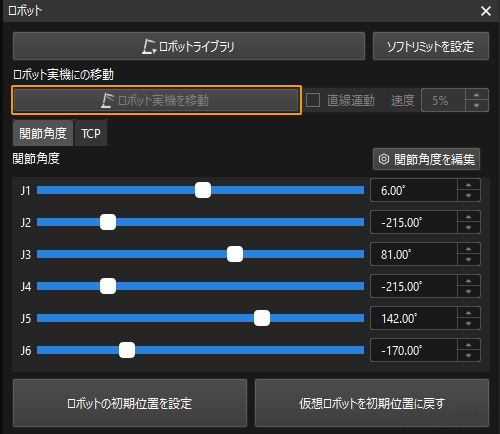
注意事項
-
Mech-Vizによりロボットをティーチングすることが失敗しても、IPCで
pingロボットIPが正常に実行した場合、Mech-Vizを再起動する必要があります。 -
ロボットは使用中にMech-Vizと切断されると、自動的に再接続されます。それでもロボットがMech-Vizに接続できない場合は、バックグラウンドプログラムを再起動してください。詳細は以下の通りです。
S をクリックし、mm_serverを選択し、 選択解除 をクリックしてから、 選択/スタート をクリックします。エラーが表示された場合は、情報プロンプトバーの すべてOK をクリックします。 バックグランドプログラムを再起動した後、前の手順を参照してAut自動モードに切り替えて実行します。