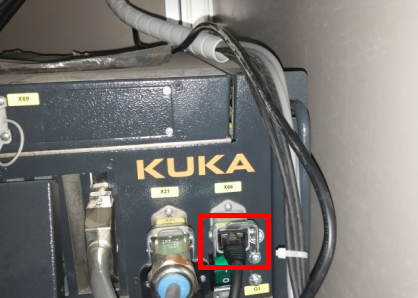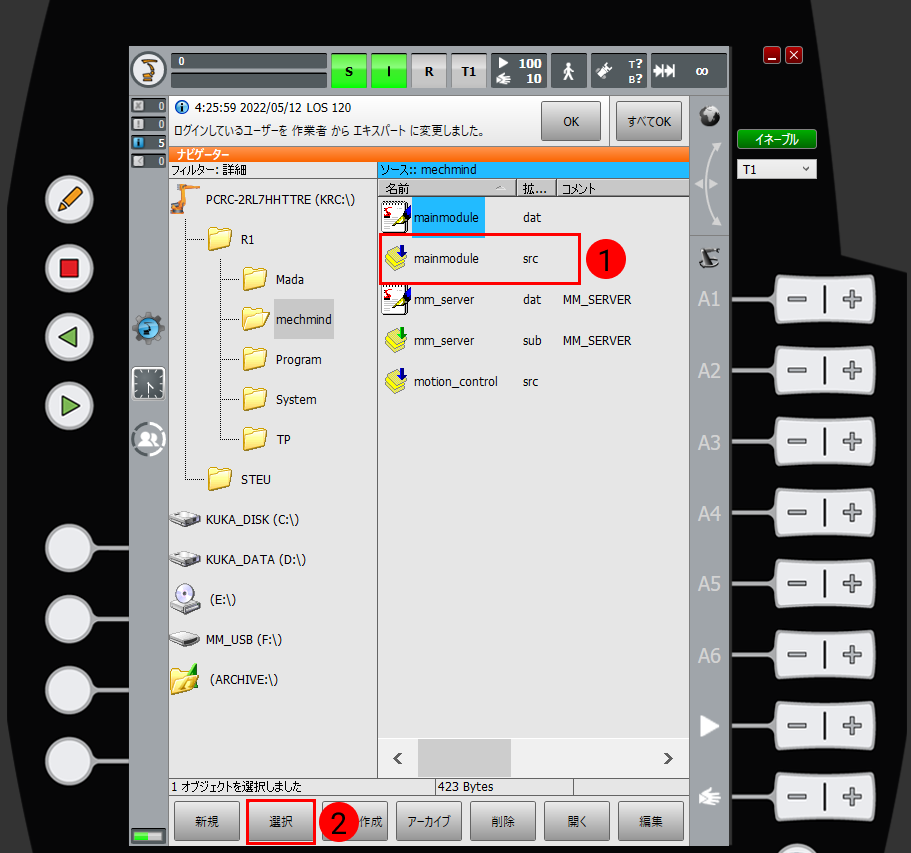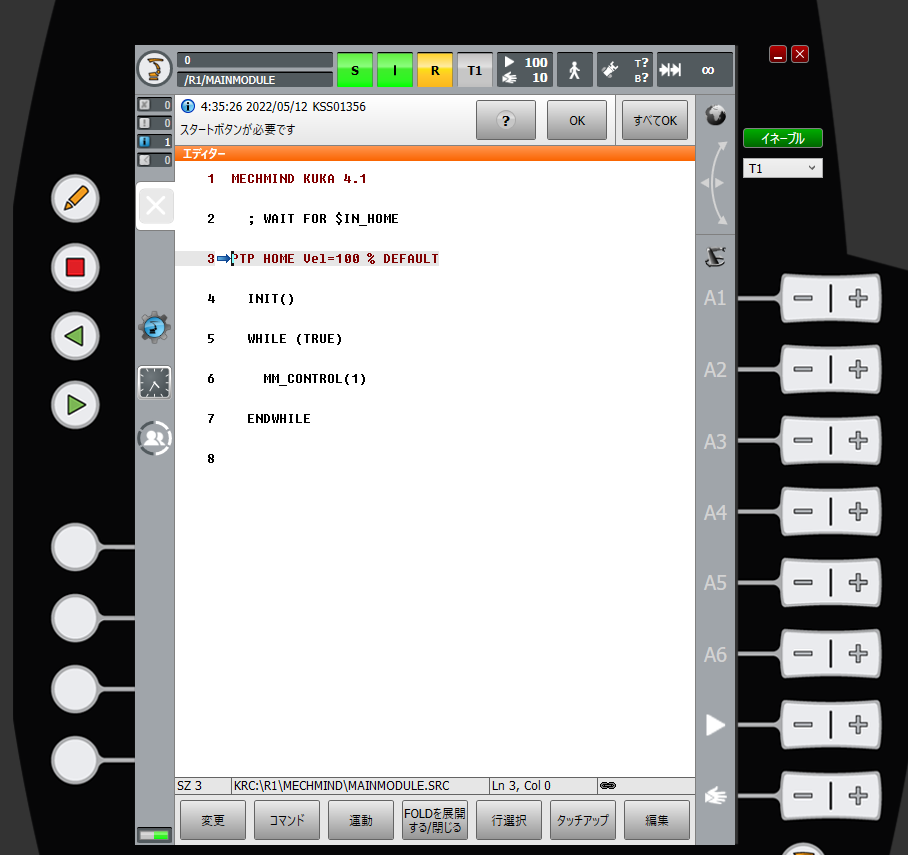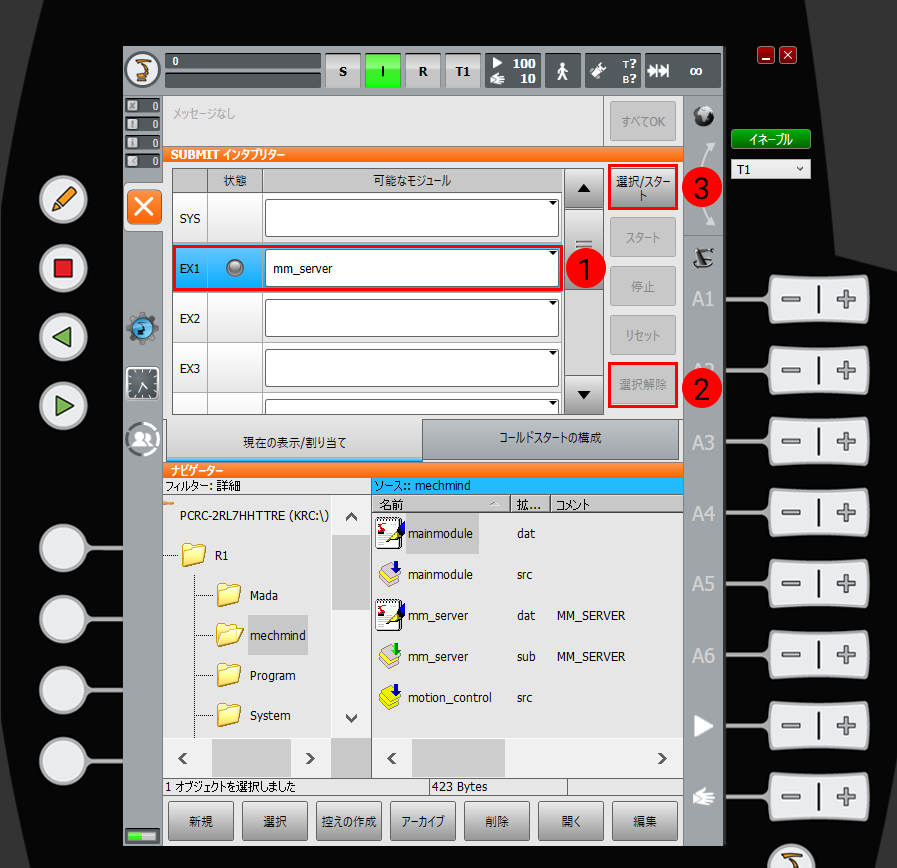読み込み手順
本節では、VizによりKUKAロボットをティーチングする方法について説明します。
コントローラとソフトウェアバージョンを確認
-
KUKAロボットのVizとの通信プログラムは、コントローラKR C4、C5に対応します。
-
ロボットシステムのバージョン:KSS 8.2、8.3、8.5または8.6。
-
ロボットソフトウェア パッケージ:Ethernet KRL(V 2.2.8、3.0.3または3.1.2.29)。
KSSとEthernet KRLバージョンの対応関係は次のとおりです。
| KSSバージョン | Ethernet KRLバージョン |
|---|---|
8.2または8.3 |
2.2.8 |
8.5 |
3.0.3 |
8.6 |
3.1.2.29 |
本節では、KSS8.6バージョンのティーチングペンダントを使用して操作します。
ネットワーク接続を確立
IP設定
-
エキスパート への切替:
-
 をクリックし、 をクリックし、ログインの画面に入ります。
をクリックし、 をクリックし、ログインの画面に入ります。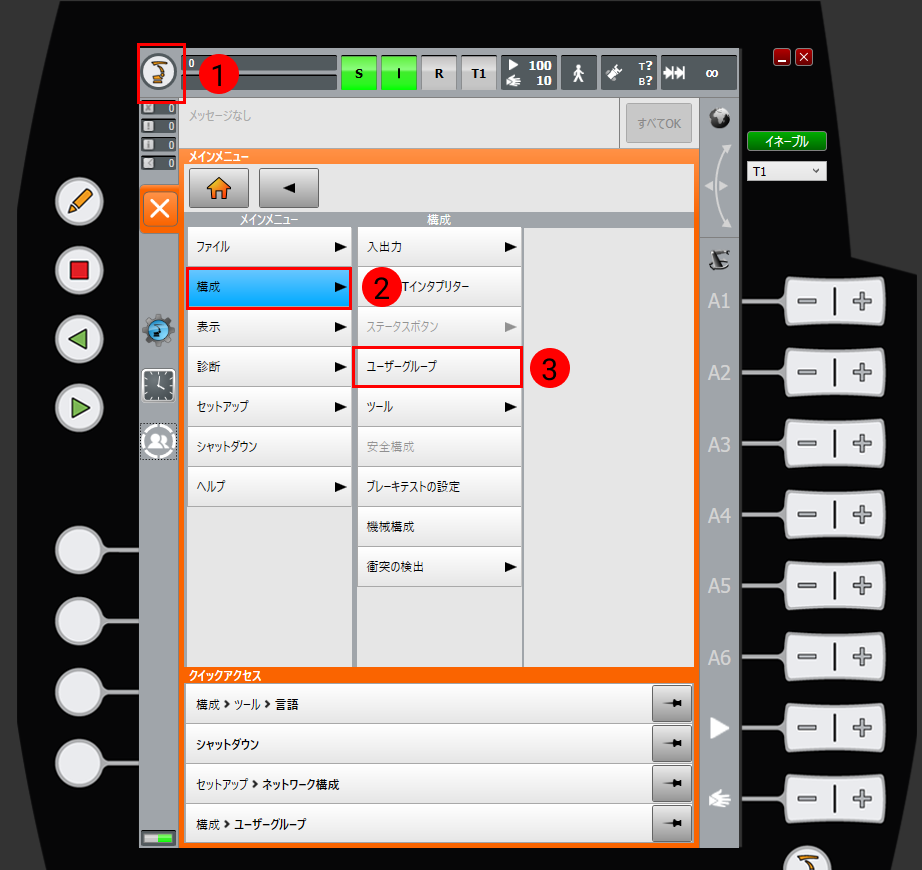
-
エキスパート をクリックし、パスワード(デフォルトのパスワードはkukaです)を入力してから、 ログイン をクリックします。
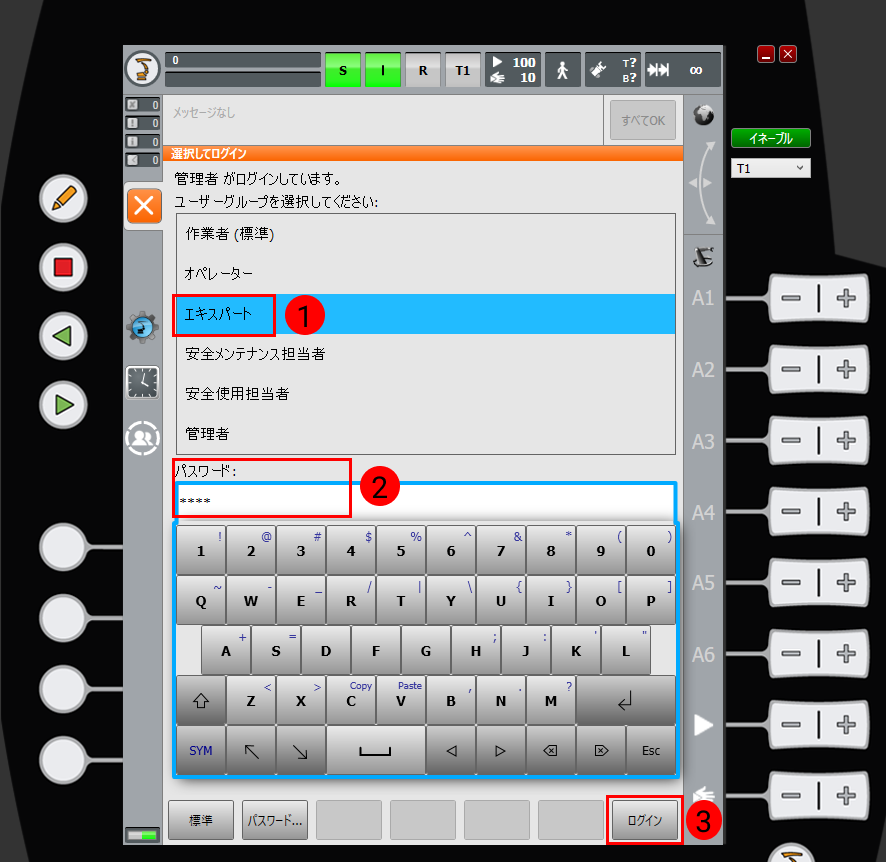
-
-
IP設定:
-
 をクリックし、 をクリックし、ネットワーク構成の画面に入ります。
をクリックし、 をクリックし、ネットワーク構成の画面に入ります。
-
IPアドレスの行にIPCのIPアドレスと同じネットワークセグメントにあるIPアドレスを入力した後、 保存 をクリックします。ポップアップウィンドウで、それぞれ はい 、 OK をクリックします。
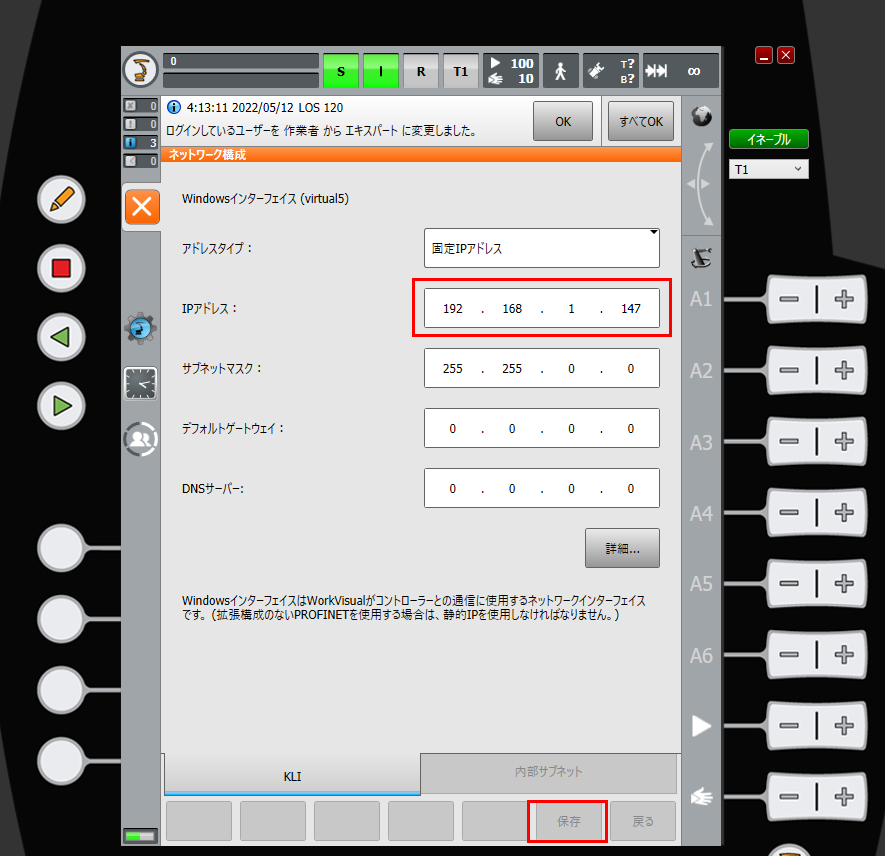

-
-
制御PCを再起動:
-
 をクリックし、 シャットダウン をクリックしてシャットダウンの画面に入ります。
をクリックし、 シャットダウン をクリックしてシャットダウンの画面に入ります。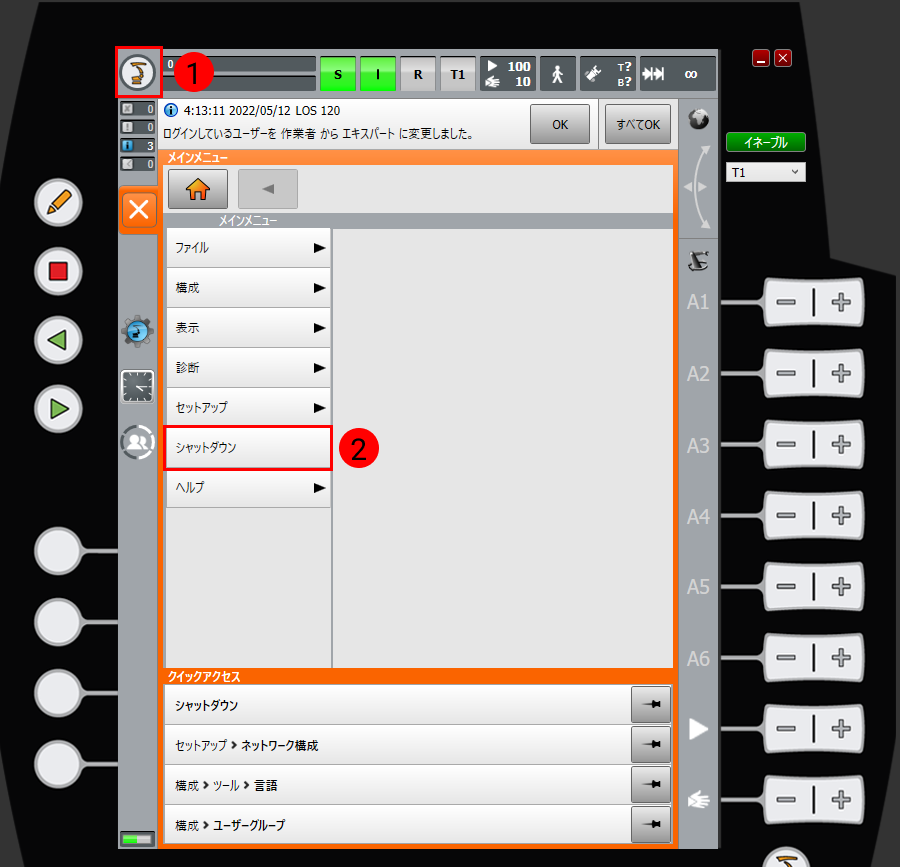
-
シャットダウンの画面で 制御PCの再起動 をクリックします。
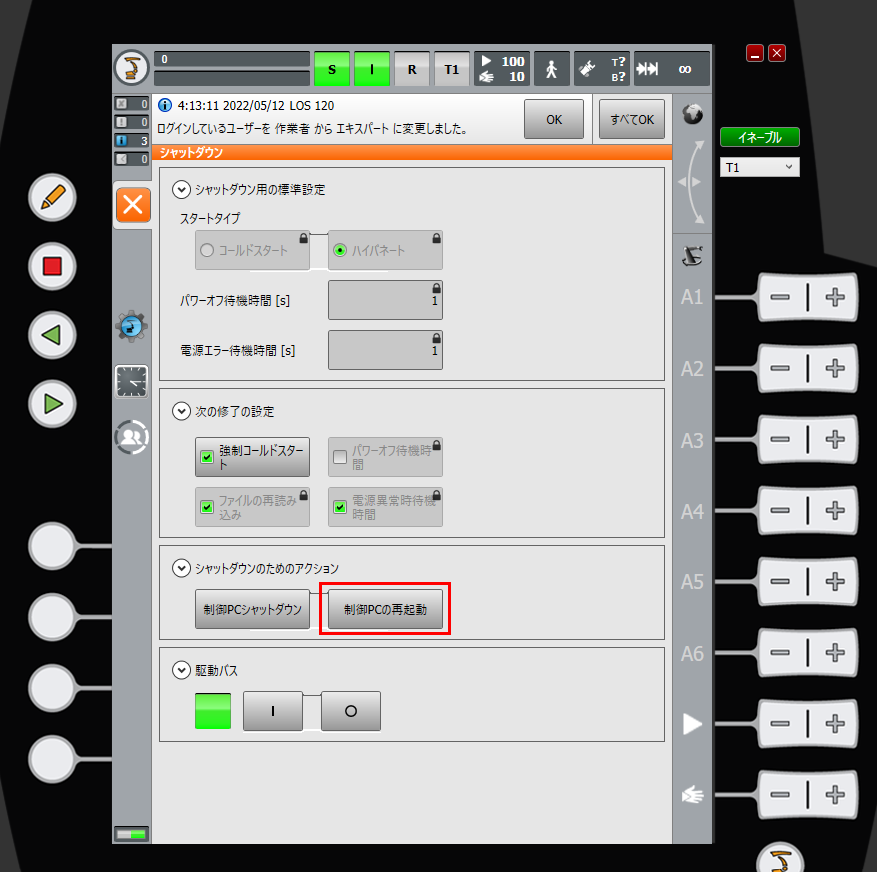
-
ファイルの読み込み
ロボットプログラムをバックアップ
| 下記の手順を開始する前に、エキスパートに切り替えていることを確認してください。そうしないと、USBメモリが認識されません。 |
-
USBメモリをコントローラに挿入し、ティーチペンダントでそれが認識されているかどうかを確認します。
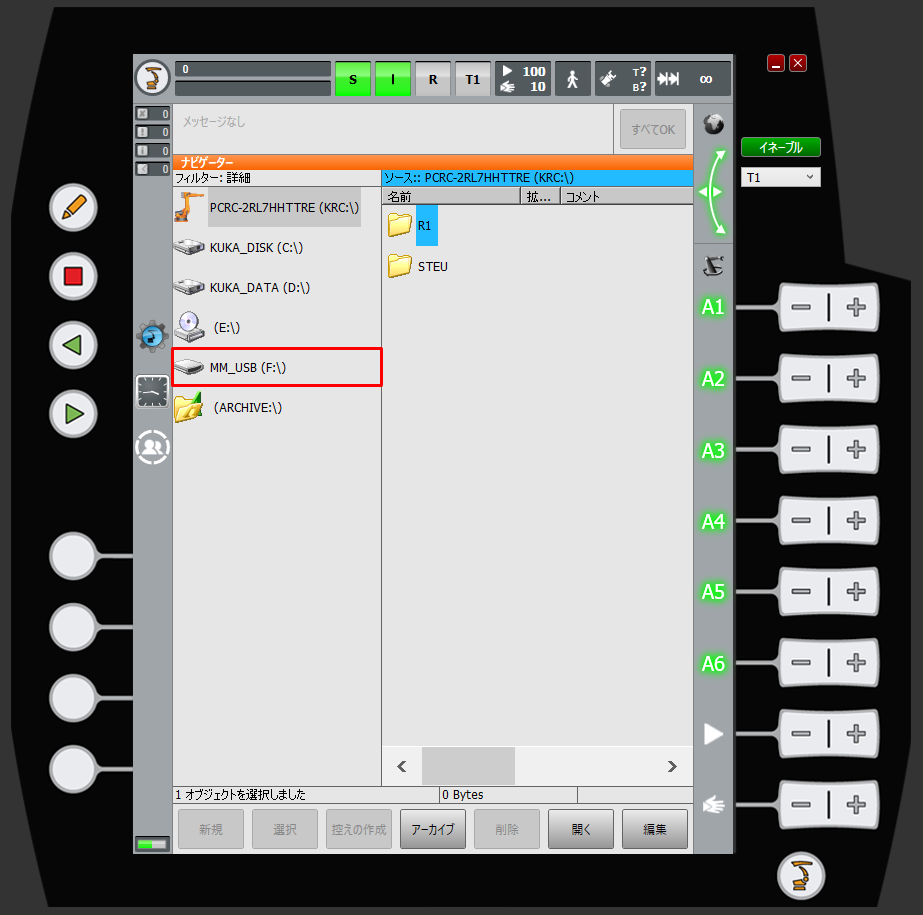
-
 を押し、ポップアップメニューから を順番に選択してから、 はい をクリックします。
を押し、ポップアップメニューから を順番に選択してから、 はい をクリックします。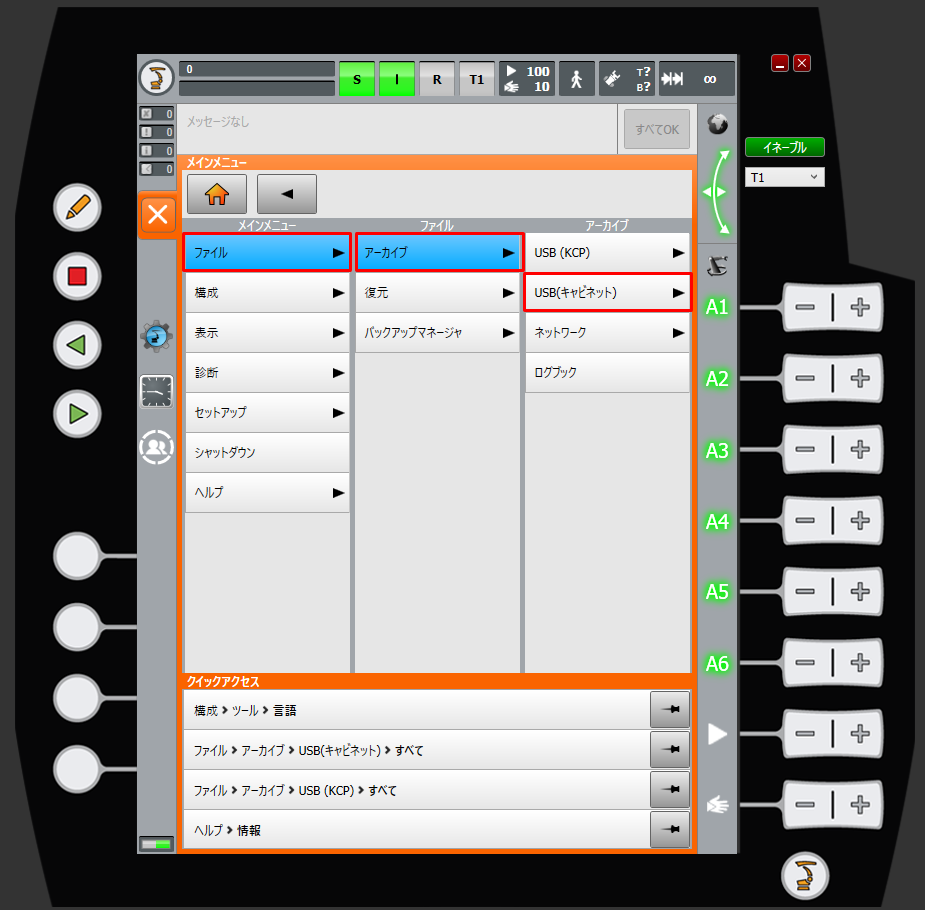
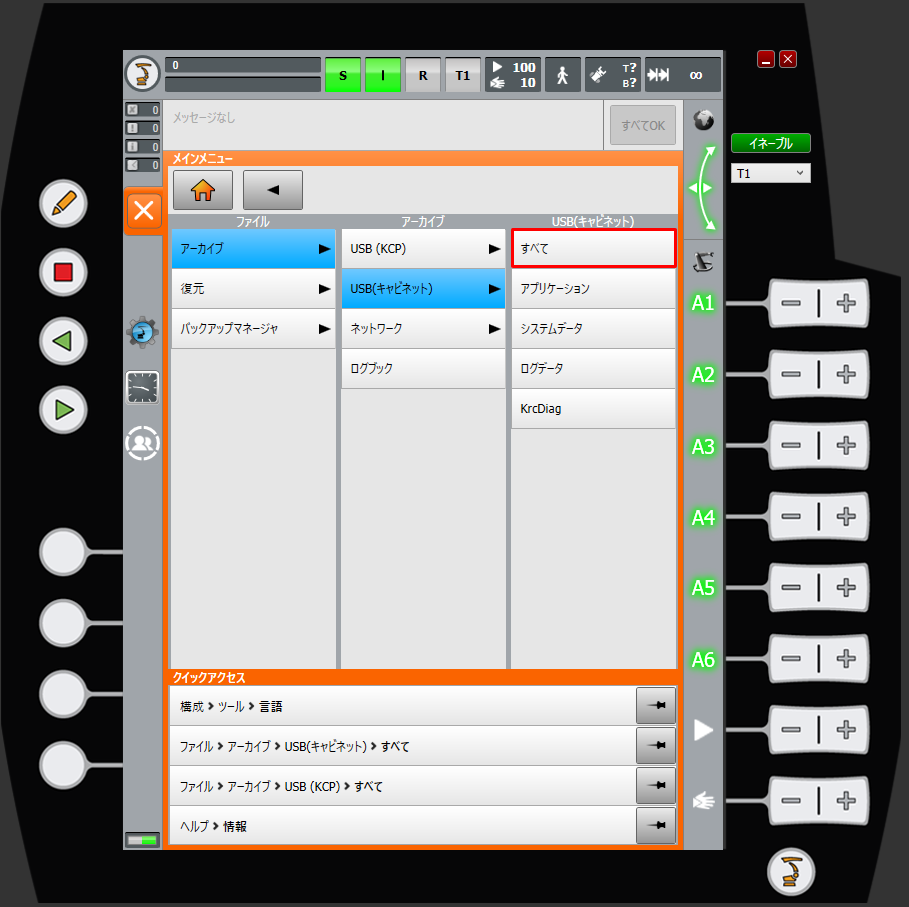
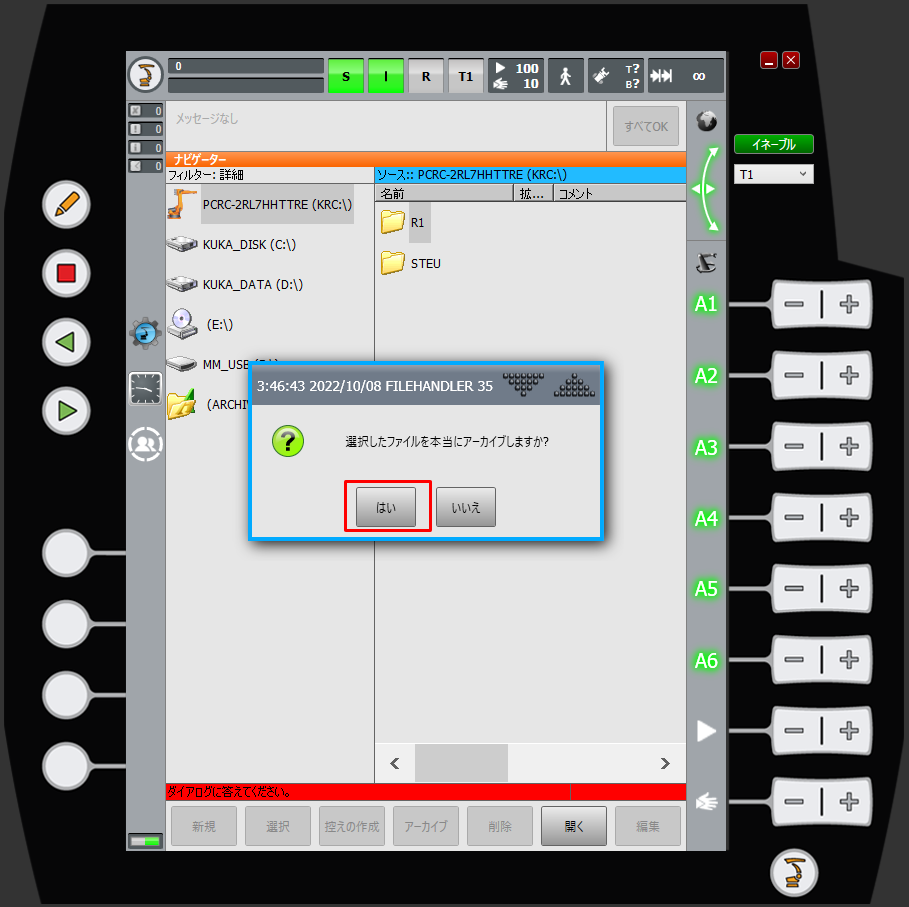
-
ティーチペンダントに下図のようなメッセージが表示された場合、アーカイブが完了したことを意味します。また、USBメモリにZIP形式のファイルが生成されます。最後にUSBメモリを引き抜きます。
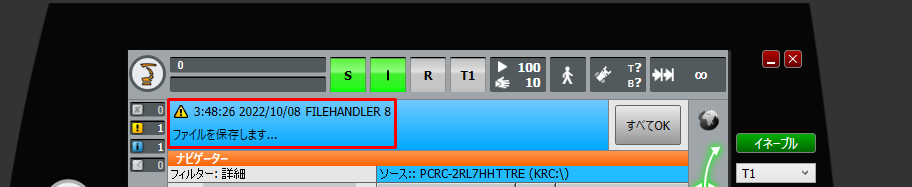
読み込みファイルを選択
| ファイルは、Mech-Mindビジョンシステムのインストールディレクトリの`Mech-Center/Robot_Server/Robot_FullControl/kuka/kuka_new`フォルダに格納されています。 |
-
このファイルをUSBメモリにコピーします。
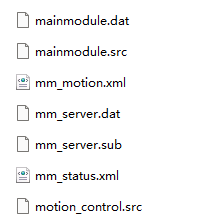
下記の手順を開始する前に、エキスパートに切り替えていることを確認してください。そうしないと、USBメモリが認識されません。 -
USBメモリをコントローラに挿入した後、ティーチペンダント画面の左側にあるUSBメモリをクリックして、読み込みファイルが配置されているフォルダを見つけます。
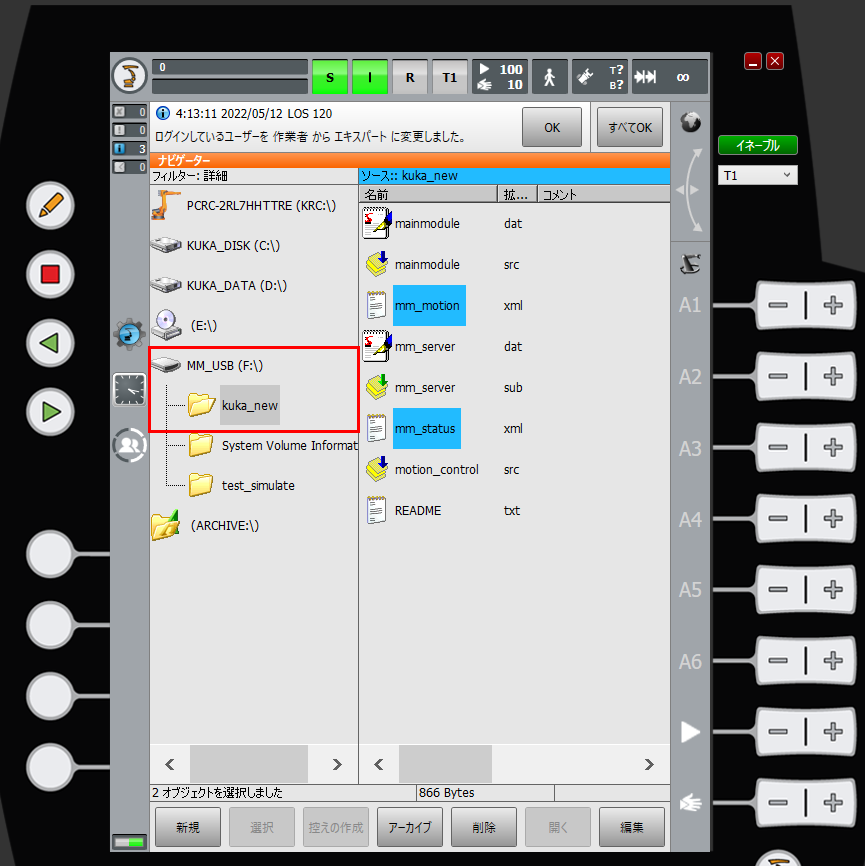
-
mm_motionファイルを選択したら、 編集 をクリックし、ポップアップメニューバーの コピー をクリックします。
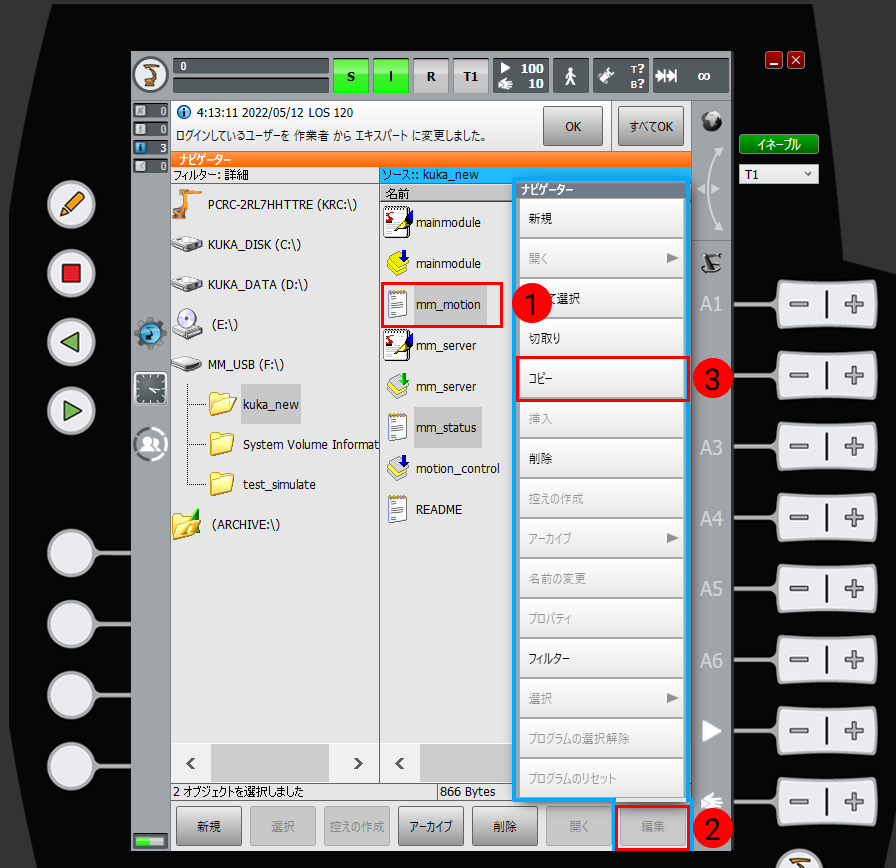
-
C:\\KRC\\ROBOTER\\Config\\User\\Common\\EthernetKRLフォルダを見つけ、 編集 をクリックし、ポップアップメニューバーの 挿入 をクリックします。 それと同じ操作で mm_status ファイルをこのフォルダにコピーします。
-
上記を参照して残りの5つのファイルをR1フォルダの下にある mechmind フォルダにコピーします。このフォルダがなければ、それを作成してください。
画面を長押ししてドラッグすると、複数のファイルを選択できるマーキーが表示されます。 mechmind という名前のフォルダを作成:
R1フォルダをクリックしてから、 新規 をクリックします。
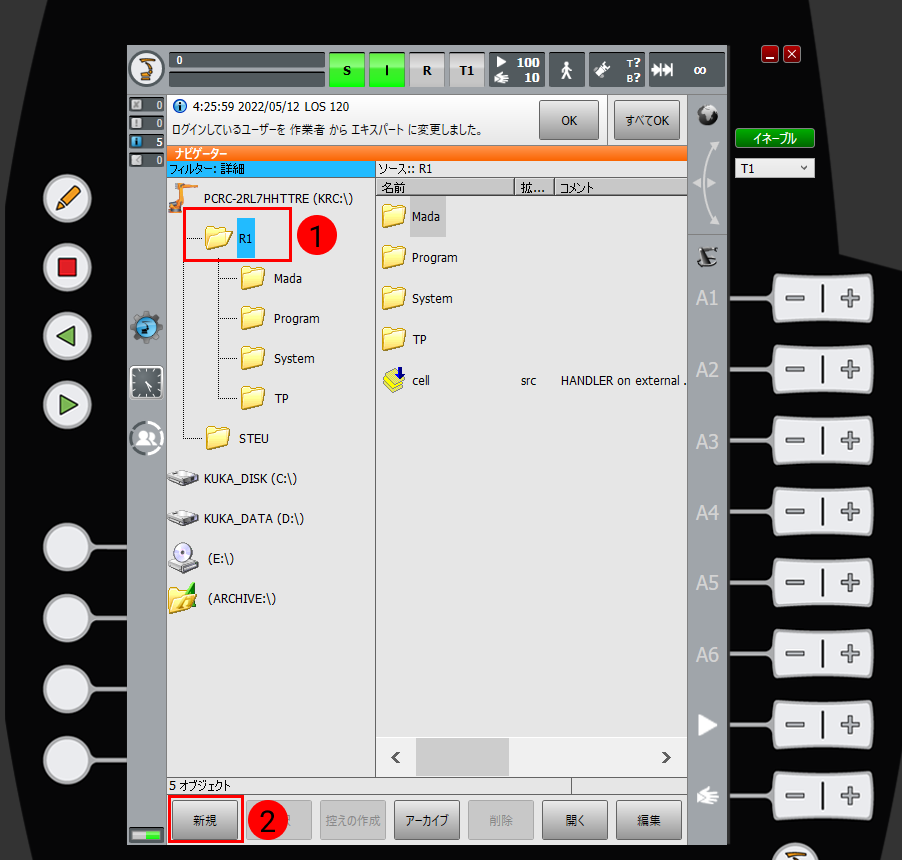
ポップアップウィンドウに mechmind と入力した後、 OK をクリックすると、mechmind フォルダが正常に作成されます。
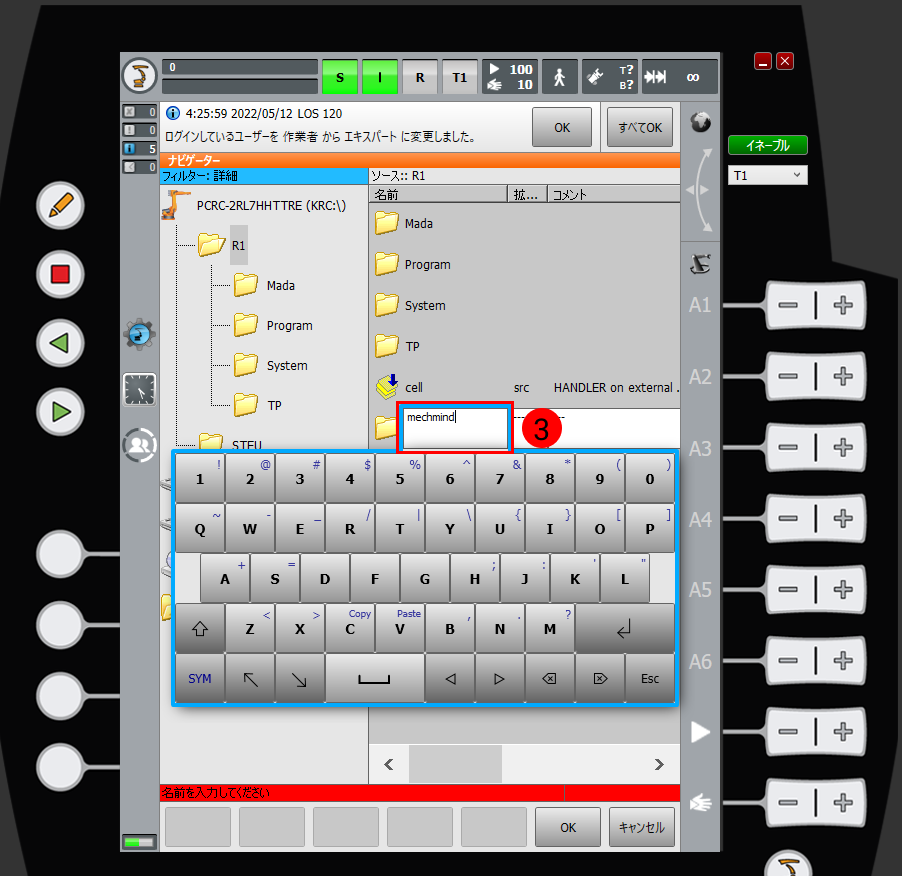
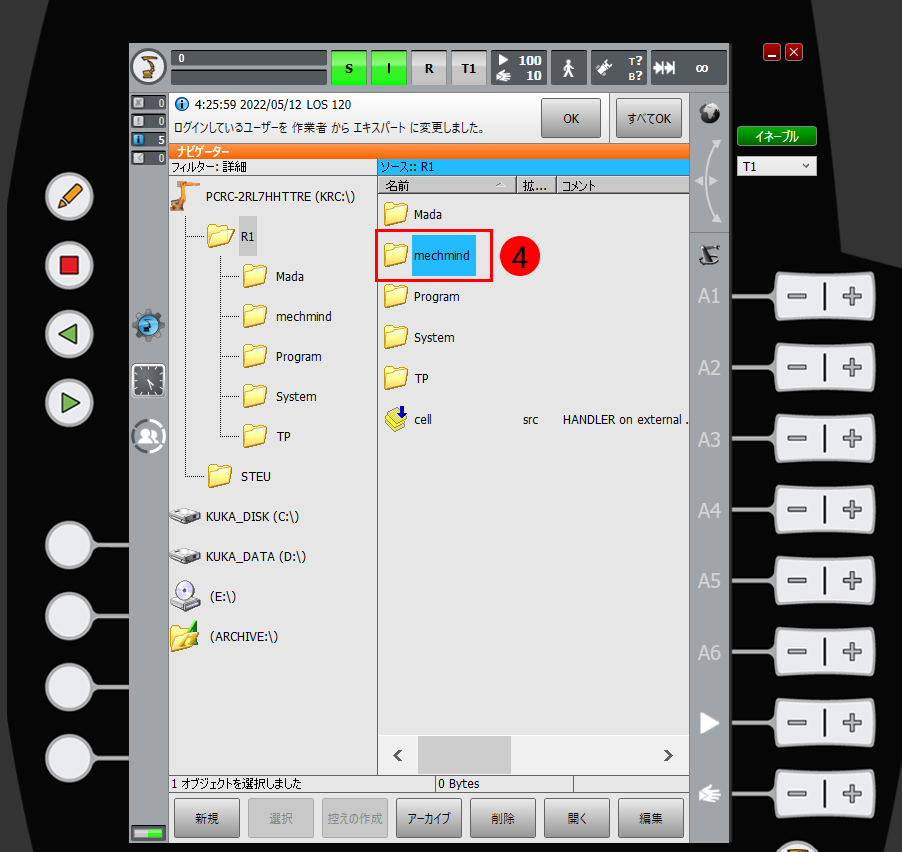
プログラムを選択
バックグラウンドプログラムの自動実行の設定
上記を参照してエキスパートに切り替えます。
-
ティーチペンダント画面の上部にある S をクリックして、 表示/適用 をクリックします。
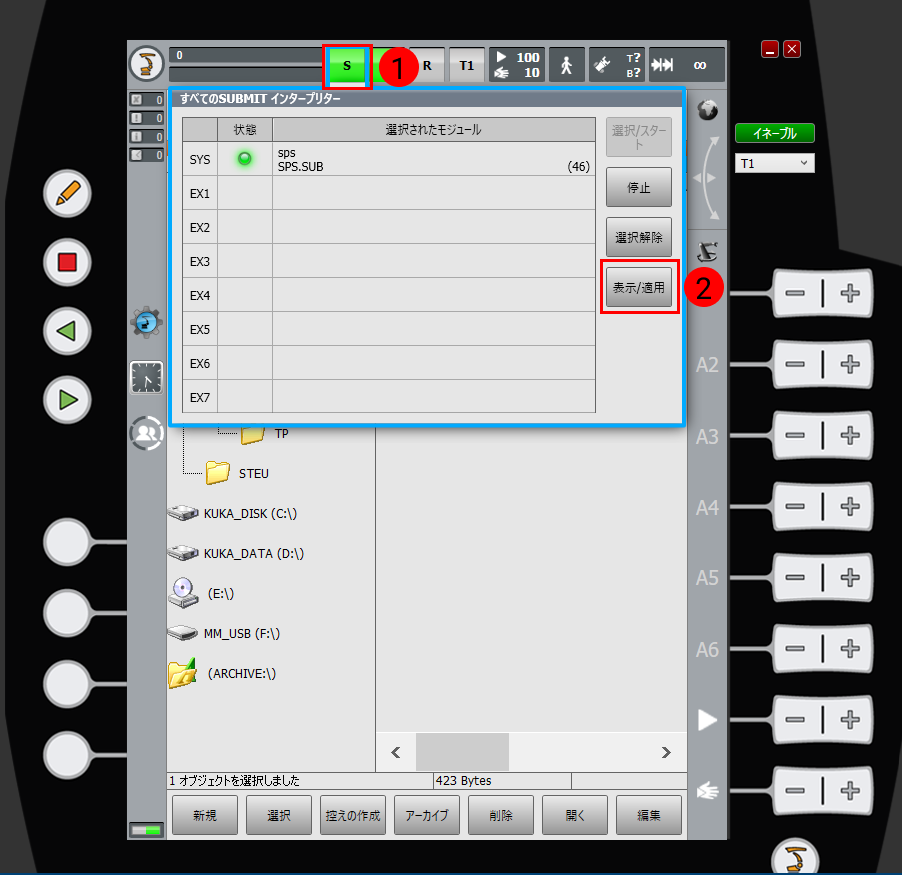
-
コールドスタートの構成 をクリックし、その画面に切り替えます。
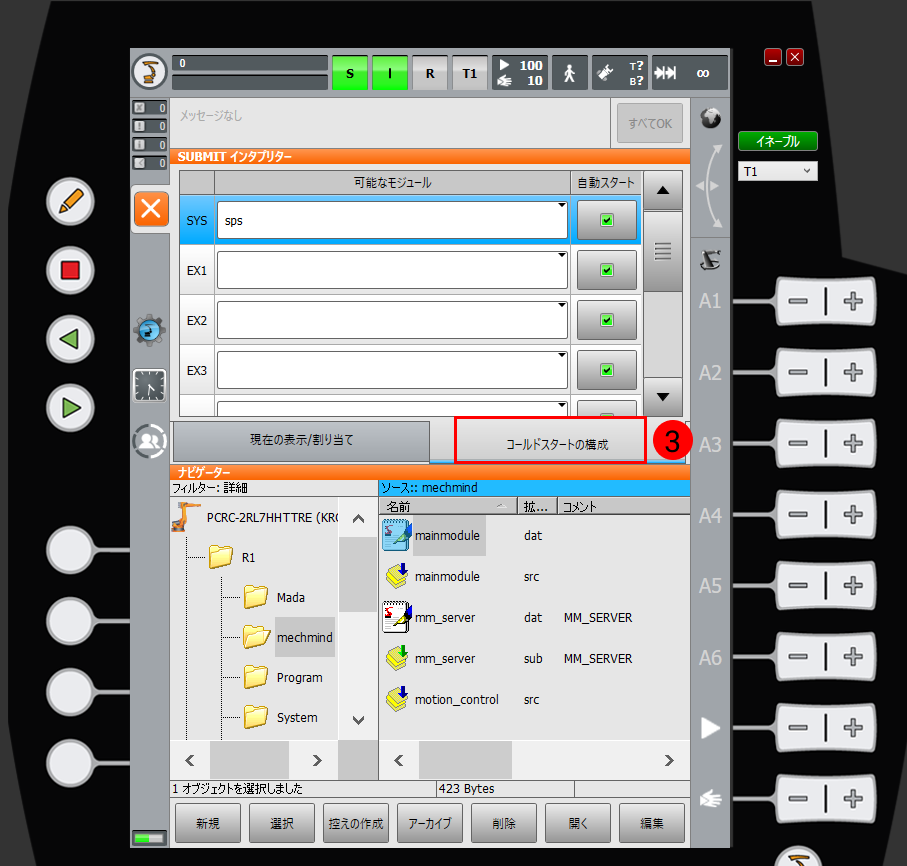
-
SYSの右側にある選択ボックスをクリックし、ドロップダウンメニューから 空白 を選択します。
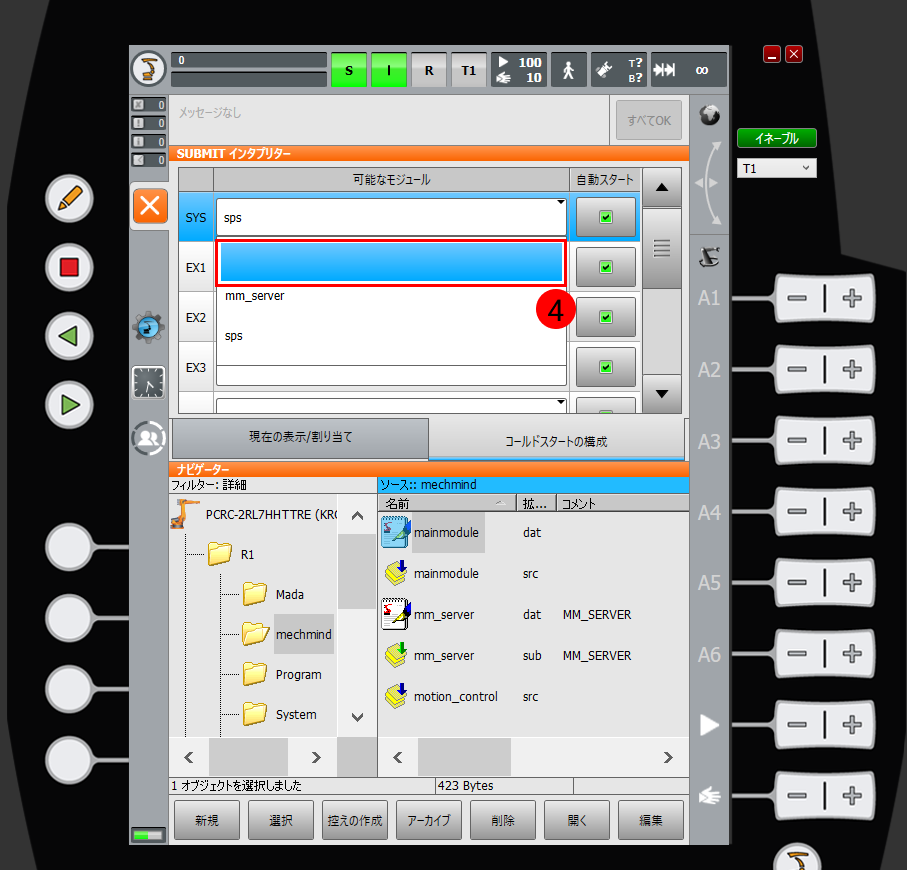
-
次に、右側にある 自動スタート をクリックし、それのチェックを外します。
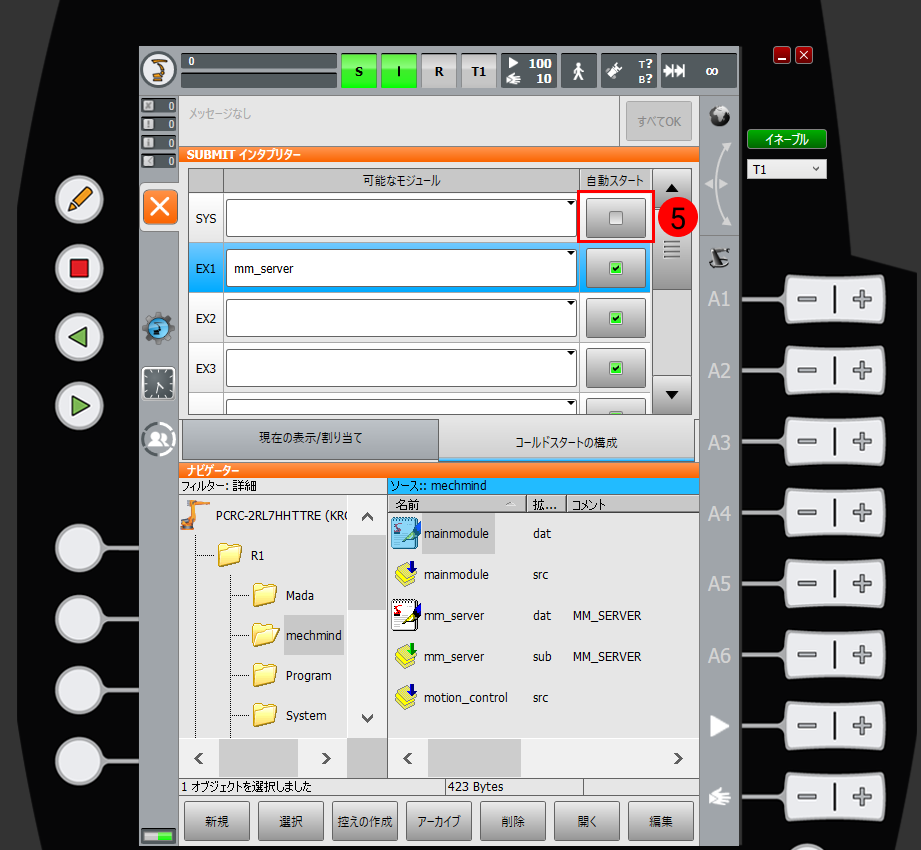
-
上記を参照し、EX1をmm_serverとして選択し、「自動スタート」にチェックを入れることを確認してください。
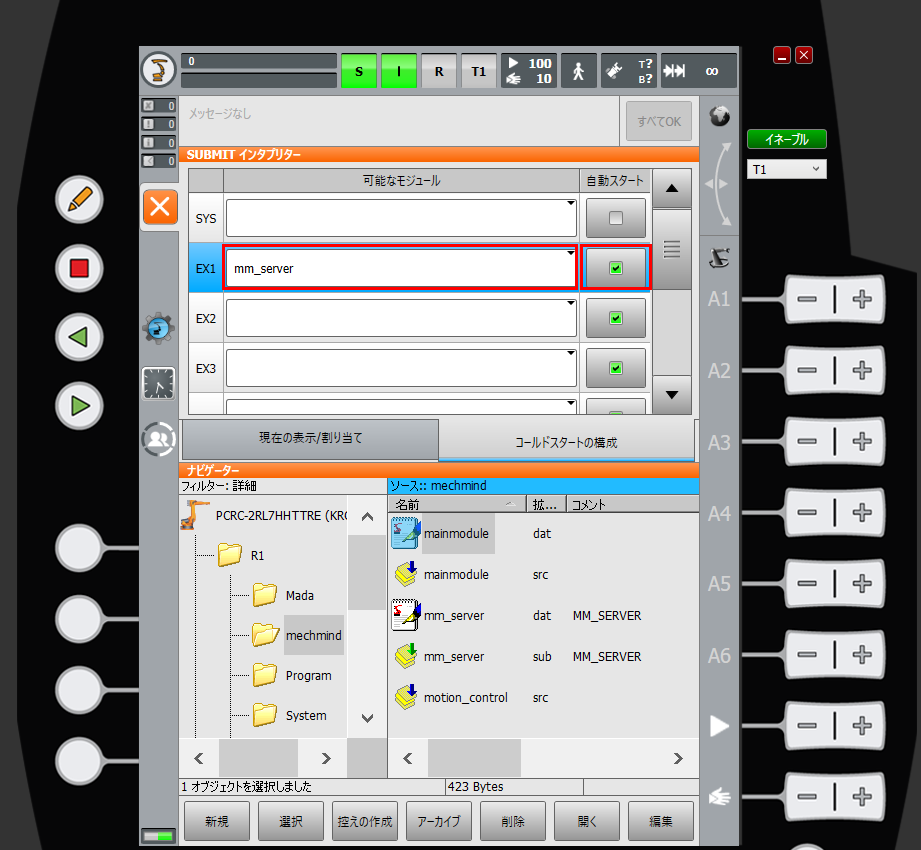
-
現在の表示/割り当て をクリックしてその画面に切り替え、SYSをクリックしたら、 選択解除 をクリックします。
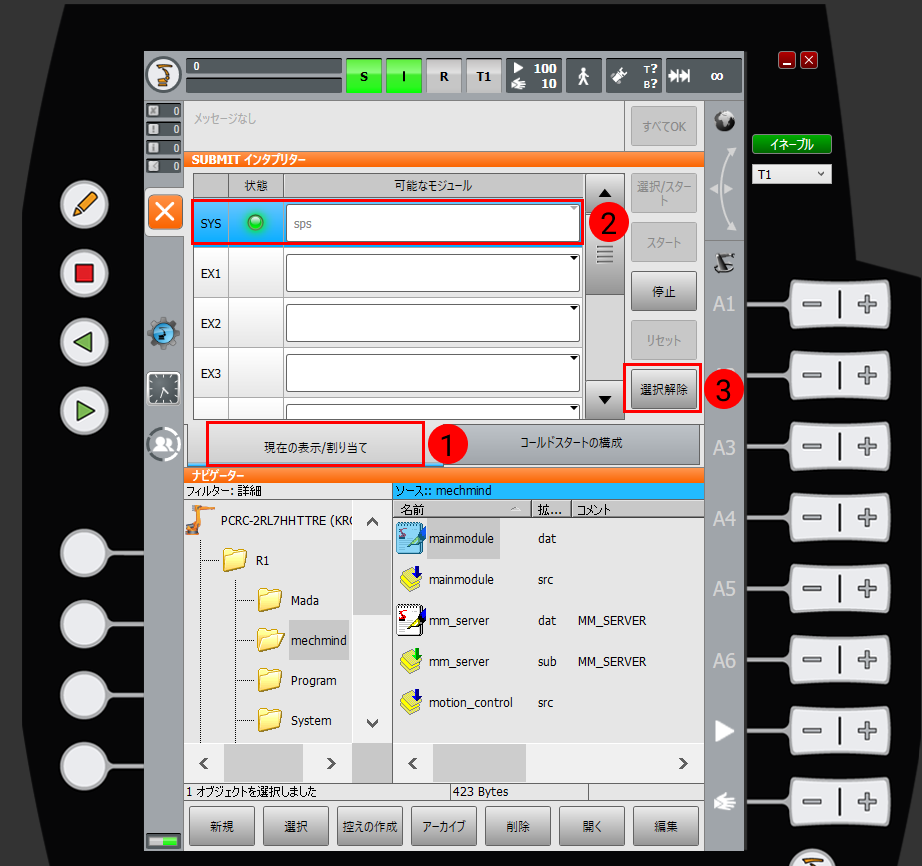
-
SYSの右側にある選択ボックスをクリックし、ドロップダウンメニューから「空白」を選択します。
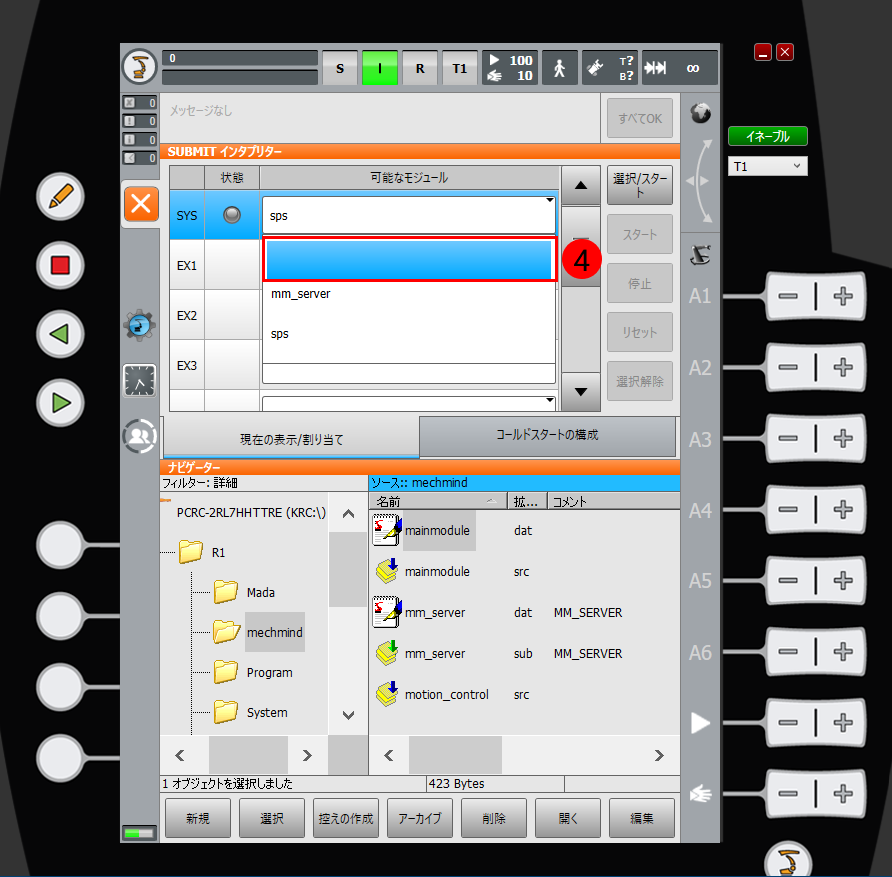
-
EX1の右側にある選択ボックスをクリックし、ドロップダウンメニューから「mm_server」を選択したら、 選択/スタート をクリックします。
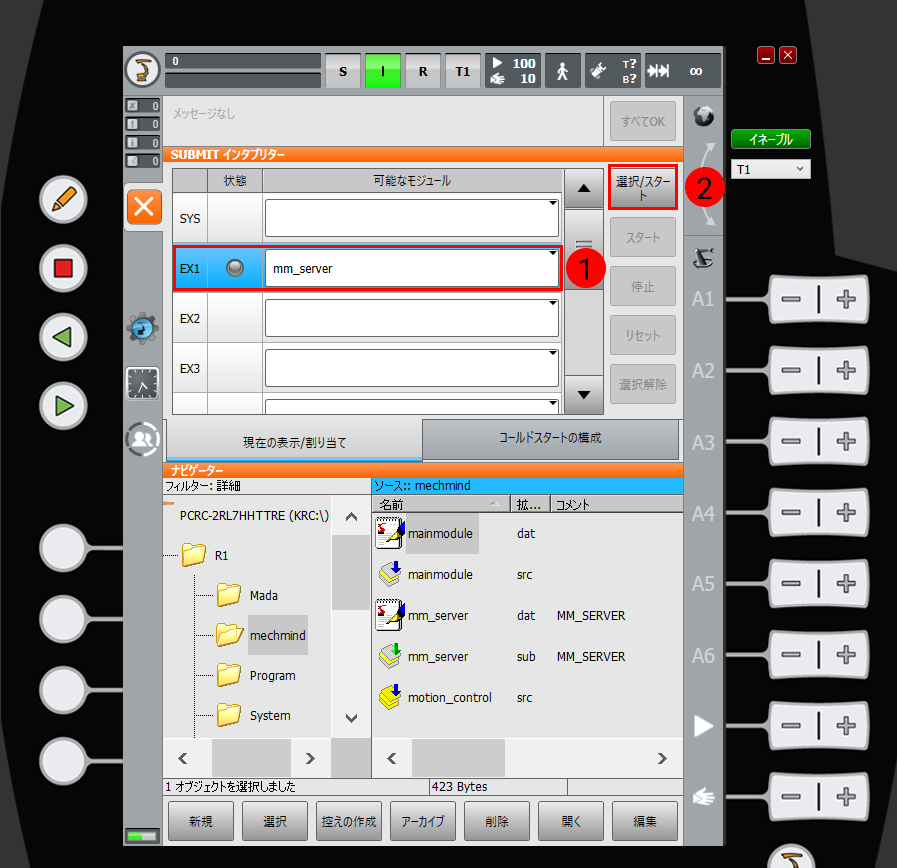
Aut自動モードに切り替えて実行
-
実行モードを切り替えるには、ティーチインのモード切り替えスイッチを水平方向に回し、ポップアップモード選択ダイアログボックスでT1またはAUTを選択してから、モード切り替えスイッチを元に戻します。

-
上記を参照して、T1モードに切り替えます。O をクリックし、ポップアップウィンドウで I をクリックして、 駆動系 の状態を切り替えます。駆動系の状態が元々 I の場合は、この操作を無視しても問題はありません。
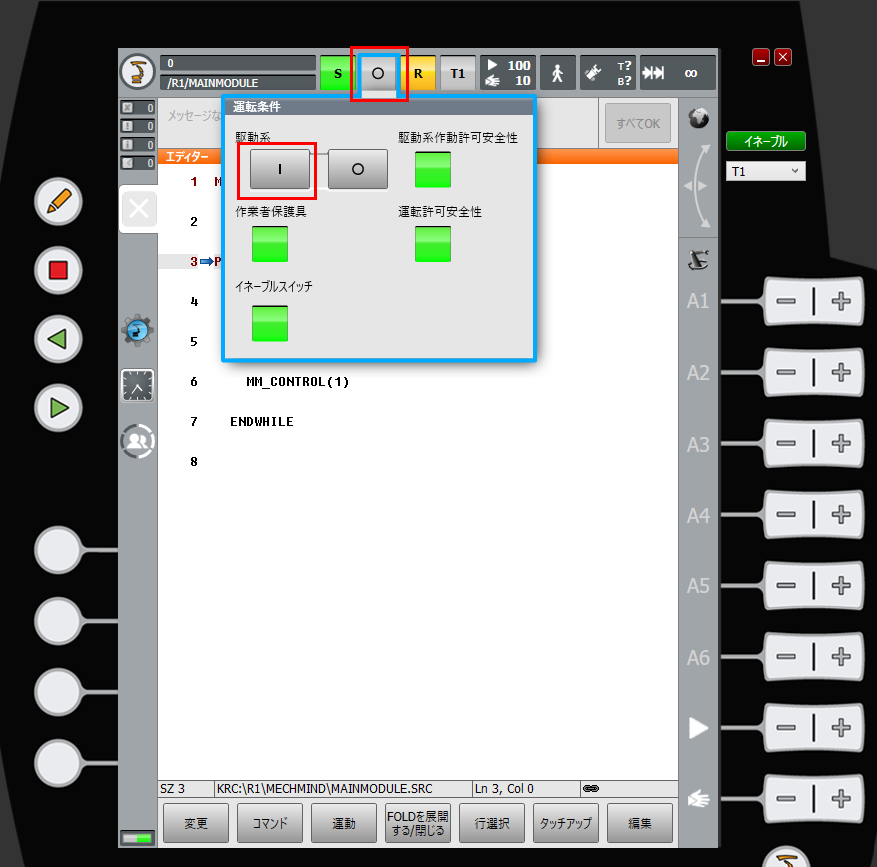
-
適切な速度を設定し、ロボット動作の傾向をご注意ください。ロボットがHomeに戻るまで、ティーチペンダントの背面にある 白いイネーブルキー と前面にある 緑色の実行キー を同時に押します。 「BCOに達しました」 のメッセージが画面上部に表示されたら、 イネーブルキー と 実行キー を放します。

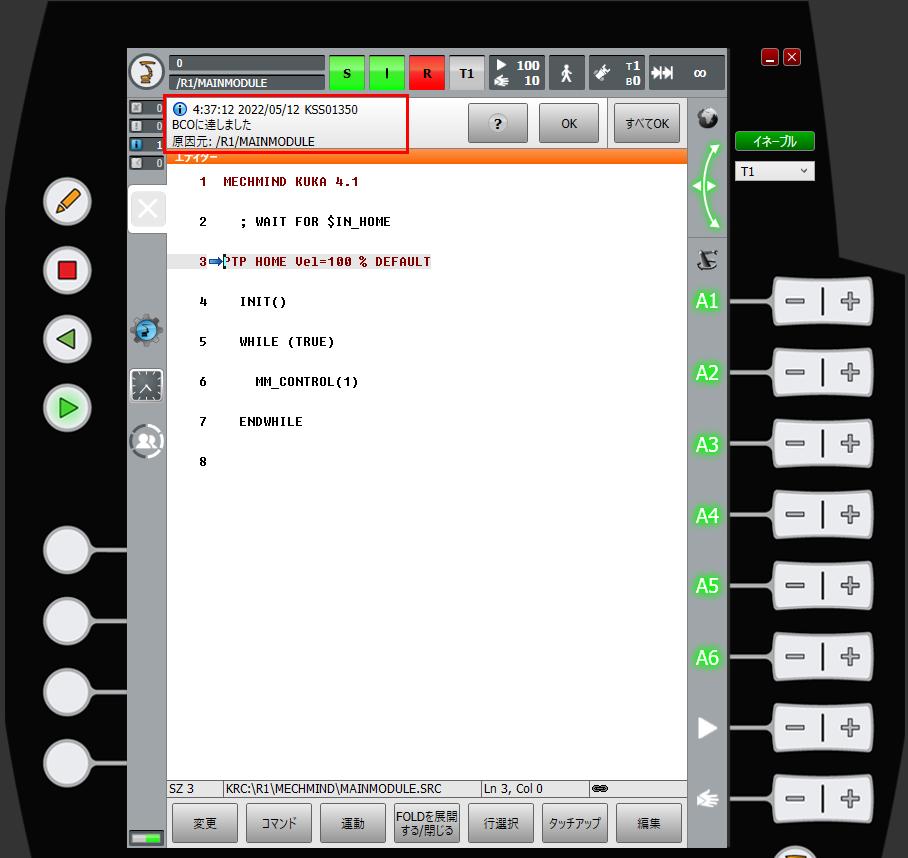
-
上記を参照し、AUTモードに切り替え、実行キーを押してプログラムを起動します。Rが緑色に変わり、プログラムが起動されたことを示します。
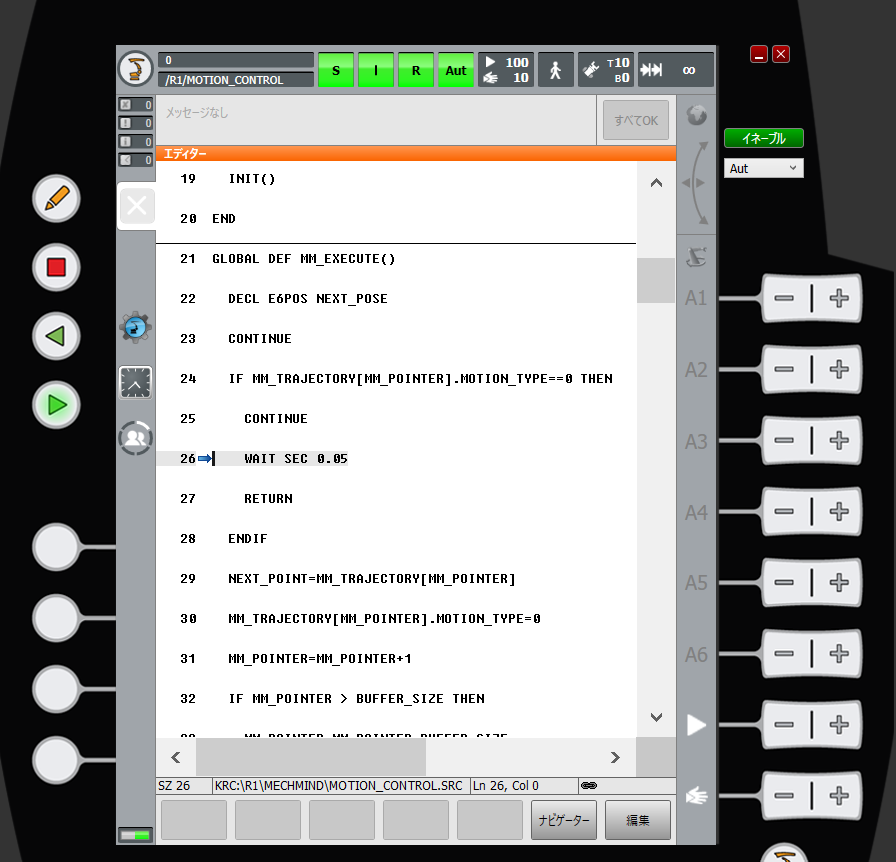
Vizによりロボットをティーチングすることが失敗しても、IPCで pingロボットIPが正常に実行した場合、Mech-Centerを再起動する必要があります。
ロボットの接続状態をテスト
詳細については、 ロボットの接続状態をテスト をご参照ください。